Les traductions sont fournies par des outils de traduction automatique. En cas de conflit entre le contenu d'une traduction et celui de la version originale en anglais, la version anglaise prévaudra.
WorkSpaces Application cliente pour iPad
Les informations suivantes vous aideront à démarrer avec l'application cliente WorkSpaces pour iPad.
Table des matières
Prérequis
L'application cliente WorkSpaces pour iPad nécessite les éléments suivants :
-
iPad 2 ou modèle ultérieur avec iOS 8.0 à 17.0
-
iPad Retina avec iOS 8.0 à 17.0
-
iPad Mini avec iOS 8.0 à 17.0
-
iPad Pro avec iOS 9.0 à 17.0
Note
-
L'application client Amazon WorkSpaces iPad n'est pas disponible pour le DCV.
-
Si vous WorkSpace résidez dans la région Asie-Pacifique (Mumbai), vous devez utiliser la version 2.4.17 ou ultérieure de l'application cliente Amazon WorkSpaces iPad.
-
Si votre iPad utilise iPadOS 14.5 à 17.0, nous vous recommandons d'utiliser la version 2.4.18 ou ultérieure de l'application cliente Amazon iPad. WorkSpaces
Configuration et installation
Pour télécharger et installer l'application client, procédez comme suit.
Pour télécharger et installer l'application client
-
Sur votre iPad, ouvrez Amazon WorkSpaces Client Downloads
et cliquez sur le lien iPad. -
Téléchargez et installez l'application.
-
Vérifiez que l'icône de l'application WorkSpaces client Amazon apparaît sur l'un des ordinateurs de bureau de l'iPad.
Connect à votre WorkSpace
Pour vous connecter à votre WorkSpace, suivez la procédure ci-dessous.
Pour vous connecter à votre WorkSpace
-
Sur votre iPad, ouvrez l'application WorkSpaces client Amazon.
-
La première fois que vous exécutez l'application client, vous êtes invité à entrer votre code d'enregistrement qui se trouve dans votre e-mail de bienvenue. L'application WorkSpaces cliente utilise le code d'enregistrement et le nom d'utilisateur pour identifier l'entité WorkSpace à laquelle se connecter. Lorsque vous lancerez l'application client ultérieurement, le même code d'enregistrement sera utilisé. Vous pouvez entrer un autre code d'enregistrement en lançant l'application client et en choisissant Enter new registration code (Entrer un nouveau code d'enregistrement) sur l'écran de connexion.
-
Saisissez vos informations d'identification, puis choisissez Se connecter. Si votre WorkSpaces administrateur a activé l'authentification multifactorielle pour votre organisation WorkSpaces, vous êtes invité à saisir un mot de passe pour terminer votre connexion. Votre WorkSpaces administrateur vous fournira plus d'informations sur la façon d'obtenir votre mot de passe.
-
Si votre WorkSpaces administrateur n'a pas désactivé la fonction « Se souvenir de moi », vous êtes invité à enregistrer vos informations d'identification en toute sécurité afin de pouvoir vous connecter WorkSpace facilement à votre compte à l'avenir. Vos informations d'identification seront mises en cache de façon sécurisée jusqu'à la fin de la durée de vie maximale de votre ticket Kerberos.
Une fois l'application cliente connectée à votre WorkSpace, votre WorkSpace bureau s'affiche.
Mouvements
Les gestes suivants sont pris en charge par l'application cliente WorkSpaces iPad.
- Un seul appui
Équivalant à un seul clic sous Windows.
- Double appui
Équivalant à un double clic sous Windows.
- Un seul appui à deux doigts
Équivalant à un clic droit sous Windows.
- Double appui à deux doigts
Active et désactive l'affichage du clavier à l'écran.
- Balayage depuis la gauche
Affiche le menu circulaire. Pour de plus amples informations, veuillez consulter Menu circulaire.
- Défilement à deux doigts
Fait défiler l'écran verticalement.
- Pincement à deux doigts
Zoom avant ou arrière de l'affichage
- Mouvement panoramique à deux doigts
Fait un panoramique sur le bureau lors d'un zoom avant.
Menu circulaire
Le menu circulaire est affiché en effectuant un balayage depuis la gauche de l'écran.
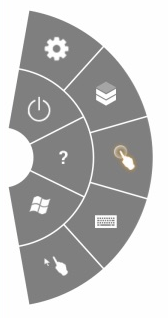
Le menu circulaire permet d'accéder rapidement aux fonctions suivantes :
 Paramètres : affiche les commandes permettant de modifier la résolution de l'écran, de modifier la direction de défilement ou de connecter/déconnecter la Swiftpoint GT ou ProPoint souris PadPoint .
Paramètres : affiche les commandes permettant de modifier la résolution de l'écran, de modifier la direction de défilement ou de connecter/déconnecter la Swiftpoint GT ou ProPoint souris PadPoint .
 État de la connexion — Affiche l'état de connexion du WorkSpace.
État de la connexion — Affiche l'état de connexion du WorkSpace.
 Déconnecter : déconnecte l'application client sans avoir à fermer la session.
Déconnecter : déconnecte l'application client sans avoir à fermer la session.
 Mode souris direct : définit la saisie en mode direct pour la souris. Pour de plus amples informations, veuillez consulter Modes souris.
Mode souris direct : définit la saisie en mode direct pour la souris. Pour de plus amples informations, veuillez consulter Modes souris.
 Aide : affiche le didacticiel sur les commandes et les mouvements.
Aide : affiche le didacticiel sur les commandes et les mouvements.
 Clavier : active/désactive l'affichage du clavier à l'écran.
Clavier : active/désactive l'affichage du clavier à l'écran.
 Menu Démarrer de Windows : affiche le menu Démarrer de Windows.
Menu Démarrer de Windows : affiche le menu Démarrer de Windows.
 Mode souris en décalage : définit la saisie en mode souris en décalage. Pour de plus amples informations, veuillez consulter Modes souris.
Mode souris en décalage : définit la saisie en mode souris en décalage. Pour de plus amples informations, veuillez consulter Modes souris.
Raccourcis clavier et raccourcis de commandes
Pour activer l'affichage du clavier à l'écran, appuyez deux fois avec deux doigts n'importe où sur l'écran. Les combinaisons de touches spéciales (raccourcis de commandes) fréquemment utilisées sous Windows, comme Ctrl+Alt+Suppr, Alt+Tab, Ctrl+A, Ctrl+C, Ctrl+V, Ctrl+X, etc., sont affichées dans la rangée supérieure du clavier virtuel.
Si un clavier physique de taille normale est connecté à votre iPad, vous pouvez utiliser Ctrl+Option+Supprimer pour envoyer les touches Ctrl+Alt+Del
 vers votre Windows. WorkSpace (Veillez à envoyer la touche Suppr, et non la touche Retour arrière.)
vers votre Windows. WorkSpace (Veillez à envoyer la touche Suppr, et non la touche Retour arrière.)
Modes souris
Le mode souris est défini à l'aide du menu circulaire.
Mode direct
En mode souris directe, le curseur est placé à l'endroit ou vous appuyez. Dans ce mode, un seul appui équivaut à un clic sur le bouton gauche de la souris et un seul appui à deux doigts, à un clic sur le bouton droit de la souris.
Mode décalage
En mode souris en décalage, le curseur suit le mouvement de votre doigt sur l'écran. Dans ce mode, simulez un clic gauche de la souris en appuyant sur l'icône du bouton gauche de la souris.
Simulez un clic droit de la souris en appuyant sur l'icône du bouton droit de la souris.
Swiftpoint GT ou ProPoint souris PadPoint
Vous pouvez utiliser le Swiftpoint GT ou PadPoint la souris d'un iPad pour interagir avec votre. ProPoint WorkSpace Pour ce faire, avant de lancer l'application cliente Amazon WorkSpaces iPad, activez Bluetooth sur votre iPad et associez la souris Swiftpoint à votre iPad (la souris Swiftpoint devrait être couplée automatiquement). Pour connecter la souris Swiftpoint et votre client iPad, affichez le menu radial et appuyez sur Paramètres. Pour SwiftPoint GT Mouse, choisissez Connect.
Note
Bien que la souris Swiftpoint GT ne soit plus disponible, vous pouvez utiliser la Swiftpoint ProPoint et les souris PadPoint avec l'application cliente Amazon WorkSpaces iPad à la place. Le Swiftpoint TRACPOINT et PenPoint les GoPoint souris ne sont pas compatibles avec le client iPad WorkSpaces . Pour plus d'informations, consultez Souris Swiftpoint GT
Les iPads exécutant iPadOS 13.4 ou version ultérieure prennent également en charge les souris Bluetooth. Pour plus d'informations, consultez Utiliser une souris ou un trackpad Bluetooth avec votre iPad
Déconnexion
Pour vous déconnecter du client iPad, affichez le menu circulaire, appuyez sur l'icône de déconnexion, puis sur Déconnexion. Vous pouvez également vous déconnecter du WorkSpace, ce qui déconnecte le client.
Pour quitter l'application cliente WorkSpaces pour iPad
-
Ouvrez le sélecteur d'application en effectuant l'une des actions suivantes :
-
Balayez vers le haut depuis le bord inférieur et faites une pause au centre de l'écran.
-
Double-cliquez sur le bouton Accueil (sur un iPad disposant d'un bouton Accueil).
-
-
Faites glisser l'écran vers le haut sur l'application cliente WorkSpaces iPad pour la fermer.
Prise en charge du presse-papiers
Le presse-papiers prend uniquement en charge la copie et le collage du texte et du contenu HTML. La taille maximale des objets non compressés est de 20 Mo. Pour de plus amples informations, veuillez consulter Je ne parviens pas à copier-coller..
Note
Quand vous copiez depuis une application Microsoft Office, le presse-papiers contient uniquement le dernier élément copié, qui est converti au format standard. Quand vous copiez du contenu supérieur à 890 Ko depuis une application Microsoft Office, l'application peut ralentir ou ne pas réagir pendant une durée maximale de 5 secondes.
Notes de mise à jour
Le tableau suivant décrit les modifications apportées à chaque version de l'application client iPad.
| Version | Date | Modifications |
|---|---|---|
| 2,4,28 | 7 août 2025 |
|
| 2,4,27 | 12 février 2025 | Correctifs de bogues et améliorations |
| 2,4,26 | 13 novembre 2024 | Correctifs de bogues et améliorations |
|
2,4,25 |
7 octobre 2023 | Amélioration de l'image de marque personnalisée du client en stockant les actifs dans les mêmes AWS régions que celles mises en service. WorkSpaces |
|
2,4,24 |
9 mai 2023 |
|
| 2.4,21 | 3 août 2022 |
|
| 2,4,20 | 30 avril 2022 | Correction d'un problème d'actualisation de l'écran qui se produisait lors de la modification de la résolution d'affichage pendant les sessions actives. |
|
2.4,19 |
20 octobre 2021 |
Résolution du problème d'impossibilité de fermer le clavier virtuel dans iPadOS 15 |
|
2.4.18 |
9 mai 2021 |
Résolution du problème de panne au démarrage sur iPadOS 14.5 |
|
2.4,17 |
18 février 2021 |
Amélioration de la prise en charge du clavier japonais |
|
2.4.16 |
27 septembre 2020 |
Correctifs de bogues mineurs et améliorations |
|
2.4.15 |
28 juin 2020 |
|
|
2.4.14 |
17 avril 2020 |
|
|
2.4.13 |
28 février 2020 |
Correctifs de bogues mineurs |
|
2.4.11 |
28 octobre 2019 |
|
|
2.4.9 |
Correctifs de bogues mineurs |
|
|
2.4.7 |
La fermeture de l'application WorkSpaces cliente fait désormais expirer le jeton de reconnexion. Vous ne pouvez vous reconnecter à votre compte que WorkSpace lorsque l'application cliente est en cours d'exécution. |
|
|
2.4.6 |
Corrections mineures du clavier à l'écran |
|
|
2.4.5 |
Ajoute la prise en charge des identificateurs de ressources uniformes (URIs), qui permettent l'orchestration des connexions |
|
|
2.4.4 |
|
|
|
2.4.3 |
|
|
|
2.4.2 |
|
|
|
2.4.0 |
|
|
|
2.2.4 |
Améliorations de la localisation |
|
|
2.2.3 |
|
|
|
2.2.0 |
|
|
|
2.1.0 |
|
|
|
2.0.0 |
|
|
|
1.1 |
|
|
|
1.0.11 |
Amélioration de la stabilité sur iOS 8 |
|
|
1.0.10 |
Amélioration de la stabilité |
|
|
1.0.9 |
|
|
|
1.0.8 |
|
|
|
1.0.7 |
Amélioration de l'expérience de connexion |
|
|
1.0.6 |
Amélioration de l'expérience de connexion |
|
|
1.0.5 |
|
|
|
1.0.4 |
Amélioration de l'expérience de connexion |
|
|
1.0.3 |
Amélioration de l'expérience de connexion |
|
|
1.0.2 |
|
|
|
1.01 |
Amélioration de la fonctionnalité radiale |
|
|
1.0 |
Première version |