You can't delete a storage virtual machine or volume
Each FSx for ONTAP file system can contain one or more storage virtual machines (SVMs), and each SVM can contain one or more volumes. When you delete a resource, you must first ensure that all its children have been deleted. For example, before deleting an SVM, you must first delete all the non-root volumes in the SVM.
Important
You can only delete storage virtual machines by using the Amazon FSx console, API, and CLI. You can only delete volumes using the Amazon FSx console, API, or CLI if the volume has Amazon FSx backups enabled.
To help protect your data and configuration, Amazon FSx prevents the deletion of SVMs and volumes in certain circumstances. If you attempt to delete an SVM or volume, and your deletion request doesn't succeed, Amazon FSx provides you with information in the AWS console, AWS Command Line Interface (AWS CLI), and API regarding why the resource wasn't deleted. After you have addressed the cause of the deletion failure, you can retry the deletion request.
Topics
Identifying failed deletions
When you delete an Amazon FSx SVM or volume, you typically see the resource's
Lifecycle state transition to DELETING for up to a few minutes before
the resource disappears from the Amazon FSx console, CLI, and API.
If you attempt to delete a resource and its Lifecycle state transitions from
to DELETING and then back to CREATED, this behavior indicates that the
resource didn't successfully delete. In this case, Amazon FSx reports an alert icon in the console
next to the CREATED Lifecycle state. Choosing the alert icon displays the reason
for the unsuccessful deletion, as shown in the following example.
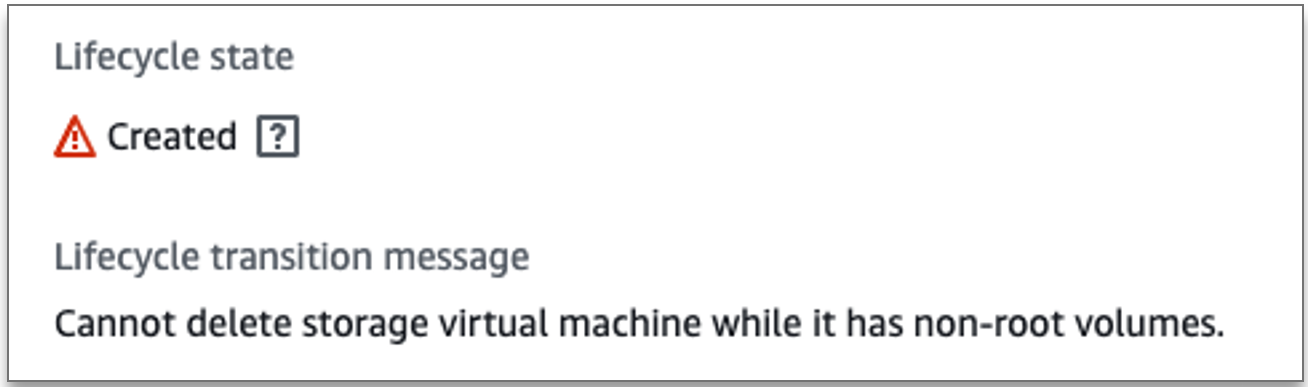
The most common reasons why Amazon FSx prevents SVM and volume deletion are provided in the following sections, with step-by-step instructions on how to resolve these issues.
SVM deletion: Route tables inaccessible
Each FSx for ONTAP file system creates one or more route table entries to provide automatic
failover and fail back across Availability Zones. By default, these route table entries are
created in your VPC's default route table. You can optionally specify one or more
non-default route tables where FSx for ONTAP interfaces can be created. Amazon FSx tags each route table
that it associated with a file system with an AmazonFSx tag, and if this tag is
removed, it can prevent Amazon FSx from being able to delete resources. If this situation occurs, you
see the following LifecycleTransitionReason:
Amazon FSx is unable to complete the requested storage virtual machine operation because
of an inability to access one or more of the route tables associated with your file system.
Please contact Support.
You can find your file system's route tables in the Amazon FSx console by navigating to the file system's summary page, under the Network & security tab:
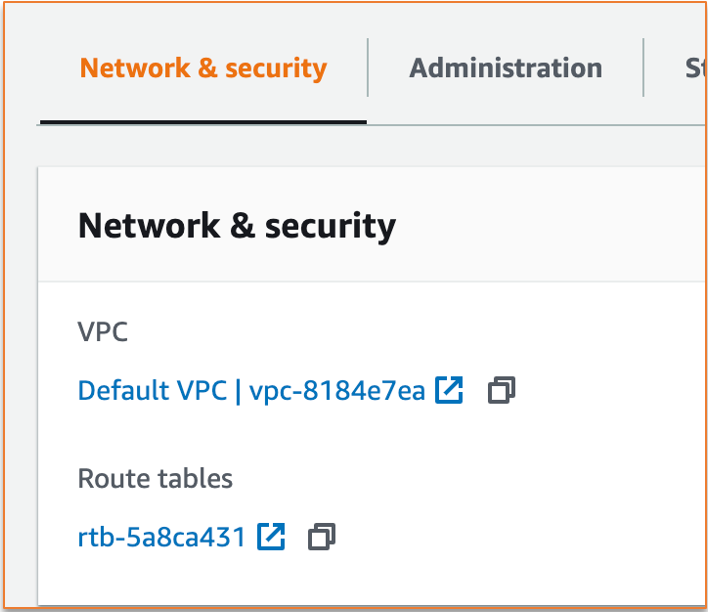
Choosing the route tables link takes you to your route tables. Next, verify that each of the route tables associated with your file system is tagged with this key-value pair:
Key: AmazonFSx Value: ManagedByAmazonFSx

If this tag isn't present, recreate it, and then try to delete the SVM again.
SVM deletion: Peer relationship
If you're attempting to delete an SVM or volume that's part of a peer relationship, you
must first delete the peer relationship before you delete the SVM or volume. This requirement
prevents the peered SVMs from becoming unhealthy. If your SVM can't be deleted because of a peer
relationship, you see the following LifecycleTransitionReason:
Amazon FSx is unable to delete the storage virtual machine because it is part of a SVM peer or transition peer relationship. Please delete the relationship and retry.
You can delete SVM peer relationships through the ONTAP CLI. To access the ONTAP CLI, follow the steps in Managing file systems with the ONTAP CLI. Using the ONTAP CLI, take the following steps.
-
Check for SVM peer relationships by using the following command. Replace
svm_nameFsxId123456789::>vserver peer show -vserversvm_nameIf this command is successful, you'll see output similar to the following:
Peer Peer Peering Remote Vserver Vserver State Peer Cluster Applications Vserver ----------- ----------- ------------ ----------------- -------------- ---------
svm_nametest2 peered FsxId02d81fef0d84734b6 snapmirror fsxDestsvm_nametest3 peered FsxId02d81fef0d84734b6 snapmirror fsxDest 2 entries were displayed. -
Delete each SVM peer relationship by using the following command. Replace
svm_nameremote_svm_nameFsxId123456789abcdef::>vserver peer delete -vserversvm_name-peer-vserverremote_svm_nameIf this command is successful, you'll see the following output:
Info: 'vserver peer delete' command is successful.
SVM or volume deletion: SnapMirror
Just as you can't delete an SVM with a peer relationship without first deleting the peer relationship (see SVM deletion: Peer relationship), you can't delete an SVM that has a SnapMirror relationship without first deleting the SnapMirror relationship. To delete the SnapMirror relationship, use the ONTAP CLI to take the following steps on the file system that's the destination of the SnapMirror relationship. To access the ONTAP CLI, follow the steps in Managing file systems with the ONTAP CLI.
Note
Amazon FSx backups use SnapMirror to create point-in-time, incremental backups of your file system's volumes. You can't delete this SnapMirror relationship for your backups in the ONTAP CLI. However, this relationship is automatically deleted when you delete a volume through the AWS CLI, API, or console.
List your SnapMirror relationships on the destination file system by using the following command. Replace
svm_nameFsxId123456789abcdef::>snapmirror show -vserversvm_nameIf this command is successful, you'll see output similar to the following:
Source Destination Mirror Relationship Total Last Path Type Path State Status Progress Healthy Updated ----------- ---- ------------ ------- -------------- --------- ------- -------- sourceSvm:sourceVol XDP destSvm:destVol Snapmirrored Idle - true -Delete your SnapMirror relationship by running the following command on the destination file system.
FsxId123456789abcdef::>snapmirror release -destination-path destSvm:destVol -source-path sourceSvm:sourceVol -force true
SVM deletion: Kerberos-enabled LIF
If you are attempting to delete an SVM that has a logical interface (LIF) with Kerberos enabled, you must first disable Kerberos on that LIF before deleting the SVM.
You can disable Kerberos on a LIF through the ONTAP CLI. To access the ONTAP CLI, follow the steps in Managing file systems with the ONTAP CLI.
Enter diagnostic mode in the ONTAP CLI by using the following command.
FsxId123456789abcdef::>set diagWhen prompted to continue, enter
y.Warning: These diagnostic commands are for use by NetApp personnel only. Do you want to continue? {y|n}: y-
Check which interfaces have Kerberos enabled. Replace
svm_nameFsxId123456789abcdef::>kerberos interface show -vserversvm_nameIf this command is successful, you'll see output similar to the following:
(vserver nfs kerberos interface show) Logical Vserver Interface Address Kerberos SPN -------------- ------------- --------------- -------- -----------------------svm_namenfs_smb_management_1 10.19.153.48 enabled 5 entries were displayed. Disable the Kerberos LIF by using the following command. Replace
svm_nameFsxId123456789abcdef::>kerberos interface disable -vserversvm_name-lif nfs_smb_management_1If this command is successful, you'll see the following output. Provide the Active Directory username and password that you used to join this SVM to your Active Directory. When prompted to continue, enter
y.(vserver nfs kerberos interface disable) Username:
adminPassword:*************Warning: This command deletes the service principal name from the machine account on the KDC. Do you want to continue? {y|n}: y Disabled Kerberos on LIF "nfs_smb_management_1" in Vserver "svm_name".-
Verify that Kerberos is disabled on the SVM by using the following command. Replace
svm_nameFsxId123456789abcdef::>kerberos interface show -vserversvm_nameIf this command is successful, you'll see output similar to the following:
(vserver nfs kerberos interface show) Logical Vserver Interface Address Kerberos SPN -------------- ------------- --------------- -------- -----------------------svm_namenfs_smb_management_1 10.19.153.48 disabled 5 entries were displayed. -
If the interface is shown as
disabled, try to delete the SVM again through the AWS CLI, API, or console.If you weren't able to delete the LIF by using the preceding commands, you can force-delete the Kerberos LIF by using the following command. Replace
svm_nameImportant
The following command can strand the computer object of your SVM on your Active Directory.
FsxId123456789abcdef::> kerberos interface disable -vserversvm_name-lif nfs_smb_management_1 -force trueIf this command is successful, you'll see output similar to the following. When prompted to continue, enter
y.(vserver nfs kerberos interface disable) Warning: Kerberos configuration for LIF "nfs_smb_management_1" in Vserver "
svm_name" will be deleted. The corresponding account on the KDC will not be deleted. Do you want to continue? {y|n}: y
SVM deletion: Other reason
FSx for ONTAP SVMs create a computer object in your Active Directory when they join your
Active Directory. In some cases, you may want to manually unjoin an SVM from your Active
Directory by using the ONTAP CLI. To access the ONTAP CLI, follow the steps in Managing file systems with the ONTAP CLI, logging into the ONTAP CLI
at the file system level with fsxadmin credentials. Using the ONTAP CLI, take the
following steps to unjoin an SVM from your Active
Directory.
Important
This procedure can strand the computer object of your SVM on your Active Directory.
Enter advanced mode in the ONTAP CLI by using the following command.
FsxId123456789abcdef::> set advAfter running this command, you'll see this output. Enter
yto continue.Warning: These advanced commands are potentially dangerous; use them only when directed to do so by NetApp personnel. Do you want to continue? {y|n}: y-
Delete the DNS for your Active Directory by using the following command. Replace
svm_nameFsxId123456789abcdef::>vserver services name-service dns dynamic-update record delete -vserversvm_name-lif nfs_smb_management_1Note
If the DNS record has already been deleted or if the DNS server is unreachable, this command fails. If that happens, continue with the next step.
-
Disable the DNS by using the following command. Replace
svm_nameFsxId123456789abcdef::>vserver services name-service dns dynamic-update modify -vserversvm_name-is-enabled false -use-secure falseIf this command is successful, you'll see the following output:
Warning: DNS updates for Vserver "
svm_name" are now disabled. Any LIFs that are subsequently modified or deleted can result in a stale DNS entry on the DNS server, even when DNS updates are enabled again. -
Unjoin the device from Active Directory. Replace
svm_nameFsxId123456789abcdef::>vserver cifs delete -vserversvm_nameAfter running this command, you'll see the following output, where
CORP.EXAMPLE.COMy.In order to delete an Active Directory machine account for the CIFS server, you must supply the name and password of a Windows account with sufficient privileges to remove computers from the "
CORP.EXAMPLE.COM" domain. Enter the user name: admin Enter the password: Warning: There are one or more shares associated with this CIFS server Do you really want to delete this CIFS server and all its shares? {y|n}: y Warning: Unable to delete the Active Directory computer account for this CIFS server. Do you want to continue with CIFS server deletion anyway? {y|n}: y
Volume deletion: FlexCache relationship
You can't delete volumes that are the origin volumes for a FlexCache relationship unless you delete the cache relationship first. To determine which volumes have a FlexCache relationship, you can use the ONTAP CLI. To access the ONTAP CLI, follow the steps in Managing file systems with the ONTAP CLI.
Check for FlexCache relationships by using the following command.
FsxId123456789abcdef::>volume flexcache origin show-cachesDelete any cache relationships by using the following command. Replace
dest_svm_namedest_vol_nameFsxId123456789abcdef::>volume flexcache delete -vserverdest_svm_name-volumedest_vol_name-
After you've deleted the cache relationship, try to delete your SVM through the AWS CLI, API, or console again.