Managing file access auditing
You can enable file access auditing when creating a new Amazon FSx for Windows File Server file system. File access auditing is turned off by default when you create a file system from the Amazon FSx console.
On existing file systems that have file access auditing enabled, you can change the file access auditing settings, including changing the access attempt types for file and file share accesses, and the audit event log destination. You can perform these tasks using the Amazon FSx console, AWS CLI, or API.
Note
File access auditing is supported only on Amazon FSx for Windows File Server file systems with a throughput capacity of 32 MBps or greater. You cannot create or update a file system with a throughput capacity of less than 32 MBps if file access auditing is enabled. You can modify the throughput capacity at any time after you create the file system. For more information, see Managing throughput capacity.
-
Open the Amazon FSx console at https://console.aws.amazon.com/fsx/
. Follow the procedure for creating a new file system described in Step 5. Create your file system in the Getting Started section.
Open the Auditing - optional section. File access auditing is disabled by default.
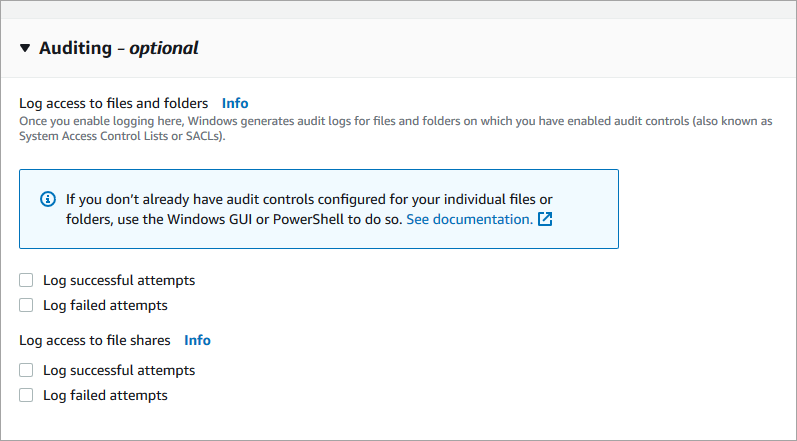
-
To enable and configure file access auditing, do the following.
-
For Log access to files and folders, select the logging of successful and/or failed attempts. Logging is disabled for files and folders if you don't make a selection.
-
For Log access to file shares, select the logging of successful and/or failed attempts. Logging is disabled for file shares if you don't make a selection.
For Choose an audit event log destination, choose CloudWatch Logs or Firehose. Then choose an existing log or delivery stream or create a new one. For CloudWatch Logs, Amazon FSx can create and use a default log stream in the CloudWatch Logs
/aws/fsx/windowslog group.
Following is an example of a file access auditing configuration that will audit successful and failed access attempts of end users for files, folders, and file shares. The audit event logs will be sent to the default CloudWatch Logs
/aws/fsx/windowslog group destination.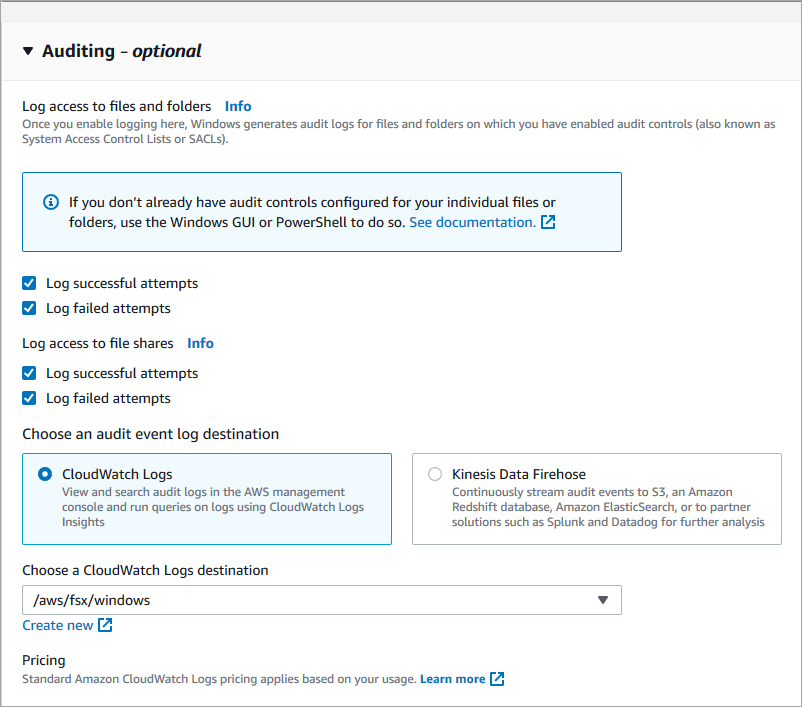
-
-
Continue with the next section of the file system creation wizard.
When the file system is Available, the file access auditing feature is enabled.
When creating a new file system, use the
AuditLogConfigurationproperty with the CreateFileSystem API operation to enable file access auditing for the new file system.aws fsx create-file-system \ --file-system-type WINDOWS \ --storage-capacity 300 \ --subnet-ids subnet-123456 \ --windows-configuration AuditLogConfiguration='{FileAccessAuditLogLevel="SUCCESS_AND_FAILURE", \ FileShareAccessAuditLogLevel="SUCCESS_AND_FAILURE", \ AuditLogDestination="arn:aws:logs:us-east-1:123456789012:log-group:/aws/fsx/my-customer-log-group"}'-
When the file system is Available, the file access auditing feature is enabled.
Open the Amazon FSx console at https://console.aws.amazon.com/fsx/
. Navigate to File systems, and choose the Windows file system that you want to manage file access auditing for.
Choose the Administration tab.
On the File Access Auditing panel, choose Manage.
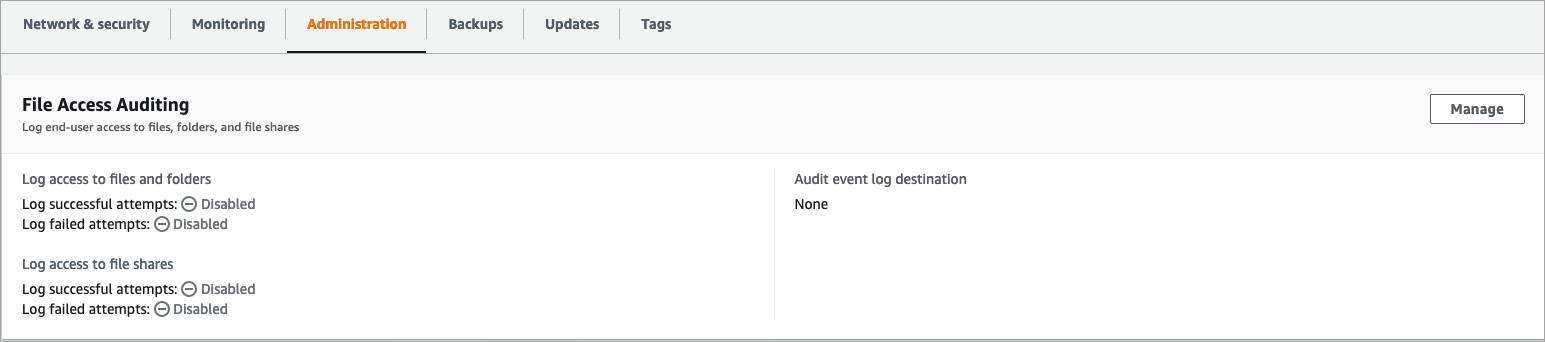
On the Manage file access auditing settings dialog, change the desired settings.
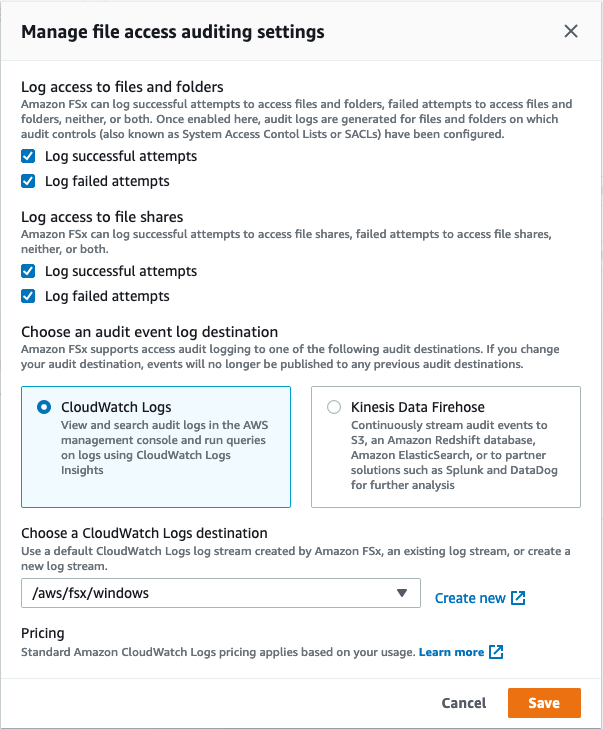
-
For Log access to files and folders, select the logging of successful and/or failed attempts. Logging is disabled for files and folders if you don't make a selection.
-
For Log access to file shares, select the logging of successful and/or failed attempts. Logging is disabled for file shares if you don't make a selection.
For Choose an audit event log destination, choose CloudWatch Logs or Firehose. Then choose an existing log or delivery stream or create a new one.
-
-
Choose Save.
Use the
update-file-systemCLI command or the equivalentUpdateFileSystemAPI operation.aws fsx update-file-system \ --file-system-id fs-0123456789abcdef0 \ --windows-configuration AuditLogConfiguration='{FileAccessAuditLogLevel="SUCCESS_ONLY", \ FileShareAccessAuditLogLevel="FAILURE_ONLY", \ AuditLogDestination="arn:aws:logs:us-east-1:123456789012:log-group:/aws/fsx/my-customer-log-group"}'