Terjemahan disediakan oleh mesin penerjemah. Jika konten terjemahan yang diberikan bertentangan dengan versi bahasa Inggris aslinya, utamakan versi bahasa Inggris.
Konfigurasikan IPv4 alamat pribadi sekunder untuk instance Windows
Anda dapat menentukan beberapa IPv4 alamat pribadi untuk instance Anda. Setelah Anda menetapkan IPv4 alamat pribadi sekunder ke sebuah instans, Anda harus mengkonfigurasi sistem operasi pada instance untuk mengenali IPv4 alamat pribadi sekunder.
catatan
Instruksi ini didasarkan pada Windows Server 2022. Implementasi langkah-langkah ini mungkin bervariasi berdasarkan sistem operasi instance Windows.
Tugas
Prasyarat
-
Tetapkan IPv4 alamat pribadi sekunder ke antarmuka jaringan untuk instance. Anda dapat menetapkan IPv4 alamat pribadi sekunder saat meluncurkan instance, atau setelah instance berjalan. Untuk informasi selengkapnya, lihat Tetapkan alamat IP sekunder ke sebuah instance.
Langkah 1: Konfigurasikan alamat IP statis dalam instans Anda
Untuk mengaktifkan instans Windows Anda untuk menggunakan banyak alamat IP, Anda harus mengonfigurasi instans Anda untuk menggunakan pengalamatan IP statis, bukan server DHCP.
penting
Saat Anda mengonfigurasi pengalamatan IP statis dalam instans Anda, alamat IP harus sama persis dengan apa yang ditampilkan di konsol, CLI, atau API. Jika Anda salah memasukkan alamat IP ini, instans bisa jadi tidak dapat dijangkau.
Untuk mengonfigurasi pengalamatan IP statis pada instans Windows
-
Hubungkan ke instans Anda.
-
Temukan alamat IP, subnet mask, dan alamat gateway default untuk instans dengan melakukan langkah-langkah berikut:
-
Jalankan perintah berikut di PowerShell:
ipconfig /allTinjau output dan catat nilai IPv4 Address, Subnet Mask, Default Gateway, dan DNS Server untuk antarmuka jaringan. Output Anda harus menyerupai contoh berikut:
... Ethernet adapter Ethernet 4: Connection-specific DNS Suffix . : us-west-2.compute.internal Description . . . . . . . . . . . : Amazon Elastic Network Adapter #2 Physical Address. . . . . . . . . : 02-9C-3B-FC-8E-67 DHCP Enabled. . . . . . . . . . . : Yes Autoconfiguration Enabled . . . . : Yes Link-local IPv6 Address . . . . . : fe80::f4d1:a773:5afa:cd1%7(Preferred) IPv4 Address. . . . . . . . . . . :10.200.0.128(Preferred) Subnet Mask . . . . . . . . . . . :255.255.255.0Lease Obtained. . . . . . . . . . : Monday, April 8, 2024 12:19:29 PM Lease Expires . . . . . . . . . . : Monday, April 8, 2024 4:49:30 PM Default Gateway . . . . . . . . . :10.200.0.1DHCP Server . . . . . . . . . . . : 10.200.0.1 DHCPv6 IAID . . . . . . . . . . . : 151166011 DHCPv6 Client DUID. . . . . . . . : 00-01-00-01-2D-67-AC-FC-12-34-9A-BE-A5-E7 DNS Servers . . . . . . . . . . . :10.200.0.2NetBIOS over Tcpip. . . . . . . . : Enabled
-
-
Buka Network and Sharing Center dengan menjalankan perintah berikut di PowerShell:
& $env:SystemRoot\system32\control.exe ncpa.cpl -
Buka menu konteks (klik kanan) untuk antarmuka jaringan (Local Area Connection atau Ethernet) dan pilih Properties.
-
Pilih Internet Protocol Version 4 (TCP/IPv4), Properties.
-
Dalam Internet Protocol Version 4 (TCP/IPv4) Properties kotak dialog, pilih Gunakan alamat IP berikut, masukkan nilai berikut, lalu pilih OK.
Bidang Nilai Alamat IP IPv4 Alamat yang diperoleh pada langkah 2 di atas. Subnet mask Subnet mask diperoleh pada langkah 2 di atas. Gateway default Alamat gateway default diperoleh pada langkah 2 di atas. Server DNS pilihan Server DNS diperoleh pada langkah 2 di atas. Server DNS alternatif Server DNS alternatif diperoleh pada langkah 2 di atas. Jika server DNS alternatif tidak terdaftar, biarkan bidang ini kosong. penting
Jika Anda menyetel alamat IP ke nilai apa pun selain alamat IP saat ini, Anda akan kehilangan konektivitas ke instans.
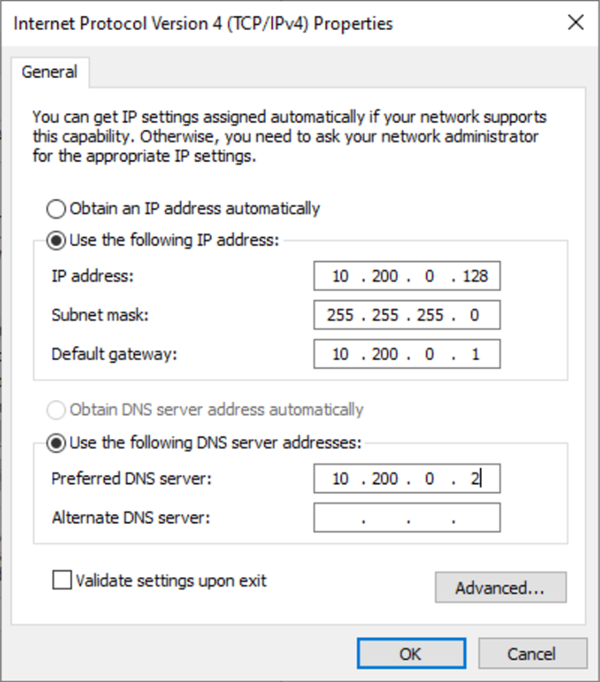
Anda akan kehilangan konektivitas RDP ke instans Windows selama beberapa detik saat instans tersebut diubah dari menggunakan DHCP menjadi pengalamatan statis. Instans tersebut mempertahankan informasi alamat IP yang sama seperti sebelumnya, tetapi sekarang informasi ini statis dan tidak dikelola oleh DHCP.
Langkah 2: Konfigurasikan alamat IP privat sekunder untuk instans Anda
Setelah menyiapkan pengalamatan IP statis pada instans Windows, Anda siap untuk menyiapkan alamat IP privat kedua.
Untuk mengonfigurasi alamat IP sekunder
Buka EC2 konsol Amazon di https://console.aws.amazon.com/ec2/
. -
Pada panel navigasi, pilih Instans (dan pilih instans Anda.
-
Di bagian Jaringan, catat alamat IP sekunder.
-
Hubungkan ke instans Anda.
-
Pada instans Windows Anda, pilih Mulai, Panel Kontrol.
-
Pilih Jaringan dan Internet, Jaringan dan Pusat Berbagi.
-
Pilih antarmuka jaringan (Local Area Connection atau Ethernet) dan pilih Properties.
-
Pada halaman Local Area Connection Properties, pilih Internet Protocol Version 4 (TCP/IPv4), Properties, Advanced.
-
Pilih Tambahkan.
-
Di kotak dialog Alamat TCP/IP, ketik alamat IP pribadi sekunder untuk alamat IP. Untuk Subnet mask, ketik subnet mask yang sama dengan yang Anda masukkan untuk alamat IP privat primerLangkah 1: Konfigurasikan alamat IP statis dalam instans Anda, lalu pilih Tambahkan.
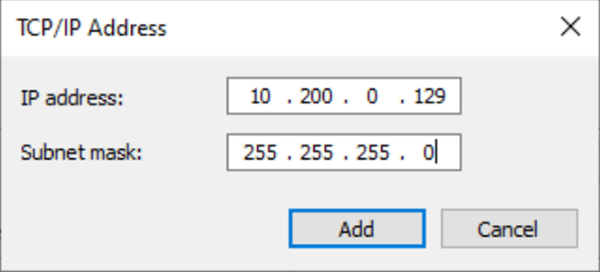
-
Verifikasi pengaturan alamat IP dan pilih OK.
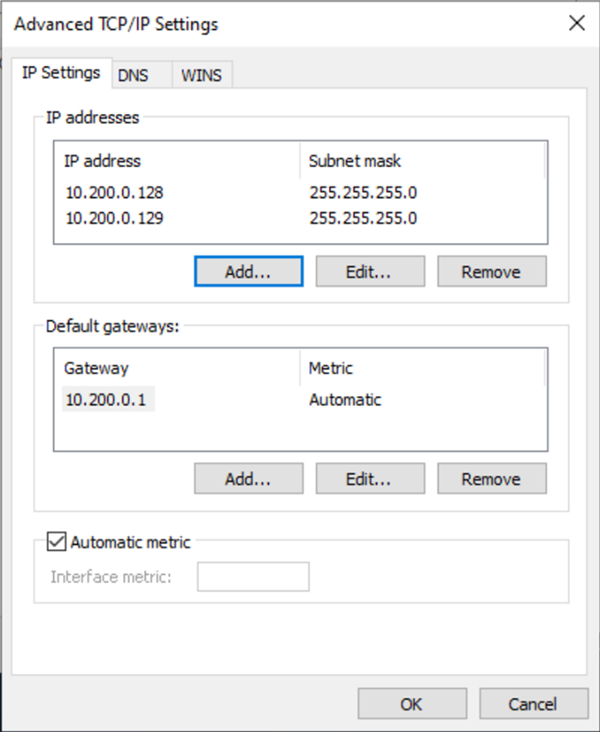
-
Pilih OK, Tutup.
-
Untuk mengonfirmasi bahwa alamat IP sekunder telah ditambahkan ke sistem operasi, jalankan
ipconfig /allperintah di PowerShell. Output Anda harus menyerupai yang berikut:Ethernet adapter Ethernet 4: Connection-specific DNS Suffix . : Description . . . . . . . . . . . : Amazon Elastic Network Adapter #2 Physical Address. . . . . . . . . : 02-9C-3B-FC-8E-67 DHCP Enabled. . . . . . . . . . . : No Autoconfiguration Enabled . . . . : Yes Link-local IPv6 Address . . . . . : fe80::f4d1:a773:5afa:cd1%7(Preferred) IPv4 Address. . . . . . . . . . . :10.200.0.128(Preferred) Subnet Mask . . . . . . . . . . . : 255.255.255.0 IPv4 Address. . . . . . . . . . . :10.200.0.129(Preferred) Subnet Mask . . . . . . . . . . . : 255.255.255.0 Default Gateway . . . . . . . . . : 10.200.0.1 DHCPv6 IAID . . . . . . . . . . . : 151166011 DHCPv6 Client DUID. . . . . . . . : 00-01-00-01-2D-67-AC-FC-12-34-9A-BE-A5-E7 DNS Servers . . . . . . . . . . . : 10.200.0.2 NetBIOS over Tcpip. . . . . . . . : Enabled
Langkah 3: Konfigurasikan aplikasi untuk Menggunakan alamat IP privat sekunder
Anda dapat mengonfigurasi aplikasi apa pun untuk menggunakan alamat IP privat sekunder. Misalnya, jika instans Anda menjalankan situs web di IIS, Anda dapat mengonfigurasi IIS untuk menggunakan alamat IP privat sekunder.
Untuk mengonfigurasi IIS untuk menggunakan alamat IP privat sekunder
-
Terhubung ke instans Anda.
-
Buka Manajer Layanan Informasi Internet (IIS).
-
Di panel koneksi, perluas Situs.
-
Buka menu konteks (klik kanan) untuk situs web Anda dan pilih Edit Bindings.
-
Di kotak dialog Ikatan Situs, pada Tipe, pilih http, Edit.
-
Di kotak dialog Edit Ikatan Situs, pada Alamat IP, pilih alamat IP privat sekunder. (Secara default, setiap situs web menerima permintaan HTTP dari semua alamat IP.)
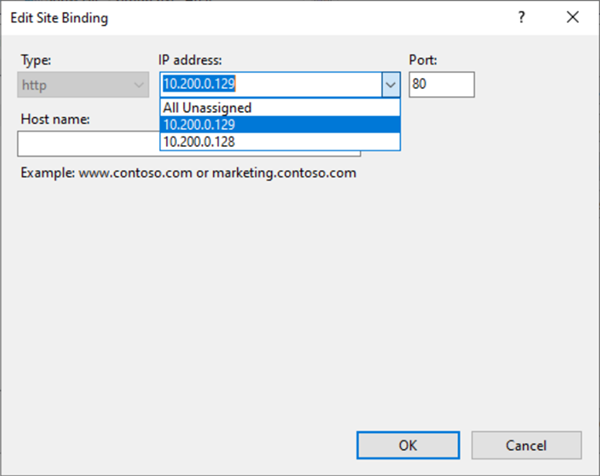
-
Pilih OK, Tutup.