Terjemahan disediakan oleh mesin penerjemah. Jika konten terjemahan yang diberikan bertentangan dengan versi bahasa Inggris aslinya, utamakan versi bahasa Inggris.
Memecahkan masalah driver PV pada instance Windows
Berikut ini adalah solusi untuk masalah yang mungkin Anda temui dengan EC2 gambar Amazon dan driver PV yang lebih lama.
Daftar Isi
Windows Server 2012 R2 kehilangan konektivitas jaringan dan penyimpanan setelah boot ulang instans
penting
Masalah ini hanya terjadi dengan AMIs tersedia sebelum September 2014.
Windows Server 2012 R2 Amazon Machine Images (AMIs) yang tersedia sebelum 10 September 2014 dapat kehilangan konektivitas jaringan dan penyimpanan setelah reboot instance. Kesalahan dalam log AWS Management Console sistem menyatakan: “Kesulitan mendeteksi detail driver PV untuk Output Konsol.” Hilangnya konektivitas disebabkan oleh fitur Plug and Play Cleanup. Fitur ini memindai dan menonaktifkan perangkat sistem yang tidak aktif setiap 30 hari. Fitur ini salah mengidentifikasi perangkat EC2 jaringan sebagai tidak aktif dan menghapusnya dari sistem. Jika ini terjadi, instans kehilangan konektivitas jaringan setelah boot ulang.
Untuk sistem yang Anda curigai dapat terpengaruh oleh masalah ini, Anda dapat mengunduh dan menjalankan pemutakhiran driver langsung. Jika Anda tidak dapat melakukan pemutakhiran driver di tempat, Anda dapat menjalankan skrip pembantu. Skrip menentukan apakah instans Anda terpengaruh. Jika terpengaruh, dan perangkat EC2 jaringan Amazon belum dihapus, skrip menonaktifkan pemindaian Plug and Play Cleanup. Jika perangkat jaringan dihapus, skrip memperbaiki perangkat, menonaktifkan pemindaian Plug and Play Cleanup, dan memungkinkan instans Anda melakukan boot ulang dengan konektivitas jaringan diaktifkan.
Daftar Isi
Pilih cara memperbaiki masalah
Ada dua metode untuk memulihkan konektivitas jaringan dan penyimpanan ke instans yang terpengaruh oleh masalah ini. Pilih salah satu dari metode berikut:
| Metode | Prasyarat | Ringkasan Prosedur |
|---|---|---|
| Metode 1 - Jaringan yang ditingkatkan | Jaringan yang ditingkatkan hanya tersedia di cloud privat virtual (VPC) yang memerlukan tipe instans C3. Jika server saat ini tidak menggunakan tipe instans C3, Anda harus mengubahnya untuk sementara. | Anda mengubah tipe instans server menjadi instans C3. Jaringan yang ditingkatkan kemudian memungkinkan Anda untuk terhubung ke instans yang terpengaruh dan memperbaiki masalah. Setelah Anda memperbaiki masalah, Anda mengubah instans kembali ke tipe instans asli. Metode ini biasanya lebih cepat daripada Metode 2 dan lebih kecil kemungkinannya dalam kesalahan pengguna. Anda akan dikenai biaya tambahan selama instans C3 berjalan. |
| Metode 2 - Konfigurasi registri | Kemampuan untuk membuat atau mengakses server kedua. Kemampuan untuk mengubah pengaturan Registri. | Anda melepaskan volume root dari instans yang terpengaruh, melampirkannya ke instans yang berbeda, menghubungkan, dan membuat perubahan di Registri. Anda akan dikenai biaya tambahan selama server tambahan berjalan. Metode ini lebih lambat daripada Metode 1, tetapi metode ini berhasil dalam situasi di mana Metode 1 gagal menyelesaikan masalah. |
Metode 1 - Jaringan yang ditingkatkan
-
Buka EC2 konsol Amazon di https://console.aws.amazon.com/ec2/
. -
Di panel navigasi, pilih Instans.
-
Cari instans yang terpengaruh. Pilih instans dan pilih status Instans, lalu pilih Hentikan instans.
Awas
Ketika Anda menghentikan instans, data pada setiap volume penyimpanan instans akan dihapus. Untuk menjaga data dari volume penyimpanan data, pastikan untuk mencadangkannya ke penyimpanan persisten.
-
Setelah instans dihentikan, buat cadangan. Pilih instans dan pilih Tindakan, lalu image dan templat, lalu pilih Buat image.
-
Ubah tipe instans menjadi tipe instans C3 apa pun.
-
Mulai instans.
-
Connect ke instance menggunakan Remote Desktop dan kemudian unduh
paket AWS PV Drivers Upgrade ke instance. -
Ekstrak isi folder dan jalankan.
AWSPVDriverSetup.msiSetelah menjalankan MSI, instans secara otomatis melakukan boot ulang kemudian memutakhirkan driver. Instans tidak akan tersedia hingga 15 menit.
-
Setelah pemutakhiran selesai dan instance melewati kedua pemeriksaan kesehatan di EC2 konsol Amazon, sambungkan ke instans menggunakan Remote Desktop dan verifikasi bahwa driver baru telah diinstal. Di Pengelola Perangkat, di bawah Kontroler Penyimpanan, temukan Adaptor Host Penyimpanan AWS PV. Pastikan versi driver sama dengan versi terbaru yang terdaftar pada tabel Riwayat Versi Driver. Untuk informasi selengkapnya, lihat AWS Riwayat paket driver PV.
-
Hentikan instans dan ubah kembali ke tipe instans aslinya.
-
Mulai instans dan lanjutkan penggunaan normal.
Metode 2 - Konfigurasi registri
-
Buka EC2 konsol Amazon di https://console.aws.amazon.com/ec2/
. -
Di panel navigasi, pilih Instans.
-
Cari instans yang terpengaruh. Pilih instans, pilih status Instans, lalu pilih Hentikan instans.
Awas
Ketika Anda menghentikan instans, data pada setiap volume penyimpanan instans akan dihapus. Untuk menjaga data dari volume penyimpanan data, pastikan untuk mencadangkannya ke penyimpanan persisten.
-
Pilih Luncurkan instans dan buat instans Windows Server 2008 atau Windows Server 2012 sementara di Zona Ketersediaan yang sama dengan instans yang terpengaruh. Jangan membuat instans Windows Server 2012 R2.
penting
Jika Anda tidak membuat instans di Zona Ketersediaan yang sama dengan instans yang terpengaruh, Anda tidak akan dapat melampirkan volume root dari instans yang terpengaruh ke instans baru.
-
Pada panel navigasi, pilih Volume.
-
Cari volume root dari instans yang terdampak. Lepaskan volume dan Lampirkan volume ke instans sementara yang Anda buat sebelumnya. Lampirkan dengan nama perangkat default (xvdf).
-
Gunakan Remote Desktop untuk terhubung ke instans sementara, dan kemudian gunakan utilitas Disk Management agar volume tersedia untuk digunakan.
-
Pada instans sementara, buka kotak dialog Jalankan, ketik
regedit, dan tekan Enter. -
Di panel navigasi Editor Registri, pilih HKEY_Local_Machine, lalu dari menu File pilih Muat Hive.
-
Di kotak dialog Muat Hive, arahkan ke Volume yang Terpengaruh\Windows\System32\config\System dan ketik nama sementara di kotak dialog Nama Kunci. Misalnya, enter OldSys .
-
Di panel navigasi Editor Registri, cari kunci berikut:
HKEY_LOCAL_MACHINE\\ 001\ Kontrol\ Kelas
your_temporary_key_name\ ControlSet 4d36e97d-e325-11ce-bfc1-08002be10318HKEY_LOCAL_MACHINE\\ 001\ Kontrol\ Kelas
your_temporary_key_name\ ControlSet 4d36e96a-e325-11ce-bfc1-08002be10318 -
Untuk setiap kunci, klik dua kaliUpperFilters , masukkan nilai XENFILT, lalu pilih OK .
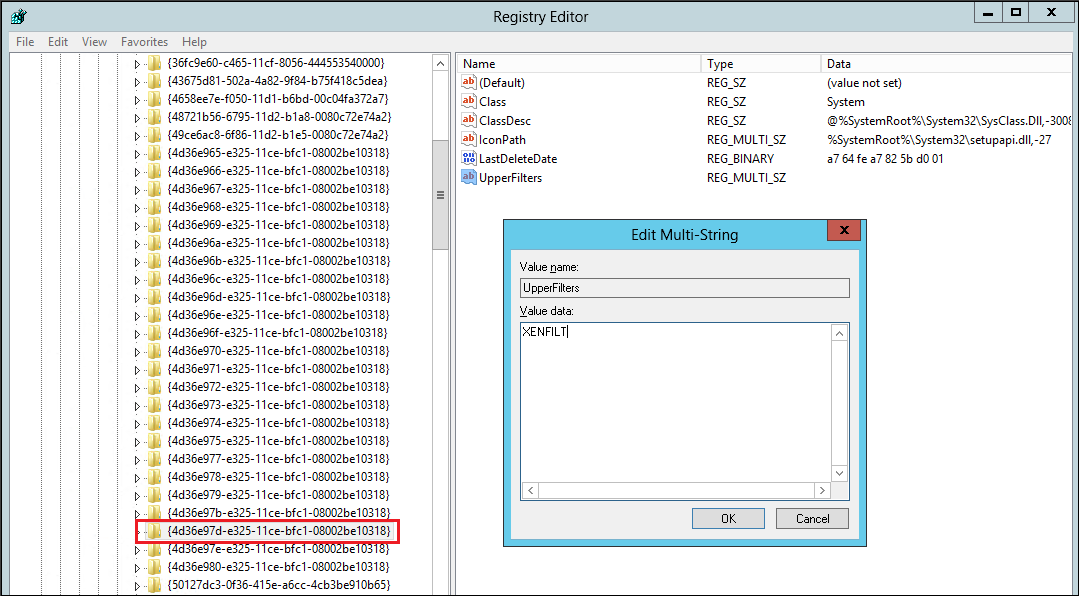
-
Temukan kunci berikut:
HKEY_LOCAL_MACHINE\\ ControlSet 001\ Layanan\
your_temporary_key_nameXENBUS\ Parameter -
Buat string baru (REG_SZ) dengan nama ActiveDevice dan nilai berikut:
PCI\VEN_5853&DEV_0001&SUBSYS_00015853&REV_01
-
Temukan kunci berikut:
HKEY_LOCAL_MACHINE\\ 001\ Layanan\
your_temporary_key_nameXENBUS ControlSet -
Ubah Count dari 0 menjadi 1.
-
Temukan dan hapus kunci berikut:
HKEY_LOCAL_MACHINE\\ 001\ Layanan\
your_temporary_key_namexenvbd\ ControlSet StartOverrideHKEY_LOCAL_MACHINE\\ 001\ Layanan\
your_temporary_key_namexenfilt\ ControlSet StartOverride -
Di panel navigasi Editor Registri, pilih kunci sementara yang Anda buat saat pertama kali membuka Editor Registri.
-
Dari File pilihan, pilih Pembongkaran Hive.
-
Di Disk Management Utility, pilih drive yang Anda pasang sebelumnya, buka menu konteks (klik kanan), dan pilih Offline.
-
Di EC2 konsol Amazon, lepaskan volume yang terpengaruh dari instance sementara dan pasang kembali ke instans Windows Server 2012 R2 Anda dengan perangkat 1. name /dev/sda Anda harus menentukan nama perangkat ini untuk menetapkan volume sebagai volume root.
-
Mulai instans.
-
Connect ke instance menggunakan Remote Desktop dan kemudian unduh
paket AWS PV Drivers Upgrade ke instance. -
Ekstrak isi folder dan jalankan.
AWSPVDriverSetup.msiSetelah menjalankan MSI, instans secara otomatis melakukan boot ulang kemudian memutakhirkan driver. Instans tidak akan tersedia hingga 15 menit.
-
Setelah pemutakhiran selesai dan instance melewati kedua pemeriksaan kesehatan di EC2 konsol Amazon, sambungkan ke instans menggunakan Remote Desktop dan verifikasi bahwa driver baru telah diinstal. Di Pengelola Perangkat, di bawah Kontroler Penyimpanan, temukan Adaptor Host Penyimpanan AWS PV. Pastikan versi driver sama dengan versi terbaru yang terdaftar pada tabel Riwayat Versi Driver. Untuk informasi selengkapnya, lihat AWS Riwayat paket driver PV.
-
Hapus atau hentikan instans sementara yang Anda buat dalam prosedur ini.
Jalankan skrip remediasi
Jika Anda tidak dapat melakukan pemutakhiran driver langsung atau bermigrasi ke instans yang lebih baru, Anda dapat menjalankan skrip perbaikan untuk memperbaiki masalah yang disebabkan oleh tugas Pembersihan Pasang dan Pakai.
Untuk menjalankan skrip remediasi
-
Buka EC2 konsol Amazon di https://console.aws.amazon.com/ec2/
. -
Di panel navigasi, pilih Instans.
-
Pilih instans yang ingin Anda jalankan skrip remediasinya. Pilih Status instans, lalu pilih Mulai instans.
Awas
Ketika Anda menghentikan instans, data pada setiap volume penyimpanan instans akan dihapus. Untuk menjaga data dari volume penyimpanan data, pastikan untuk mencadangkannya ke penyimpanan persisten.
-
Setelah instans dihentikan, buat cadangan. Setelah instans, pilih Tindakan, lalu Gambar dan templat, lalu pilih Buat gambar.
-
Pilih Status instans, lalu pilih Mulai instans.
-
Connect ke instance dengan menggunakan Remote Desktop dan kemudian download
RemediateDriverIssue folder.zip ke instance. -
Ekstrak isi folder tersebut.
-
Jalankan skrip remediasi sesuai petunjuk di file Readme.txt. File tersebut terletak di folder tempat Anda RemediateDriverIssue mengekstraksi.zip.
Pemindahan TCP
penting
Masalah ini tidak berlaku untuk instance yang menjalankan driver jaringan AWS PV atau Intel.
Secara default, pembongkaran TCP diaktifkan untuk driver Citrix PV di Windows. AMIs Jika Anda mengalami kesalahan tingkat pengangkutan atau kesalahan transmisi paket (seperti yang terlihat di Windows Performance Monitor)—misalnya, saat Anda menjalankan beban kerja SQL tertentu—Anda mungkin perlu menonaktifkan fitur ini.
Awas
Menonaktifkan pemindahan TCP dapat mengurangi performa jaringan instans Anda.
Untuk menonaktifkan pemindahan TCP untuk Windows Server 2012 dan 2008
-
Hubungkan ke instans Anda dan masuk sebagai administrator lokal.
-
Jika Anda menggunakan Windows Server 2012, tekan Ctrl + Esc untuk mengakses layar Mulai, lalu pilih Panel Kontrol. Jika Anda menggunakan Windows Server 2008, pilih Mulai dan pilih Panel Kontrol.
-
Pilih Jaringan dan Internet, lalu Jaringan dan Pusat Berbagi.
-
Pilih Ubah pengaturan adaptor.
-
Klik kanan Citrix PV Ethernet Adapter # 0 dan pilih Properties.
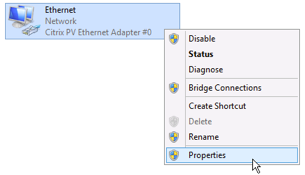
-
Di kotak dialog Properti Koneksi Area Lokal, pilih Konfigurasi untuk membuka kotak dialog Properti #0 Adaptor Ethernet Citrix PV.
-
Pada tab Lanjutan, nonaktifkan setiap properti, kecuali untuk Nilai Checksum TCP/UDP yang Benar. Untuk menonaktifkan properti, pilih dari Properti dan pilih Dinonaktifkan dari Nilai.
-
Pilih OKE.
-
Jalankan perintah berikut dari jendela Command Prompt.
netsh int ip set global taskoffload=disablednetsh int tcp set global chimney=disablednetsh int tcp set global rss=disablednetsh int tcp set global netdma=disabled -
Boot ulang instans.
Sinkronisasi waktu
Sebelum rilis AMI Windows 2013.02.13, agen tamu Citrix Xen dapat salah mengatur waktu sistem. Ini dapat menyebabkan sewa DHCP Anda kedaluwarsa. Jika Anda mengalami masalah saat menghubungkan ke instans Anda, Anda mungkin perlu memperbarui agennya.
Untuk menentukan apakah Anda memiliki agen tamu Citrix Xen yang diperbarui, periksa apakah file C:\Program Files\Citrix\XenGuestAgent.exe dari bulan Maret 2013. Jika tanggal pada file ini lebih awal dari itu, perbarui layanan agen tamu Citrix Xen. Untuk informasi selengkapnya, lihat Mutakhirkan layanan agen tamu Citrix Xen Anda.
Beban kerja yang memanfaatkan lebih dari 20.000 disk IOPS mengalami degradasi karena kemacetan CPU
Anda dapat terpengaruh oleh masalah ini jika Anda menggunakan instans Windows yang menjalankan driver AWS
PV yang memanfaatkan lebih dari 20.000 IOPS, dan Anda mengalami kode periksa bug 0x9E: USER_MODE_HEALTH_MONITOR.
Disk membaca dan menulis (IOs) dalam driver AWS PV terjadi dalam dua fase: persiapan IO dan penyelesaian IO. Secara default, tahap persiapan berjalan pada core arbiter tunggal. Tahap penyelesaian berjalan pada inti 0. Jumlah komputasi yang diperlukan untuk memproses IO berbeda-beda berdasarkan ukuran dan properti lainnya. Beberapa IOs menggunakan lebih banyak perhitungan dalam tahap persiapan, dan lainnya dalam tahap penyelesaian. Ketika sebuah instans menggerakkan lebih dari 20.000 IOPS, tahap persiapan atau penyelesaian dapat mengakibatkan hambatan, di mana CPU tempat instans tersebut berjalan ada pada kapasitas 100%. Apakah fase persiapan atau penyelesaian menjadi hambatan tergantung pada sifat-sifat yang IOs digunakan oleh aplikasi.
Dimulai dengan driver AWS PV 8.4.0, beban fase persiapan dan fase penyelesaian dapat didistribusikan di beberapa core, menghilangkan kemacetan. Setiap aplikasi menggunakan properti IO yang berbeda. Oleh karena itu, menerapkan salah satu konfigurasi berikut dapat meningkatkan, menurunkan, atau tidak mempengaruhi performa aplikasi Anda. Setelah Anda menerapkan salah satu konfigurasi ini, pantau aplikasi untuk memverifikasi bahwa aplikasi memenuhi performa yang Anda inginkan.
-
Prasyarat
Sebelum Anda memulai prosedur pemecahan masalah ini, verifikasi prasyarat berikut:
-
Instans Anda menggunakan driver AWS PV versi 8.4.0 atau yang lebih baru. Untuk memutakhirkan, lihat Tingkatkan driver PV pada instance EC2 Windows.
-
Anda memiliki akses RDP ke instans. Untuk langkah-langkah agar ter-connect ke instans Windows menggunakan RDP, lihat Connect ke instans Windows Anda menggunakan klien RDP.
-
Anda memiliki akses administrator pada instans.
-
-
Mengamati beban CPU pada instans Anda
Anda dapat menggunakan Windows Task Manager untuk melihat beban pada setiap CPU untuk menentukan potensi hambatan pada IO disk.
-
Verifikasi bahwa aplikasi Anda menjalankan dan menangani lalu lintas mirip dengan beban kerja produksi Anda.
-
Hubungkan ke instans Anda menggunakan RDP.
-
Pilih menu Mulai pada instans Anda.
-
Masukkan
Task Managerdi menu Mulai untuk membuka Task Manager. -
Jika Task Manager menampilkan Tampilan Ringkasan, pilih Detail lebih lanjut untuk menampilkan tampilan rinci.
-
Pilih tab Performa.
-
Pilih CPU di panel kiri.
-
Klik kanan grafik pada panel utama dan pilih Ubah grafik ke>Prosesor logis untuk menampilkan masing-masing inti individu.
-
Tergantung pada berapa banyak inti pada instans, Anda mungkin melihat baris yang menampilkan beban CPU dari waktu ke waktu, atau Anda mungkin hanya melihat angka.
-
Jika Anda melihat grafik yang menampilkan beban dari waktu ke waktu, cari CPUs di mana kotak hampir seluruhnya diarsir.
-
Jika Anda melihat angka pada setiap inti, cari inti yang secara konsisten menunjukkan angka 95% atau lebih besar.
-
-
Perhatikan apakah inti
0atau inti yang berbeda mengalami beban berat.
-
-
Pilih konfigurasi mana yang akan diterapkan
Nama konfigurasi Kapan harus menerapkan konfigurasi ini Catatan Default configuration Beban kerja menggerakkan kurang dari 20.000 IOPS, atau konfigurasi lain tidak meningkatkan performa atau stabilitas. Untuk konfigurasi ini, IO terjadi pada beberapa inti, yang dapat menguntungkan beban kerja yang lebih kecil dengan meningkatkan cache lokalitas dan mengurangi konteks beralih.
Allow driver to choose whether to distribute completion Beban kerja menggerakkan lebih dari 20.000 IOPS dan beban sedang atau tinggi diamati pada inti 0.Konfigurasi ini direkomendasikan untuk semua instans Xen menggunakan PV 8.4.0 atau setelahnya dan memanfaatkan lebih dari 20.000 IOPS, baik ditemukan masalah ataupun tidak. Distribute both preparation and completion Beban kerja menggerakkan lebih dari 20.000 IOPS, dan menyebabkan driver dapat memilih distribusi tanpa meningkatkan performa, atau inti selain 0mengalami beban tinggi.Konfigurasi ini memungkinkan distribusi persiapan IO dan penyelesaian IO. catatan
Kami menyarankan agar Anda tidak mendistribusikan persiapan IO tanpa juga mendistribusikan penyelesaian IO (mengatur
DpcRedirectiontanpa mengaturNotifierDistributed) karena tahap penyelesaian peka terhadap kelebihan beban oleh tahap persiapan ketika tahap persiapan berjalan secara paralel.Nilai-nilai kunci registri
-
NotifierDistributed
Nilai berupa
0atau tidak ada — Tahap penyelesaian akan berjalan pada inti0.Nilai
1— Driver memilih untuk menjalankan tahap penyelesaian atau0atau satu inti tambahan per disk terlampir.Nilai
2— Driver menjalankan tahap penyelesaian pada satu inti tambahan per disk terpasang. -
DpcRedirection
Nilai berupa
0atau tidak ada — Tahap persiapan akan berjalan pada inti tunggal arbiter.Nilai
1— Tahap persiapan didistribusikan di banyak inti.
Konfigurasi default
Terapkan konfigurasi default dengan versi driver AWS PV sebelum 8.4.0, atau jika penurunan kinerja atau stabilitas diamati setelah menerapkan salah satu konfigurasi lain di bagian ini.
-
Hubungkan ke instans Anda menggunakan RDP.
-
Buka PowerShell command prompt baru sebagai administrator.
-
Jalankan perintah berikut untuk menghapus kunci registri
NotifierDistributeddanDpcRedirection.Remove-ItemProperty -Path HKLM:\System\CurrentControlSet\Services\xenvbd\Parameters -Name NotifierDistributedRemove-ItemProperty -Path HKLM:\System\CurrentControlSet\Services\xenvbd\Parameters -Name DpcRedirection -
Booting ulang instans Anda.
Izinkan driver untuk memilih apakah akan mendistribusikan penyelesaian
Atur kunci registri
NotiferDistributeduntuk memungkinkan driver penyimpanan PV untuk memilih apakah akan mendistribusikan penyelesaian IO atau tidak.-
Hubungkan ke instans Anda menggunakan RDP.
-
Buka PowerShell command prompt baru sebagai administrator.
-
Jalankan perintah berikut untuk mengatur kunci registri
NotiferDistributed.Set-ItemProperty -Type DWORD -Path HKLM:\System\CurrentControlSet\Services\xenvbd\Parameters -Value 0x00000001 -Name NotifierDistributed -
Booting ulang instans Anda.
Distribusikan persiapan dan penyelesaian
Atur kunci registri
NotifierDistributeddanDpcRedirectionuntuk selalu mendistribusikan tahap persiapan dan penyelesaian.-
Hubungkan ke instans Anda menggunakan RDP.
-
Buka PowerShell command prompt baru sebagai administrator.
-
Jalankan perintah berikut untuk mengatur kunci registri
NotifierDistributeddanDpcRedirection.Set-ItemProperty -Type DWORD -Path HKLM:\System\CurrentControlSet\Services\xenvbd\Parameters -Value 0x00000002 -Name NotifierDistributedSet-ItemProperty -Type DWORD -Path HKLM:\System\CurrentControlSet\Services\xenvbd\Parameters -Value 0x00000001 -Name DpcRedirection -
Booting ulang instans Anda.
-