Terjemahan disediakan oleh mesin penerjemah. Jika konten terjemahan yang diberikan bertentangan dengan versi bahasa Inggris aslinya, utamakan versi bahasa Inggris.
Opsi 2: Secara otomatis menghubungkan instance ke database RDS menggunakan konsol RDS
Tujuan dari Opsi 2 adalah untuk menjelajahi fitur koneksi otomatis di konsol RDS yang secara otomatis mengonfigurasi koneksi antara EC2 instans Anda dan database RDS untuk memungkinkan lalu lintas dari EC2 instance ke database RDS. Di Opsi 3, Anda akan mempelajari cara mengonfigurasi koneksi secara manual.
Tugas
Sebelum Anda mulai
Anda memerlukan hal berikut ini untuk menyelesaikan tutorial ini:
-
EC2 Contoh yang ada di VPC yang sama dengan database RDS. Anda dapat menggunakan EC2 instance yang sudah ada atau mengikuti langkah-langkah di Tugas 1 untuk membuat instance baru.
-
Izin untuk memanggil operasi berikut ini:
-
ec2:AssociateRouteTable -
ec2:AuthorizeSecurityGroupEgress -
ec2:CreateRouteTable -
ec2:CreateSecurityGroup -
ec2:CreateSubnet -
ec2:DescribeInstances -
ec2:DescribeNetworkInterfaces -
ec2:DescribeRouteTables -
ec2:DescribeSecurityGroups -
ec2:DescribeSubnets -
ec2:ModifyNetworkInterfaceAttribute -
ec2:RevokeSecurityGroupEgress
-
Tugas 1 (Opsional): Luncurkan EC2 instance
catatan
Meluncurkan sebuah instans bukanlah fokus dari tutorial ini. Jika Anda sudah memiliki EC2 instance Amazon dan ingin menggunakannya dalam tutorial ini, Anda dapat melewati tugas ini.
Tujuan dari tugas ini adalah untuk meluncurkan EC2 instance sehingga Anda dapat menyelesaikan Tugas 2 di mana Anda mengonfigurasi koneksi antara EC2 instans dan database Amazon RDS Anda. Langkah-langkah dalam tugas ini mengkonfigurasi EC2 instance sebagai berikut:
-
Nama instans:
tutorial-instance-2 -
AMI: Amazon Linux 2
-
Tipe instans:
t2.micro -
Penetapan otomatis IP publik: Aktif
-
Grup keamanan dengan tiga aturan berikut:
-
Izinkan SSH dari alamat IP Anda
-
Izinkan lalu lintas HTTPS dari mana saja
-
Izinkan lalu lintas HTTP dari mana saja
-
penting
Dalam lingkungan produksi, Anda harus mengonfigurasi instans Anda untuk memenuhi kebutuhan spesifik Anda.
Untuk meluncurkan sebuah EC2 instance
Buka EC2 konsol Amazon di https://console.aws.amazon.com/ec2/
. -
Pada EC2 Dasbor, memilih Meluncurkan instans.
-
Pada Nama dan tanda, masukkan nama untuk mengidentifikasi instans Anda pada Nama. Untuk tutorial ini, beri nama instans
tutorial-instance-2. Meskipun nama instans tidak wajib, ketika Anda memilih instans Anda di konsol RDS, nama tersebut akan membantu Anda mengidentifikasinya dengan mudah. -
Pada Gambar Aplikasi dan OS, pilih AMI yang memenuhi kebutuhan server web Anda. Tutorial ini menggunakan Amazon Linux.
-
Pada Tipe instans, pilih tipe instans yang memenuhi kebutuhan server web Anda pada Tipe instans. Tutorial ini menggunakan
t2.micro.catatan
Bergantung pada saat Anda membuat akun, Anda mungkin memenuhi syarat untuk menggunakan Amazon EC2 di bawah Tingkat Gratis.
Jika Anda membuat Akun AWS sebelum 15 Juli 2025 dan usianya kurang dari 12 bulan, Anda dapat menggunakan Amazon EC2 di bawah Tingkat Gratis dengan memilih jenis instans t2.micro, atau jenis instans t3.micro di Wilayah di mana t2.micro tidak tersedia. Ketahuilah bahwa ketika Anda meluncurkan instans t3.micro, default ke mode Tidak Terbatas, yang mungkin dikenakan biaya tambahan berdasarkan penggunaan CPU. Jika jenis instans dapat digunakan di bawah Tingkat Gratis, itu diberi label Tingkat Gratis yang memenuhi syarat.
Jika Anda membuat Akun AWS pada atau setelah 15 Juli 2025, Anda dapat menggunakan jenis instans t3.micro, t3.small, t4g.micro, t4g.small, c7i-flex.large, dan m7i-flex.large selama 6 bulan atau sampai kredit Anda habis.
Untuk informasi selengkapnya, lihat Manfaat Tingkat Gratis sebelum dan sesudah 15 Juli 2025.
-
Pada Pasangan kunci (login), untuk Nama pasangan kunci, pilih pasangan kunci Anda.
-
Pada Pengaturan jaringan, lakukan hal berikut:
-
Untuk Jaringan dan Subnet, jika Anda belum membuat perubahan pada VPC atau subnet default Anda, Anda dapat mempertahankan pengaturan default.
Jika Anda telah membuat perubahan pada VPC atau subnet default Anda, periksa hal berikut:
-
Instans harus berada dalam VPC yang sama dengan basis data RDS untuk menggunakan konfigurasi koneksi otomatis. Secara default, Anda hanya memiliki satu VPC.
-
VPC tempat Anda meluncurkan instans harus memiliki gateway internet yang melekat padanya, sehingga Anda dapat mengakses server web dari internet. VPC default Anda secara otomatis disiapkan dengan gateway internet.
-
Untuk memastikan bahwa instans Anda menerima alamat IP publik, untuk Tetapkan otomatis IP publik, periksa apakah Aktifkan dipilih. Jika Nonaktifkan dipilih, pilih Edit (di sebelah kanan Pengaturan Jaringan), lalu untuk Tetapkan otomatis IP publik, pilih Aktifkan.
-
-
Untuk terhubung ke instans Anda dengan menggunakan SSH, Anda memerlukan aturan grup keamanan yang mengotorisasi lalu lintas SSH (Linux) atau RDP (Windows) dari alamat publik komputer Anda. IPv4 Secara default, saat Anda meluncurkan sebuah instans, grup keamanan baru dibuat dengan aturan yang memungkinkan lalu lintas SSH masuk dari mana saja.
Untuk memastikan bahwa hanya alamat IP Anda yang dapat terhubung ke instans Anda, di bawah Firewall (grup keamanan), dari daftar drop-down di sebelah kotak centang Izinkan lalu lintas SSH dari, pilih IP Saya.
-
Untuk mengizinkan lalu lintas dari internet ke instans Anda, pilih kotak centang berikut:
-
Izinkan HTTPs lalu lintas dari internet
-
Izinkan lalu lintas HTTP dari internet
-
-
-
Di panel Ringkasan, tinjau konfigurasi instans Anda dan pilih Luncurkan instans.
-
Pilih Lihat semua instans untuk menutup halaman konfirmasi dan kembali ke konsol. Instans Anda pertama-tama akan berada dalam status
pending, kemudian akan masuk ke statusrunning.Jika instans gagal diluncurkan atau status langsung menjadi
terminated, bukanrunning, lihat Memecahkan masalah peluncuran EC2 instans Amazon.
Untuk informasi tentang peluncuran instans, lihat Luncurkan EC2 instance menggunakan wizard instance peluncuran di konsol.

Tugas 2: Buat database RDS dan sambungkan secara otomatis ke instans Anda EC2
Tujuan dari tugas ini adalah untuk membuat database RDS dan menggunakan fitur koneksi otomatis di konsol RDS untuk secara otomatis mengkonfigurasi koneksi antara EC2 instance Anda dan database RDS Anda. Langkah-langkah dalam tugas ini mengonfigurasi instans DB sebagai berikut:
-
Tipe mesin: MySQL
-
Templat: Tingkat gratis
-
Pengidentifikasi instans DB:
tutorial-database -
Kelas instans DB:
db.t3.micro
penting
Dalam lingkungan produksi, Anda harus mengonfigurasi instans Anda untuk memenuhi kebutuhan spesifik Anda.
Untuk membuat database RDS dan secara otomatis menghubungkannya ke sebuah instance EC2
Buka konsol Amazon RDS di https://console.aws.amazon.com/rds/
. -
Dari pemilih Region (di kanan atas), pilih Wilayah AWS tempat Anda membuat EC2 instance. EC2 Instance dan database RDS harus berada di Region yang sama.
-
Pada dasbor, pilih Buat basis data.
-
Pada Pilih metode pembuatan basis data, periksa apakah Pembuatan Standar dipilih. Jika Anda memilih Mudah buat, fitur koneksi otomatis tidak tersedia.
-
Pada Opsi mesin, untuk Tipe mesin, pilih MySQL.
-
Pada Templat, pilih contoh templat untuk memenuhi kebutuhan Anda. Untuk tutorial ini, pilih Tingkat gratis untuk membuat basis data RDS tanpa biaya. Namun, perhatikan bahwa Tingkat Gratis hanya tersedia jika akun Anda memenuhi syarat untuk Tingkat Gratis. Anda dapat membaca lebih lanjut dengan memilih tautan Info di kotak Tingkat gratis.
-
Pada Pengaturan, lakukan hal berikut:
-
Untuk Pengidentifikasi instans DB, masukkan nama untuk basis data. Untuk tutorial ini, masukkan
tutorial-database. -
Untuk Nama pengguna master, biarkan nama default, yaitu
admin. -
Untuk Kata sandi master, masukkan kata sandi yang dapat Anda ingat untuk tutorial ini, kemudian untuk Konfirmasi kata sandi, masukkan kata sandi lagi.
-
-
Di bawah konfigurasi Instance, untuk kelas instance DB, biarkan default, yaitu db.t3.micro. Jika akun Anda memenuhi syarat untuk Tingkat Gratis, Anda dapat menggunakan instance ini secara gratis. Untuk informasi selengkapnya, lihat AWS Tingkat Gratis
. -
Di bawah Konektivitas, untuk sumber daya Compute, pilih Connect to an EC2 compute resource. Ini adalah fitur koneksi otomatis di konsol RDS.
-
EC2 Misalnya, pilih EC2 instance yang ingin Anda sambungkan. Untuk keperluan tutorial ini, Anda dapat memilih instans yang Anda buat di tugas sebelumnya, yang Anda beri nama
tutorial-instance, atau memilih instans lain yang ada. Jika Anda tidak melihat instans Anda dalam daftar, pilih ikon refresh di sebelah kanan Konektivitas.Saat Anda menggunakan fitur koneksi otomatis, grup keamanan ditambahkan ke EC2 instance ini, dan grup keamanan lain ditambahkan ke database RDS. Grup keamanan secara otomatis dikonfigurasi untuk memungkinkan lalu lintas antara EC2 instance dan database RDS. Pada tugas berikutnya, Anda akan memverifikasi bahwa grup keamanan telah dibuat dan ditetapkan ke EC2 instance dan database RDS.
-
Pilih Buat basis data.
Pada layar Basis Data, Status basis data baru adalah Membuat sampai basis data siap digunakan. Saat statusnya berubah menjadi Tersedia, Anda dapat terhubung ke basis data. Tergantung pada kelas basis data dan jumlah penyimpanan, diperlukan waktu hingga 20 menit sebelum basis data baru tersedia.
Untuk mempelajari selengkapnya, lihat Mengonfigurasi konektivitas jaringan otomatis dengan EC2 instans di Panduan Pengguna Amazon RDS.
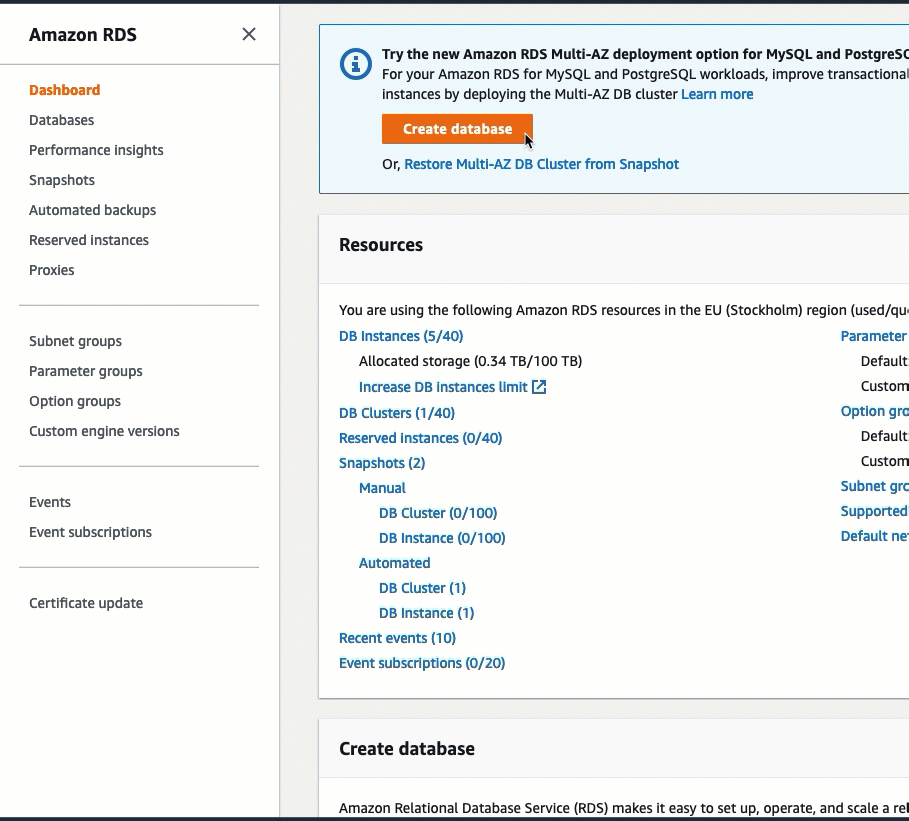
Tugas 3: Verifikasi konfigurasi koneksi
Tujuan dari tugas ini adalah untuk memverifikasi bahwa dua kelompok keamanan dibuat dan ditetapkan ke instans dan basis data.
Saat Anda menggunakan fitur koneksi otomatis di konsol untuk mengonfigurasi konektivitas, grup keamanan secara otomatis dibuat dan ditetapkan ke instance dan database, sebagai berikut:
-
Grup keamanan rds-ec2-
xdibuat dan ditambahkan ke database RDS. Ini memiliki satu aturan masuk yang merujuk kelompokxkeamanan ec2-rds sebagai sumbernya. Ini memungkinkan lalu lintas dari EC2 instance dengan grupxkeamanan ec2-rds- untuk mencapai database RDS. -
Grup keamanan ec2-rds-
xdibuat dan ditambahkan ke instance. EC2 Ini memiliki satu aturan keluar yang merujuk grupxkeamanan rds-ec2- sebagai tujuannya. Ini memungkinkan lalu lintas dari EC2 instance untuk mencapai database RDS dengan grup keamanan rds-ec2 -.x
Untuk memverifikasi konfigurasi koneksi menggunakan konsol
Buka konsol Amazon RDS di https://console.aws.amazon.com/rds/
. -
Di halaman navigasi, pilih Basis Data.
-
Pilih basis data RDS yang Anda buat untuk tutorial ini.
-
Pada tab Konektivitas & keamanan, di bawah Keamanan, grup keamanan VPC, verifikasi bahwa grup keamanan yang disebut rds-ec2 - ditampilkan.
x -
Pilih grup keamanan rds-ec2 -.
xLayar Grup Keamanan di EC2 konsol terbuka. -
Pilih grup
xkeamanan rds-ec2- untuk membukanya. -
Pilih tab Aturan masuk.
-
Verifikasi bahwa aturan grup keamanan berikut ada, sebagai berikut:
-
Tipe: MYSQL/Aurora
-
Rentang port: 3306
-
Sumber:
sg-0987654321example/ec2-rds-x— Ini adalah grup keamanan yang ditetapkan ke EC2 instance yang Anda verifikasi pada langkah-langkah sebelumnya. -
Deskripsi: Aturan untuk mengizinkan koneksi dari EC2 instance dengan
sg-1234567890exampleterlampir
-
Buka EC2 konsol Amazon di https://console.aws.amazon.com/ec2/
. -
Di panel navigasi, pilih Instans.
-
Pilih EC2 instance yang Anda pilih untuk terhubung ke database RDS di tugas sebelumnya, dan pilih tab Keamanan.
-
Di bawah Rincian keamanan, Grup keamanan, memverifikasi bahwa grup keamanan yang disebut ec2-rds-
xada dalam daftar.xadalah angka. -
Pilih grup
xkeamanan ec2-rds- untuk membukanya. -
Pilih tab Aturan keluar.
-
Verifikasi bahwa aturan grup keamanan berikut ada, sebagai berikut:
-
Tipe: MYSQL/Aurora
-
Rentang port: 3306
-
Tujuan:
sg-1234567890example/rds-ec2 -x -
Deskripsi: Aturan untuk mengizinkan koneksi ke
database-tutorialdari setiap instans grup keamanan ini dilampirkan ke
-
Dengan memverifikasi bahwa grup keamanan dan aturan grup keamanan ini ada dan bahwa mereka ditetapkan ke database dan EC2 instance RDS seperti yang dijelaskan dalam prosedur ini, Anda dapat memverifikasi bahwa koneksi secara otomatis dikonfigurasi dengan menggunakan fitur koneksi otomatis.
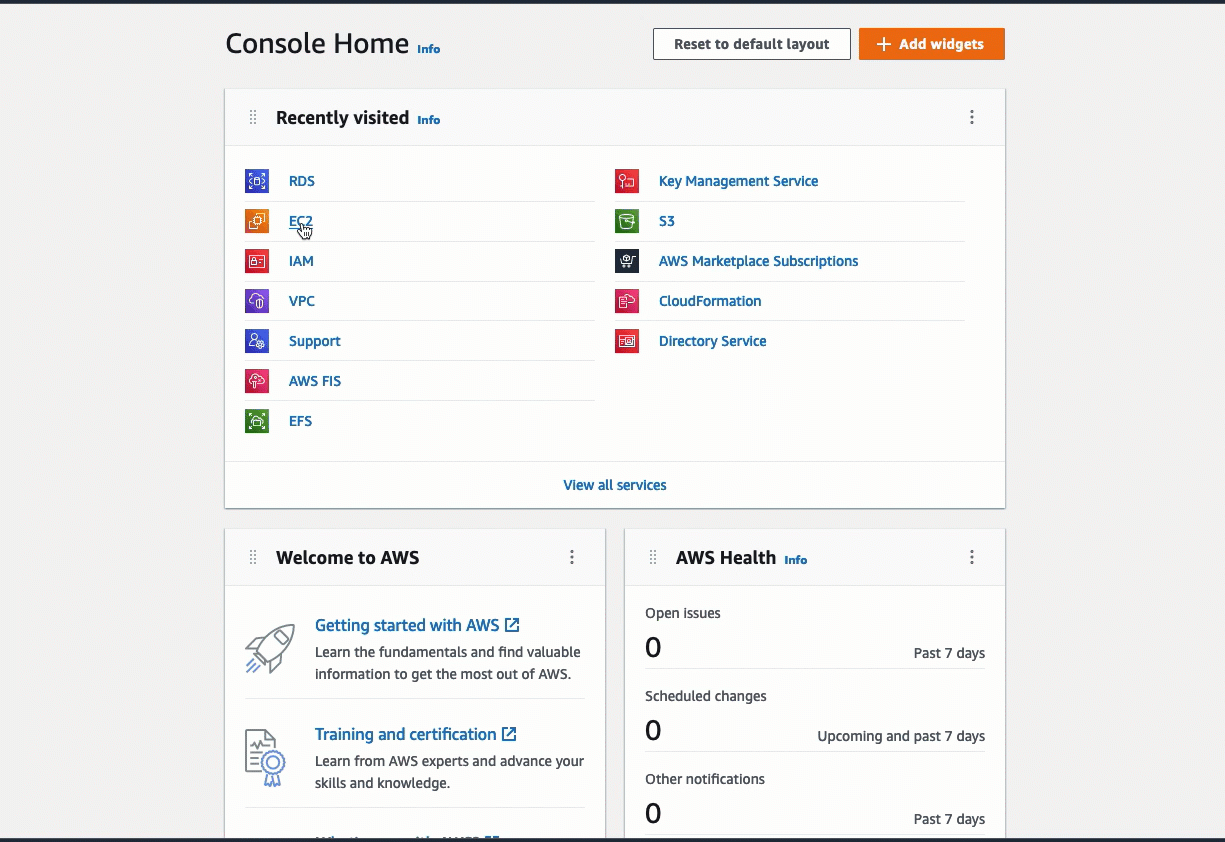
Anda telah menyelesaikan Opsi 2 dari tutorial ini. Anda sekarang dapat menyelesaikan Opsi 3, yang mengajarkan Anda cara untuk mengonfigurasi secara manual grup keamanan yang dibuat di Opsi 2 secara otomatis.
Tugas 4 (Opsional): Bersihkan
Sekarang setelah Anda menyelesaikan tutorial, itu adalah praktik yang baik untuk membersihkan (menghapus) sumber daya apa pun yang tidak ingin Anda gunakan lagi. Membersihkan AWS sumber daya mencegah akun Anda dikenakan biaya lebih lanjut.
Jika Anda meluncurkan EC2 instance khusus untuk tutorial ini, Anda dapat menghentikannya untuk berhenti menimbulkan biaya apa pun yang terkait dengannya.
Untuk mengakhiri instans menggunakan konsol
Buka EC2 konsol Amazon di https://console.aws.amazon.com/ec2/
. -
Di panel navigasi, pilih Instans.
-
Pilih instans yang Anda buat untuk tutorial ini, dan pilih Status instans, Akhiri instans.
-
Pilih Akhiri saat diminta untuk konfirmasi.
Jika Anda membuat basis data RDS khusus untuk tutorial ini, Anda dapat menghapusnya untuk menghentikan biaya apa pun yang terkait dengannya.
Untuk menghapus basis data RDS menggunakan konsol
Buka konsol Amazon RDS di https://console.aws.amazon.com/rds/
. -
Di panel navigasi, pilih Basis Data.
-
Pilih basis data RDS yang Anda buat untuk tutorial ini, dan pilih Tindakan, Hapus.
-
Masukkan
delete medi dalam kotak, lalu pilih Hapus.