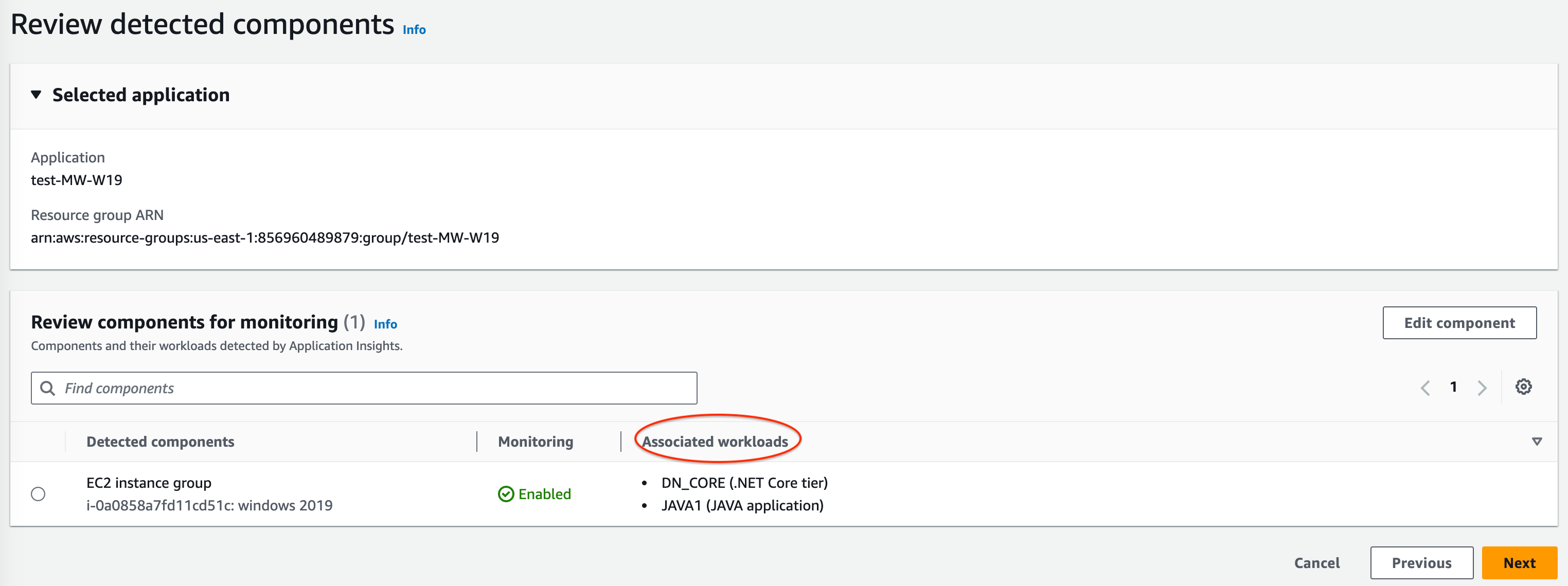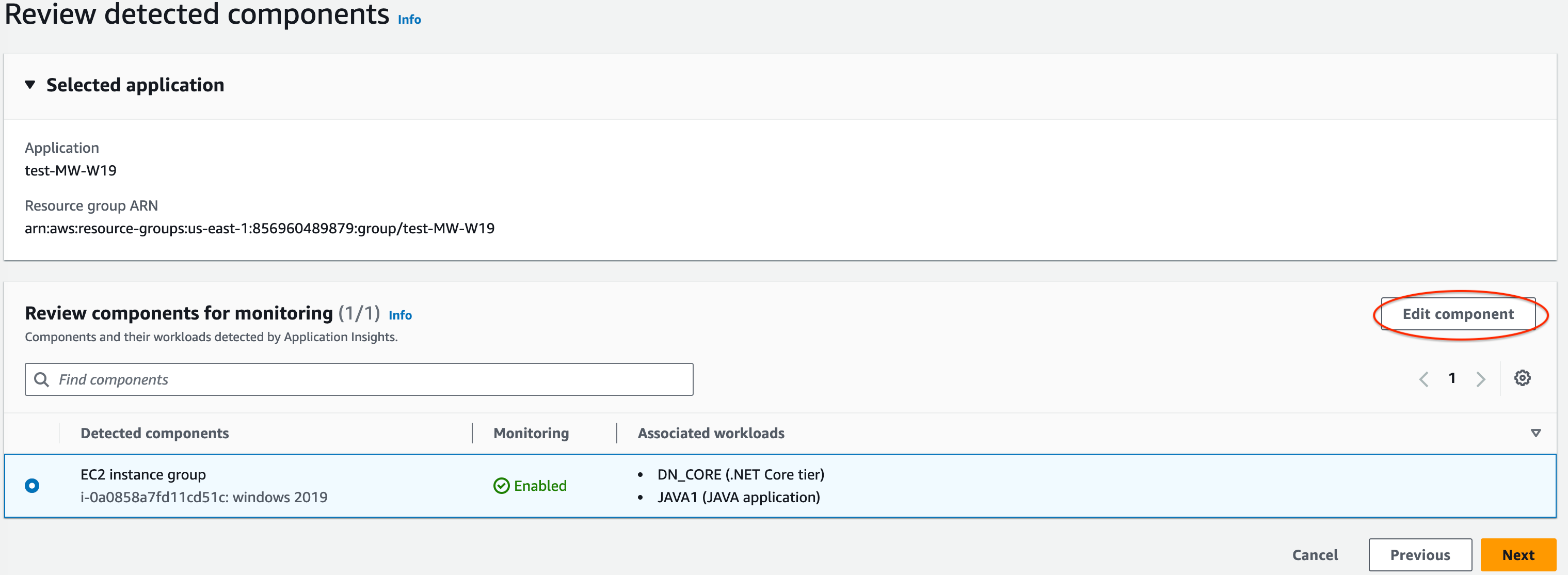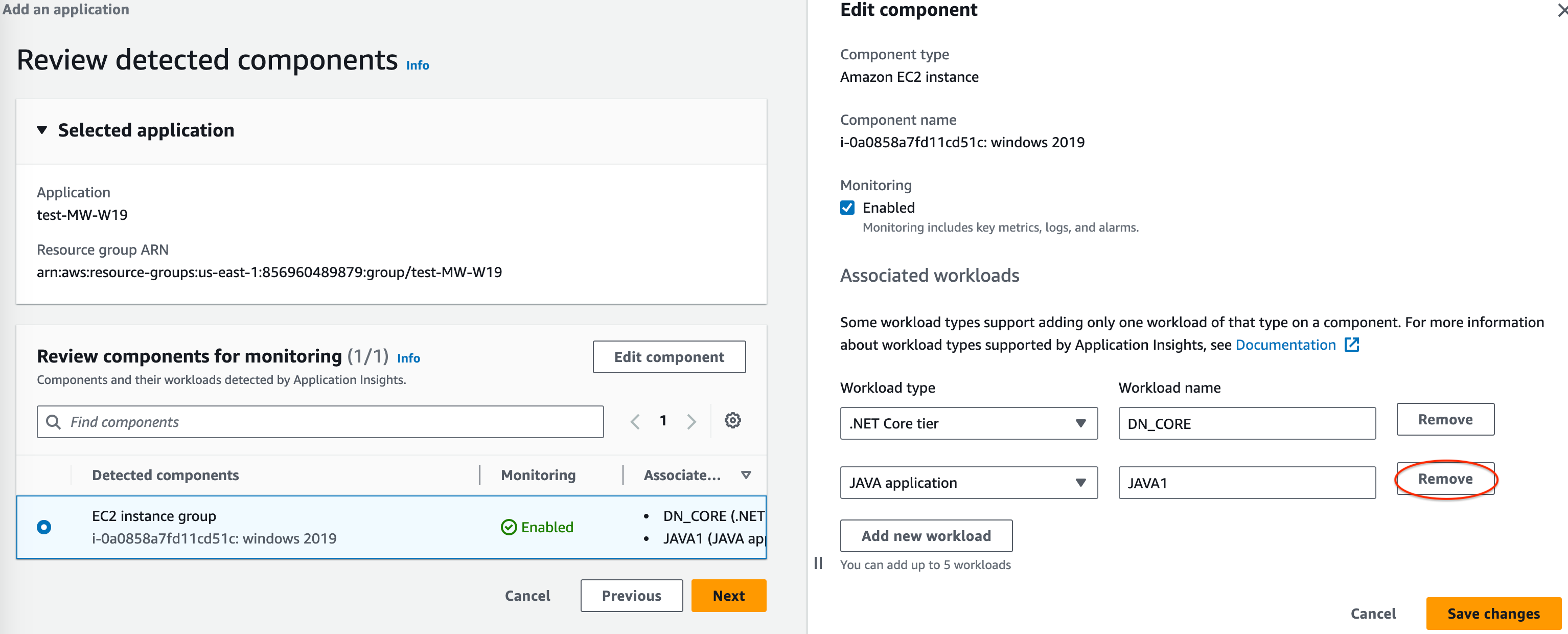Terjemahan disediakan oleh mesin penerjemah. Jika konten terjemahan yang diberikan bertentangan dengan versi bahasa Inggris aslinya, utamakan versi bahasa Inggris.
Siapkan, konfigurasikan, dan kelola aplikasi Anda untuk pemantauan dari CloudWatch konsol
Bagian ini menyediakan langkah-langkah untuk mengatur, mengkonfigurasi, dan mengelola aplikasi Anda untuk pemantauan dari CloudWatch konsol.
Tambahkan dan konfigurasikan aplikasi dari CloudWatch konsol
Untuk memulai CloudWatch Application Insights dari CloudWatch konsol, lakukan langkah-langkah berikut.
-
Mulai. Membuka CloudWatch halaman arahan konsol. Dari panel navigasi yang ada di bagian kiri, pada Wawasan, pilih Wawasan Aplikasi. Halaman yang terbuka menunjukkan daftar aplikasi yang dipantau dengan Wawasan CloudWatch Aplikasi, bersama dengan status pemantauannya.
-
Menambahkan sebuah aplikasi. Untuk menyiapkan pemantauan aplikasi Anda, pilih Tambahkan aplikasi. Ketika Anda memilih Tambahkan aplikasi, Anda akan diminta untuk Memilih Jenis Aplikasi.
-
Aplikasi berbasis grup sumber daya. Saat Anda memilih opsi ini, Anda dapat memilih grup sumber daya mana yang ada di akun ini yang ingin Anda pantau. Untuk menggunakan beberapa aplikasi pada sebuah komponen, Anda harus menggunakan pemantauan berbasis grup sumber daya.
-
Aplikasi berbasis akun. Saat Anda memilih opsi ini, Anda akan dapat memantau semua sumber daya yang ada di akun ini. Jika Anda ingin memantau semua sumber daya dalam sebuah akun, kami sarankan Anda untuk memilih opsi ini dari pada opsi berbasis grup sumber daya karena proses pelaksanaan onboarding-nya lebih cepat.
Anda tidak dapat menggabungkan pemantauan berbasis grup sumber daya dengan pemantauan berbasis akun dengan menggunakan Wawasan Aplikasi. Untuk mengubah jenis aplikasi, Anda harus menghapus semua aplikasi yang saat ini sedang dipantau, dan Pilih Jenis Aplikasi.
Saat Anda menambahkan aplikasi pertama untuk pemantauan, CloudWatch Application Insights membuat peran terkait layanan di akun Anda, yang memberikan izin Application Insights untuk memanggil layanan lain AWS atas nama Anda. Untuk informasi selengkapnya tentang peran terkait layanan yang dibuat di akun Anda berdasarkan Wawasan Aplikasi, silakan lihat Menggunakan peran terkait layanan untuk CloudWatch Wawasan Aplikasi.
-
- Resource-based application monitoring
-
-
Pilih grup aplikasi atau sumber daya.Pada halaman Tentukan detail aplikasi, pilih grup AWS sumber daya yang berisi sumber daya aplikasi Anda dari daftar tarik-turun. Sumber daya ini akan mencakup server front-end, penyeimbang beban, grup auto scaling, dan server basis data.
Jika Anda belum membuat sebuah grup sumber daya untuk aplikasi Anda, maka Anda dapat membuatnya dengan memilih Buat grup sumber daya baru. Untuk informasi selengkapnya tentang membuat grup sumber daya, silakan lihat Panduan Pengguna AWS Resource Groups .
-
Pemberitahuan untuk wawasan masalah. Untuk melihat dan mendapatkan pemberitahuan saat masalah terdeteksi untuk aplikasi yang dipilih, pilih notifikasi Amazon SNS atau Opsitem Systems OpsCenter Manager.
-
Siapkan notifikasi Amazon SNS (Disarankan). Pilih Pilih topik yang ada atau Buat topik baru.
-
Integrasi dengan AWS
Systems Manager OpsCenter. Di bawah Pengaturan Lanjutan, pilih kotak centang Generate Systems Manager OpsCenter OpsItems for remedial actions. Untuk melacak operasi yang diambil untuk menyelesaikan item kerja operasional (OpsItems) yang terkait dengan AWS sumber daya Anda, berikan ARN topik Amazon SNS.
-
Pantau CloudWatch Acara. Pilih kotak centang untuk mengintegrasikan pemantauan Wawasan Aplikasi dengan CloudWatch Acara untuk mendapatkan wawasan dari Amazon EBS, Amazon,, Amazon ECS EC2, AWS CodeDeploy Dan AWS Health APIs Pemberitahuan, Amazon RDS, Amazon S3, dan. AWS Step Functions
-
Tag - opsional. CloudWatch Application Insights mendukung grup sumber daya CloudFormation berbasis tag dan berbasis (dengan pengecualian grup Auto Scaling). Untuk informasi selengkapnya, silakan lihat Bekerja dengan Penyunting Tag.
-
Pilih Berikutnya.
Sebuah ARN dibuat untuk aplikasi dalam format berikut.
arn:partition:applicationinsights:region:account-id:application/resource-group/resource-group-name
Contoh
arn:aws:applicationinsights:us-east-1:123456789012:application/resource-group/my-resource-group
-
Pada halaman Meninjau komponen yang terdeteksi, pada Meninjau komponen untuk pemantauan, tabel akan mencantumkan komponen-komponen yang terdeteksi dan beban kerja terkait yang terdeteksi.
Untuk komponen-komponen yang mendukung beberapa beban kerja yang disesuaikan, Anda dapat memantau hingga lima beban kerja untuk masing-masing komponen. Beban kerja ini akan dipantau secara terpisah dari komponen tersebut.
Pada Beban kerja terkait, ada beberapa kemungkinan pesan yang muncul jika beban kerja tidak terdaftar.
-
Tidak dapat mendeteksi beban kerja – Sebuah masalah terjadi pada saat mencoba mendeteksi beban kerja. Pastikan bahwa Anda telah menyelesaikan Prasyarat untuk mengkonfigurasi aplikasi untuk pemantauan. Jika Anda perlu menambahkan beban kerja, silakan pilih Edit komponen.
-
Tidak ada beban kerja yang terdeteksi – Kami tidak mendeteksi beban kerja apa pun. Anda mungkin perlu menambahkan beban kerja. Untuk melakukan hal ini, pilih Edit komponen.
-
Tidak berlaku – Komponen tidak mendukung beban kerja yang disesuaikan dan akan dipantau dengan metrik, alarm, dan log default. Anda tidak dapat menambahkan beban kerja ke komponen-komponen ini.
-
Untuk menyunting komponen, pilih sebuah komponen, kemudian pilih Edit komponen. Sebuah panel samping akan terbuka dengan beban kerja yang terdeteksi pada komponen tersebut. Pada panel ini, Anda dapat menyunting detail komponen dan menambahkan beban kerja baru.
-
Untuk menyunting jenis atau nama beban kerja, gunakan daftar geser-turun.
-
Untuk menambahkan sebuah beban kerja ke komponen, pilih Tambahkan beban kerja baru.
-
Jika Tambahkan beban kerja baru tidak muncul, maka komponen ini tidak mendukung banyak beban kerja.
-
Jika judul Beban kerja terkait tidak muncul, maka komponen ini tidak mendukung beban kerja yang disesuaikan.
-
Untuk menghapus sebuah beban kerja, pilih Hapus yang ada di samping beban kerja yang ingin Anda hapus dari pemantauan.
-
Untuk menonaktifkan pemantauan untuk seluruh komponen, hapus kotak centang Pemantauan.
-
Setelah selesai menyunting komponen, pilih Simpan perubahan yang ada di sudut kanan bawah. Setiap perubahan pada beban kerja untuk sebuah komponen akan bisa Anda lihat pada tabel Tinjauan komponen untuk pemantauan pada Beban kerja terkait.
-
Pada halaman Tinjau komponen yang terdeteksi, pilih Berikutnya.
-
Halaman Tentukan detail komponen mencakup semua komponen-komponen dengan beban kerja terkait yang dapat disesuaikan dari langkah sebelumnya.
Jika judul komponen memiliki tanda opsional, maka detail tambahan untuk beban kerja dalam komponen tersebut akan bersifat opsional.
Jika sebuah komponen tidak muncul di halaman ini, artinya komponen tersebut tidak memiliki detail tambahan yang dapat ditentukan dalam langkah ini.
-
Pilih Berikutnya.
-
Pada halaman Tinjau dan kirim, lakukan peninjauan pada semua komponen dan detail beban kerja yang dipantau.
-
Pilih Kirim.
- Account-based application monitoring
-
-
Nama aplikasi Masukkan sebuah nama untuk aplikasi berbasis akun Anda.
-
Pemantauan otomatis sumber daya baru. Secara default, Wawasan Aplikasi menggunakan pengaturan yang disarankan untuk mengonfigurasi pemantauan komponen sumber daya yang ditambahkan ke akun Anda setelah Anda melakukan onboarding untuk aplikasi. Anda dapat mengecualikan pemantauan untuk sumber daya yang ditambahkan setelah melakukan onboarding untuk aplikasi Anda dengan mengosongkan kotak centang.
-
Pantau CloudWatch Acara. Pilih kotak centang untuk mengintegrasikan pemantauan Wawasan Aplikasi dengan CloudWatch Acara untuk mendapatkan wawasan dari Amazon EBS, Amazon,, Amazon ECS EC2, AWS CodeDeploy Dan AWS Health APIs Pemberitahuan, Amazon RDS, Amazon S3, dan. AWS Step Functions
-
Integrasi dengan AWS
Systems Manager OpsCenter. Untuk melihat dan mendapatkan pemberitahuan saat masalah terdeteksi untuk aplikasi yang dipilih, pilih kotak centang Generate Systems Manager OpsCenter OpsItems for remedial actions. Untuk melacak operasi yang diambil untuk menyelesaikan item kerja operasional (OpsItems) yang terkait dengan AWS sumber daya Anda, berikan topik SNS ARN.
-
Tag - opsional. CloudWatch Application Insights mendukung grup sumber daya CloudFormation berbasis tag dan berbasis (dengan pengecualian grup Auto Scaling). Untuk informasi selengkapnya, silakan lihat Bekerja dengan Penyunting Tag.
-
Sumber daya yang ditemukan. Semua sumber daya yang ditemukan di akun Anda akan ditambahkan ke daftar ini. Jika Wawasan Aplikasi tidak dapat menemukan semua sumber daya yang ada di akun Anda, maka pesan kesalahan akan muncul di bagian atas halaman. Pesan ini menyertakan sebuah tautan ke dokumentasi tentang cara menambahkan izin yang diperlukan.
-
Pilih Berikutnya.
Sebuah ARN dibuat untuk aplikasi dalam format berikut.
arn:partition:applicationinsights:region:account-id:application/TBD/application-name
Contoh
arn:aws:applicationinsights:us-east-1:123456789012:application/TBD/my-application
-
Setelah Anda mengirimkan konfigurasi pemantauan aplikasi Anda, Anda akan dibawa ke halaman detail untuk aplikasi tersebut, di mana Anda dapat melihat Ringkasan aplikasi, daftar Komponen yang dipantau dan Komponen yang tidak dipantau, dan, dengan memilih tab yang ada di sebelah Komponen, Riwayat konfigurasi, Pola log, dan Tanda apa pun yang telah Anda terapkan.
Untuk menampilkan wawasan aplikasi, pilih Tampilkan Wawasan.
Anda dapat memperbarui pilihan untuk pemantauan dan integrasi CloudWatch Acara dengan AWS Systems Manager OpsCenter dengan memilih Edit.
Pada Komponen, Anda dapat memilih menu Tindakan untuk Membuat, Mengubah, atau Melakukan ungroup pada sebuah grup instans.
Anda dapat mengelola pemantauan untuk komponen, termasuk tingkatan aplikasi, grup log, log peristiwa, metrik, dan alarm kustom, dengan memilih bullet yang ada di sebelah komponen dan memilih Kelola pemantauan.
Aktifkan Wawasan Aplikasi untuk melakukan pemantauan sumber daya Amazon ECS dan Amazon EKS
Anda dapat mengaktifkan Wawasan Aplikasi untuk melakukan pemantauan terhadap aplikasi dan layanan mikro terkontainer dari konsol Wawasan Kontainer. Wawasan Aplikasi mendukung pemantauan untuk sumber daya berikut ini:
-
Klaster-klaster Amazon ECS
-
Layanan-layanan Amazon ECS
-
Tugas-tugas Amazon ECS
-
Klaster-klaster Amazon EKS
Saat Application Insights diaktifkan, Application Insights menyediakan metrik dan log yang direkomendasikan, mendeteksi potensi masalah, menghasilkan CloudWatch Peristiwa, dan membuat dasbor otomatis untuk aplikasi dan layanan mikro Anda yang terkontainer.
Anda dapat mengaktifkan Wawasan Aplikasi untuk sumber daya terkontainer dari Wawasan Kontainer atau konsol Wawasan Aplikasi.
Mengaktifkan Wawasan Aplikasi dari konsol Wawasan Kontainer
Dari konsol Wawasan Kontainer, di dasbor Pemantauan performa Wawasan Kontainer, pilih Konfigurasi Wawasan Aplikasi Secara Otomatis. Ketika Wawasan Aplikasi sudah diaktifkan, ia akan menampilkan detail tentang masalah-masalah yang terdeteksi.
Mengaktifkan Wawasan Aplikasi dari konsol Wawasan Aplikasi
Saat klaster ECS muncul di daftar komponen, Wawasan Aplikasi akan secara otomatis mengaktifkan pemantauan kontainer tambahan dengan Wawasan Kontainer.
Untuk klaster EKS, Anda dapat mengaktifkan pemantauan tambahan dengan Wawasan Kontainer untuk menyediakan informasi-informasi diagnostik, seperti kegagalan mulai ulang kontainer, untuk membantu Anda mengisolasi dan mengatasi masalah-masalah yang terjadi. Langkah-langkah tambahan yang perlu dilakukan untuk menyiapkan Wawasan Kontainer untuk EKS. Untuk selengkapnya, silakan lihat Menyiapkan Wawasan Kontainer di Amazon EKS dan Kubernetes untuk langkah-langkah menyiapkan Wawasan Kontainer di EKS.
Pemantauan tambahan untuk EKS dengan Wawasan Kontainer didukung pada instans Linux dengan EKS.
Untuk informasi selengkapnya mengenai dukungan Wawasan Kontainer untuk klaster ECS dan EKS, silakan lihat Wawasan Kontainer.
Menonaktifkan pemantauan untuk sebuah komponen aplikasi
Untuk menonaktifkan pemantauan untuk sebuah komponen aplikasi, dari halaman detail aplikasi, pilih komponen yang ingin Anda nonaktifkan pemantauannya. Pilih Tindakan, kemudian pilih Hapus dari pemantauan.
Menghapus sebuah aplikasi
Untuk menghapus aplikasi, dari CloudWatch dasbor, di panel navigasi kiri, pilih Wawasan Aplikasi di bawah Wawasan. Pilih aplikasi yang ingin Anda hapus. Pada Tindakan, pilih Hapus aplikasi. Langkah ini akan menghapus pemantauan dan menghapus semua monitor yang disimpan untuk komponen-komponen aplikasi. Sumber daya aplikasi tidak dihapus.