Terjemahan disediakan oleh mesin penerjemah. Jika konten terjemahan yang diberikan bertentangan dengan versi bahasa Inggris aslinya, utamakan versi bahasa Inggris.
Membuat sebuah grafik metrik
Anda dapat memilih metrik dan membuat grafik data metrik menggunakan CloudWatch konsol.
CloudWatch mendukung statistik metrik berikut:Average,,Minimum, MaximumSum, danSampleCount. Untuk informasi selengkapnya, lihat Statistik.
Anda dapat melihat data pada berbagai tingkat detail. Misalnya, Anda dapat memilih tampilan satu menit, yang dapat berguna ketika pemecahan masalah. Atau, pilih tampilan satu jam yang kurang terperinci. Hal ini dapat berguna ketika melihat rentang waktu yang lebih luas (misalnya, 3 hari) sehingga Anda dapat melihat tren dari waktu ke waktu. Untuk informasi selengkapnya, lihat Periode.
Jika Anda menggunakan akun yang disiapkan sebagai akun pemantauan dalam pengamatan CloudWatch lintas akun, Anda dapat membuat grafik metrik dari akun sumber yang ditautkan ke akun pemantauan ini. Untuk informasi selengkapnya, lihat CloudWatch observabilitas lintas akun.
Membuat grafik
Cara membuat sebuah grafik metrik
-
Buka CloudWatch konsol di https://console.aws.amazon.com/cloudwatch/
. -
Pada panel navigasi, silakan pilih Metrik, Semua metrik.
-
Di tab Jelajahi, masukkan istilah pencarian di bidang pencarian, seperti nama metrik, ID akun, atau nama sumber daya.
Sebagai contoh, jika mencari metrik
CPUUtilization, Anda melihat namespace dan dimensi dengan metrik ini. -
Pilih salah satu hasil pencarian Anda untuk melihat metrik.
-
Untuk membuat grafik satu metrik atau lebih, pilih kotak centang di sebelah setiap metrik. Untuk memilih semua metrik, pilih kotak centang di baris judul tabel.
(Opsional) Untuk mengubah jenis grafik, pilih tab Opsi. Kemudian, Anda dapat memilih antara grafik garis, diagram wilayah bertumpuk, tampilan angka, pengukur, diagram batang, atau diagram lingkaran.
Pilih tab Metrik bergrafik.
(Opsional) Untuk mengubah statistik yang digunakan dalam grafik, pilih statistik baru di kolom Statistik di sebelah nama metrik.
Untuk informasi lebih lanjut tentang CloudWatch statistik, lihatCloudWatch definisi statistik. Untuk informasi selengkapnya tentang statistik persentil pxx, silakan lihat Persentil.
(Opsional) Untuk menambahkan pita deteksi anomali yang menunjukkan nilai yang diharapkan untuk metrik, pilih ikon deteksi anomali di bawah Tindakan di sebelah metrik. Untuk informasi lebih lanjut tentang deteksi anomali, lihat. Menggunakan CloudWatch deteksi anomali
CloudWatch menggunakan hingga dua minggu dari data historis metrik terbaru untuk menghitung model untuk nilai yang diharapkan. Kemudian menampilkan rentang nilai yang diharapkan ini sebagai pita pada grafik. CloudWatch menambahkan baris baru di bawah metrik untuk menampilkan ekspresi matematika pita deteksi anomali, berlabel ANOMALY_DETECTION_BAND. Jika ada data historis terbaru, Anda segera melihat pita deteksi anomali pratinjau, yang merupakan perkiraan pita deteksi anomali yang dihasilkan oleh model. Diperlukan waktu hingga 15 menit agar pita deteksi anomali aktual muncul.
Secara default, CloudWatch membuat batas atas dan bawah pita nilai yang diharapkan dengan nilai default 2 untuk ambang batas band. Untuk mengubah angka ini, ubah nilai di akhir rumus di bawah Detail untuk pita.
(Opsional) Pilih Sunting model untuk mengubah cara model deteksi anomali dihitung. Anda dapat mengecualikan periode waktu di masa lalu dan mendatang dari penggunaan dalam pelatihan untuk menghitung model. Penting untuk mengecualikan peristiwa-peristiwa tidak biasa seperti gangguan sistem, deployment, dan hari libur dari data pelatihan. Anda juga dapat menentukan zona waktu yang akan digunakan oleh model untuk perubahan waktu musim panas.
Untuk informasi selengkapnya, lihat Mengedit model deteksi anomali .
Untuk informasi lebih lanjut tentang deteksi anomali, lihat. Menggunakan CloudWatch deteksi anomali
Untuk menyembunyikan model dari grafik, hapus tanda centang dari garis dengan
ANOMALY_DETECTION_BANDfungsi atau pilihXikon. Untuk menghapus model sepenuhnya, pilih Sunting model, Hapus model.-
(Opsional) Ketika Anda memilih metrik untuk dibuat grafik, tentukan label dinamis agar muncul pada legenda grafik untuk setiap metrik. Label dinamis menampilkan statistik tentang metrik, dan secara otomatis diperbarui ketika dasbor atau grafik disegarkan. Untuk menambahkan label dinamis, pilih Metrik yang digambarkan, Tambahkan label dinamis.
Secara bawaan, nilai dinamis yang Anda tambahkan ke label muncul di awal label. Anda kemudian dapat memilih nilai Label bagi metrik untuk menyunting label. Untuk informasi selengkapnya, lihat Gunakan label dinamis.
-
Untuk melihat informasi lebih lanjut tentang metrik yang sedang digambarkan, tahan mouse di atas legenda.
Keterangan horizontal dapat membantu pengguna grafik untuk melihat secara lebih efisien jika metrik telah meningkat ke tingkat tertentu, atau apakah metrik berada dalam rentang yang telah ditentukan sebelumnya. Untuk menambahkan keterangan horizontal, pilih tab Opsi dan kemudian Tambahkan keterangan horizontal:
Untuk Label, masukkan label untuk keterangan.
Untuk Nilai, masukkan nilai metrik tempat keterangan horizontal muncul.
Untuk Isi, tentukan apakah akan menggunakan bayangan pengisian dengan keterangan ini. Sebagai contoh, pilih
AboveatauBelowuntuk area terkait yang akan diisi. Jika Anda menentukanBetween, bidangValuelainnya muncul, dan area grafik di antara kedua nilai diisi.Untuk Sumbu, tentukan apakah angka di
Valuemengacu pada metrik terkait dengan sumbu Y kiri atau sumbu Y kanan, jika grafik mencakup beberapa metrik.Anda dapat mengubah warna pengisian keterangan dengan memilih kotak warna di kolom kiri keterangan.
Ulangi langkah-langkah ini untuk menambahkan beberapa keterangan horizontal ke grafik yang sama.
Untuk menyembunyikan keterangan, kosongkan kotak centang di kolom kiri untuk keterangan tersebut.
Untuk menghapus keterangan, pilih x dalam kolom Tindakan.
-
Untuk mendapatkan URL grafik, pilih Tindakan, Bagikan. Salin URL untuk menyimpan atau berbagi.
-
Untuk menambahkan grafik Anda ke dasbor, pilih Tindakan, Tambahkan ke dasbor.
Membuat sebuah grafik metrik dari sumber data lain
Anda dapat membuat grafik yang menampilkan sumber daya dari sumber data selain CloudWatch. Untuk informasi selengkapnya mengenai cara membuat koneksi ke sumber data lainnya, silakan lihat Metrik kueri dari sumber data lain.
Cara membuat sebuah grafik metrik dari sumber data lain
-
Buka CloudWatch konsol di https://console.aws.amazon.com/cloudwatch/
. -
Pada panel navigasi, silakan pilih Metrik, Semua metrik.
-
Pilih tab Kueri multi sumber.
-
Untuk Sumber data, silakan pilih sumber data yang ingin Anda gunakan.
Jika Anda belum membuat koneksi ke sumber data yang Anda inginkan, pilih Buat dan kelola sumber data, lalu pilih Buat dan kelola sumber data. Untuk informasi tentang sisa proses pembuatan sumber data ini, silakan lihat Hubungkan ke sumber data default dengan sebuah pemandu.
-
Pemandu atau editor kueri meminta kepada Anda informasi yang diperlukan untuk kueri. Alur kerjanya akan berbeda untuk masing-masing sumber data, dan akan disesuaikan dengan sumber data. Sebagai contoh, untuk Layanan Terkelola Amazon untuk Prometheus; dan sumber data Prometheus, kotak editor kueri PromQL dengan pembantu kueri akan ditampilkan.
-
Setelah Anda selesai membuat konsep kueri tersebut, silakan pilih Buat grafik kueri.
Grafik diisi dengan metrik dari kueri.
(Opsional) Keterangan horizontal dapat membantu pengguna grafik untuk melihat secara lebih efisien jika metrik telah meningkat ke tingkat tertentu, atau apakah metrik berada dalam rentang yang telah ditentukan sebelumnya. Untuk menambahkan keterangan horizontal, pilih tab Opsi dan kemudian Tambahkan keterangan horizontal:
Untuk Label, masukkan label untuk keterangan.
Untuk Nilai, masukkan nilai metrik tempat keterangan horizontal muncul.
Untuk Isi, tentukan apakah akan menggunakan bayangan pengisian dengan keterangan ini. Sebagai contoh, pilih
AboveatauBelowuntuk area terkait yang akan diisi. Jika Anda menentukanBetween, bidangValuelainnya muncul, dan area grafik di antara kedua nilai diisi.Untuk Sumbu, tentukan apakah angka di
Valuemengacu pada metrik terkait dengan sumbu Y kiri atau sumbu Y kanan, jika grafik mencakup beberapa metrik.Anda dapat mengubah warna pengisian keterangan dengan memilih kotak warna di kolom kiri keterangan.
Ulangi langkah-langkah ini untuk menambahkan beberapa keterangan horizontal ke grafik yang sama.
Untuk menyembunyikan keterangan, kosongkan kotak centang di kolom kiri untuk keterangan tersebut.
Untuk menghapus keterangan, pilih x dalam kolom Tindakan.
(Opsional) Untuk menambahkan grafik ini ke dasbor, pilih Tindakan, Tambahkan ke dasbor.
Memperbarui grafik
Untuk memperbarui grafik Anda
-
Untuk mengubah nama grafik, pilih ikon pensil.
-
Untuk mengubah rentang waktu, pilih salah satu nilai yang telah ditentukan sebelumnya atau pilih kustom. Untuk informasi selengkapnya, lihat Modifikasi deret waktu atau format zona waktu untuk grafik.
-
Untuk mengubah statistik, pilih tab Metrik bergrafik. Pilih judul kolom atau nilai individu dan kemudian pilih salah satu statistik atau persentil yang telah ditentukan sebelumnya, atau tentukan persentil kustom (misalnya,
p95.45). -
Untuk mengubah periode, pilih tab Metrik bergrafik. Pilih judul kolom atau nilai individu, lalu pilih nilai yang berbeda.
Untuk menambahkan keterangan horizontal, pilih tab Opsi grafik dan kemudian Tambahkan keterangan horizontal:
Untuk Label, masukkan label untuk keterangan.
Untuk Nilai, masukkan nilai metrik tempat keterangan horizontal muncul.
Untuk Isi, tentukan apakah akan menggunakan bayangan pengisian dengan keterangan ini. Sebagai contoh, pilih
AboveatauBelowuntuk area terkait yang akan diisi. Jika Anda menentukanBetween, bidangValuelainnya muncul, dan area grafik di antara kedua nilai diisi.Untuk Sumbu, tentukan apakah angka di
Valuemengacu pada metrik yang terkait dengan sumbu y kiri atau sumbu y kanan, jika grafik mencakup beberapa metrik.Anda dapat mengubah warna pengisian keterangan dengan memilih kotak warna di kolom kiri keterangan.
Ulangi langkah-langkah ini untuk menambahkan beberapa keterangan horizontal ke grafik yang sama.
Untuk menyembunyikan keterangan, kosongkan kotak centang di kolom kiri untuk keterangan tersebut.
Untuk menghapus keterangan, pilih x dalam kolom Tindakan.
-
Untuk mengubah interval penyegaran, pilih Segarkan pilihan dan kemudian pilih Segarkan otomatis atau pilih 1 Menit, 2 Menit, 5 Menit, atau 15 Menit.
Duplikasi metrik
Untuk menduplikasi metrik
-
Pilih tab Metrik bergrafik.
-
Untuk Tindakan, pilih ikon Duplikat.
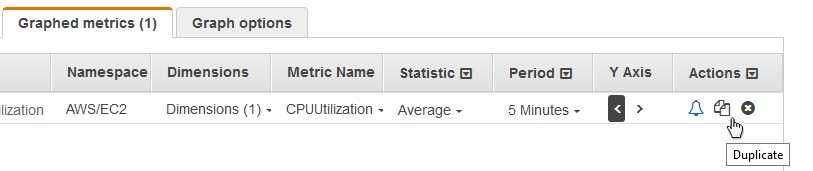
-
Perbarui metrik duplikat sesuai kebutuhan.