Terjemahan disediakan oleh mesin penerjemah. Jika konten terjemahan yang diberikan bertentangan dengan versi bahasa Inggris aslinya, utamakan versi bahasa Inggris.
Melihat rekomendasi Amazon Aurora
Menggunakan RDS konsol Amazon, Anda dapat melihat rekomendasi Aurora untuk sumber daya basis data Anda. Untuk cluster DB, rekomendasi muncul untuk cluster DB dan instance-nya.
Untuk melihat rekomendasi Aurora
Masuk ke AWS Management Console dan buka RDS konsol Amazon di https://console.aws.amazon.com/rds/
. -
Di panel navigasi, lakukan salah satu hal berikut:
Pilih Rekomendasi. Jumlah rekomendasi aktif untuk sumber daya Anda dan jumlah rekomendasi dengan tingkat keparahan tertinggi yang dihasilkan pada bulan lalu tersedia di sebelah Rekomendasi. Untuk menemukan jumlah rekomendasi aktif untuk setiap tingkat keparahan, pilih angka yang menunjukkan tingkat keparahan tertinggi.

Secara default, halaman Rekomendasi menampilkan daftar rekomendasi baru dalam sebulan terakhir. Amazon Aurora memberikan rekomendasi untuk semua sumber daya di akun Anda dan mengurutkan rekomendasi berdasarkan tingkat keparahannya.
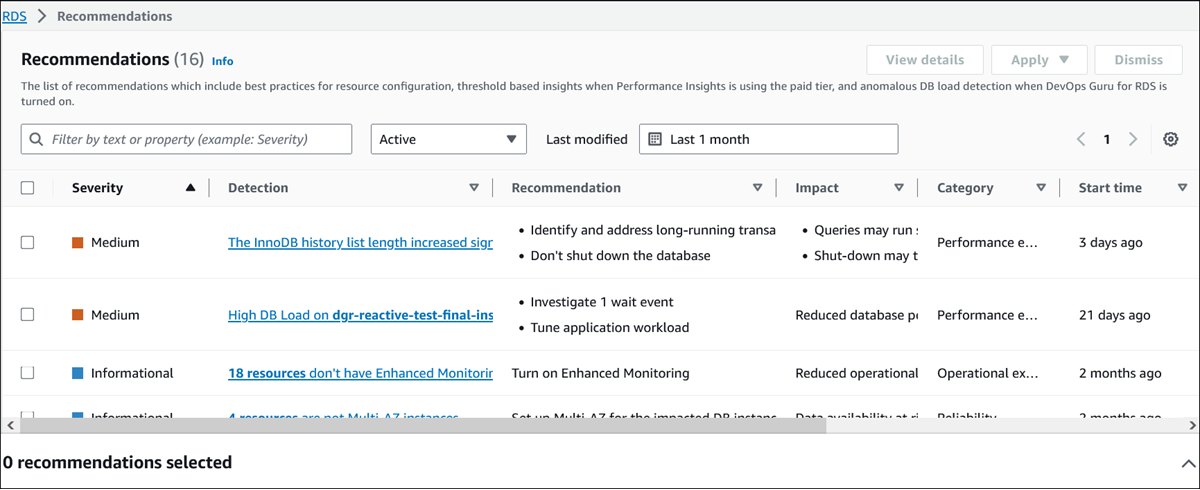
Anda dapat memilih rekomendasi untuk melihat bagian di bagian bawah halaman yang berisi sumber daya yang terpengaruh dan detail tentang bagaimana rekomendasi akan diterapkan.
Di halaman Database, pilih Rekomendasi untuk sumber daya.

Tab Rekomendasi menampilkan rekomendasi dan detailnya untuk sumber daya yang dipilih.

Rincian berikut tersedia untuk rekomendasi:
Keparahan — Tingkat implikasi dari masalah ini. Tingkat keparahannya adalah Tinggi, Sedang, Rendah, dan Informasi.
Deteksi — Jumlah sumber daya yang terpengaruh dan deskripsi singkat tentang masalah ini. Pilih tautan ini untuk melihat rekomendasi dan detail analisis.
Rekomendasi — Deskripsi singkat tentang tindakan yang disarankan untuk diterapkan.
Dampak — Deskripsi singkat tentang kemungkinan dampak ketika rekomendasi tidak diterapkan.
Kategori — Jenis rekomendasi. Kategori tersebut adalah Efisiensi kinerja, Keamanan, Keandalan, Optimalisasi biaya, keunggulan operasional, dan Keberlanjutan.
Status — Status rekomendasi saat ini. Status yang mungkin adalah Semua, Aktif, Diberhentikan, Diselesaikan, dan Tertunda.
Waktu mulai — Waktu ketika masalah dimulai. Misalnya, 18 jam yang lalu.
Terakhir diubah - Waktu ketika rekomendasi terakhir diperbarui oleh sistem karena perubahan Tingkat Keparahan, atau waktu Anda menanggapi rekomendasi. Misalnya, 10 jam yang lalu.
Waktu akhir - Waktu ketika masalah berakhir. Waktu tidak akan ditampilkan untuk masalah yang berkelanjutan.
Pengenal sumber daya — Nama satu atau lebih sumber daya.
-
(Opsional) Pilih operator Keparahan atau Kategori di bidang untuk memfilter daftar rekomendasi.

Rekomendasi untuk operasi yang dipilih muncul.
-
(Opsional) Pilih salah satu status rekomendasi berikut:
-
Aktif (default) - Menampilkan rekomendasi saat ini yang dapat Anda terapkan, menjadwalkannya untuk jendela pemeliharaan berikutnya, atau memberhentikan.
-
Semua - Menampilkan semua rekomendasi dengan status saat ini.
-
Diberhentikan — Menunjukkan rekomendasi yang diberhentikan.
-
Terselesaikan - Menunjukkan rekomendasi yang diselesaikan.
-
Tertunda — Menunjukkan rekomendasi yang tindakan rekomendasinya sedang berlangsung atau dijadwalkan untuk jendela pemeliharaan berikutnya.
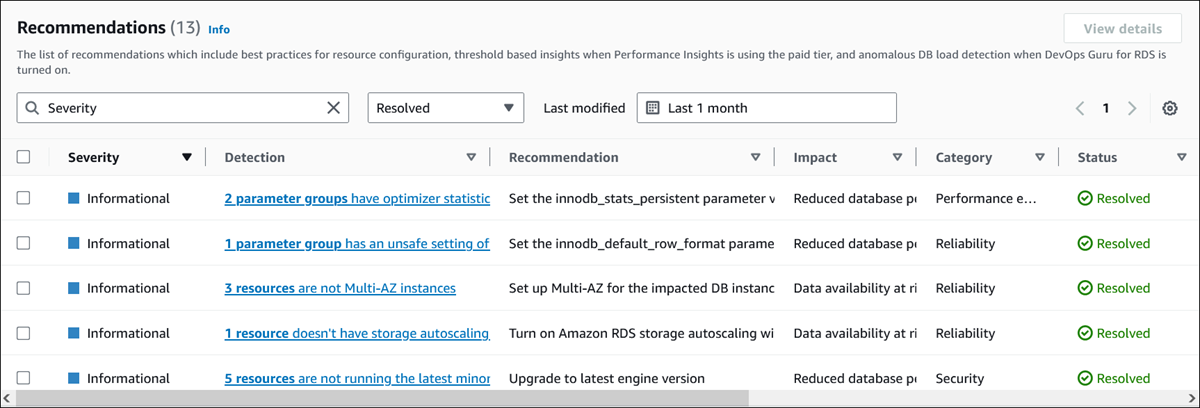
-
(Opsional) Pilih mode Relatif atau Mode absolut di Terakhir diubah untuk mengubah periode waktu. Halaman Rekomendasi menampilkan rekomendasi yang dihasilkan dalam periode waktu tersebut. Periode waktu default adalah bulan terakhir. Dalam mode Absolute, Anda dapat memilih periode waktu, atau memasukkan waktu di bidang Tanggal mulai dan Tanggal akhir.

Rekomendasi untuk tampilan periode waktu yang ditetapkan.
Perhatikan bahwa Anda dapat melihat semua rekomendasi untuk sumber daya di akun Anda dengan menyetel rentang ke Semua.
-
(Opsional) Pilih Preferensi di sebelah kanan untuk menyesuaikan detail yang akan ditampilkan. Anda dapat memilih ukuran halaman, membungkus baris teks, dan mengizinkan atau menyembunyikan kolom.
(Opsional) Pilih rekomendasi dan kemudian pilih Lihat detail.

Halaman detail rekomendasi muncul. Judul memberikan jumlah total sumber daya dengan masalah yang terdeteksi dan tingkat keparahannya.
Untuk informasi tentang komponen di halaman detail untuk rekomendasi reaktif berbasis anomali, lihat Melihat anomali reaktif di Panduan Pengguna Amazon Guru. DevOps
Untuk informasi tentang komponen pada halaman detail untuk rekomendasi proaktif berbasis ambang batas, lihatMelihat rekomendasi proaktif Performance Insights.
Rekomendasi otomatis lainnya menampilkan komponen berikut di halaman detail rekomendasi:
Rekomendasi — Ringkasan rekomendasi dan apakah downtime diperlukan untuk menerapkan rekomendasi.
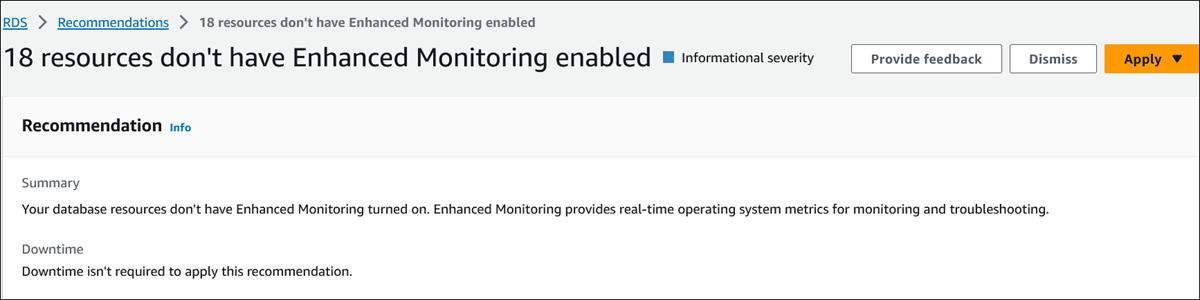
Sumber daya yang terpengaruh — Detail sumber daya yang terpengaruh.

Detail rekomendasi — Informasi mesin yang didukung, biaya terkait yang diperlukan untuk menerapkan rekomendasi, dan tautan dokumentasi untuk mempelajari lebih lanjut.

Untuk melihat RDS rekomendasi Amazon dari instans DB atau kluster DB, gunakan perintah berikut di. AWS CLI
aws rds describe-db-recommendations
Untuk melihat RDS rekomendasi Amazon menggunakan Amazon RDSAPI, gunakan escribeDBRecommendations operasi D.