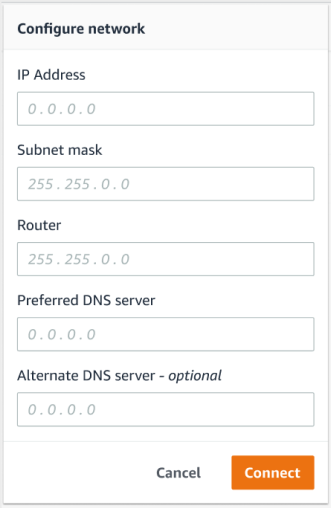Amazon Monitron tidak lagi terbuka untuk pelanggan baru. Pelanggan yang sudah ada dapat terus menggunakan layanan seperti biasa. Untuk kemampuan yang mirip dengan Amazon Monitron, lihat posting blog
Terjemahan disediakan oleh mesin penerjemah. Jika konten terjemahan yang diberikan bertentangan dengan versi bahasa Inggris aslinya, utamakan versi bahasa Inggris.
Langkah 1: Tambahkan Gateway
Di Amazon Monitron, sensor mengumpulkan data dari mesin dan meneruskannya ke gateway, yang mengirimkan data ke AWS Cloud dan dengan demikian ke Amazon Monitron untuk dianalisis. Gateway ini biasanya dipasang di dinding pabrik dalam jarak 20 hingga 30 meter dari sensor dan terhubung ke AWS Cloud menggunakan jaringan Wi-Fi lokal.
Sebelum menambahkan gateway, pastikan Bluetooth dihidupkan untuk ponsel cerdas Anda. Anda hanya dapat menambahkan gateway menggunakan aplikasi seluler.
Untuk menambahkan gateway Wi-Fi
-
Pilih ikon menu (☰), lalu pilih Memulai.
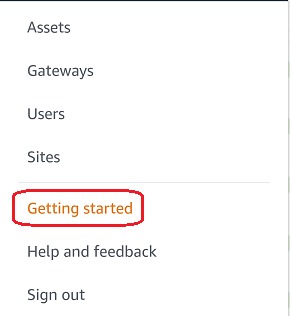
-
Pilih Tambahkan gateway.

-
Di pabrik Anda, posisikan gateway Anda di lokasi yang paling sesuai untuk berkomunikasi dengan sensor Anda.
Tempat terbaik untuk memasang gateway Anda lebih tinggi dari sensor dan tidak lebih dari 20 hingga 30 meter jauhnya. Untuk informasi selengkapnya tentang menemukan gateway, lihat Tempat Menginstal Gateway Anda di Panduan Pengguna Amazon Monitron.
-
Colokkan gateway dan pastikan lampu LED di bagian atas berkedip kuning dan biru.
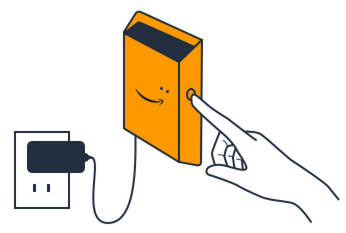
-
Tekan tombol di sisi gateway untuk memasukkannya ke mode commissioning. Lampu akan mulai berkedip cepat.
-
Di aplikasi seluler, pilih Berikutnya.
-
Pilih Tambahkan gateway.
Amazon Monitron mencari gateway, yang dapat memakan waktu beberapa saat. Ketika menemukannya, gateway muncul di daftar gateway.
Jika tidak dapat menemukan gateway, lihat Menyiapkan Gateway di Panduan Pengguna Amazon Monitron untuk solusi yang memungkinkan.
-
Saat Anda melihat gateway baru dalam daftar, pilihlah.
Diperlukan beberapa saat bagi Amazon Monitron untuk terhubung ke gateway baru.
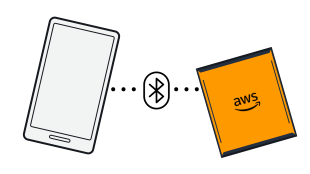
-
Setelah terhubung ke gateway, Amazon Monitron memindai jaringan Wi-Fi. Pilih jaringan Wi-Fi yang ingin Anda gunakan.
catatan
Ketika gateway berhasil terhubung, Amazon Monitron menampilkan ID perangkat gateway dan ID MAC di aplikasi seluler.
-
Masukkan kata sandi Wi-Fi Anda, lalu pilih Connect.
Diperlukan waktu beberapa menit agar pintu gerbang ditugaskan.
Untuk menambahkan gateway Ethernet
-
Jika Bluetooth belum dihidupkan untuk ponsel cerdas Anda, nyalakan.
-
Posisikan gateway Anda di lokasi yang paling sesuai untuk berkomunikasi dengan sensor Anda.
Tempat terbaik untuk memasang gateway Anda lebih tinggi dari sensor dan tidak lebih dari 20 hingga 30 meter jauhnya. Untuk bantuan tambahan dalam menemukan gateway Anda, lihat. Menempatkan dan memasang gateway Ethernet
-
Colokkan gateway dan pastikan lampu jaringan (kuning) dan lampu Bluetooth (biru) di bagian depan gateway Anda berkedip sebagai alternatif.
-
Tekan tombol Config pada gateway untuk memasukkannya ke mode commissioning. lampu LED Bluetooth dan jaringan akan mulai berkedip dengan cepat.

-
Buka aplikasi seluler di ponsel cerdas Anda.
-
Pada halaman Memulai atau halaman Gateway, pilih Tambahkan gateway.
Amazon Monitron memindai gateway. Ini bisa memakan waktu beberapa saat. ketika Amazon Monitron menemukan gateway, itu menampilkannya di daftar gateway.
-
Pilih gateway.
Diperlukan beberapa saat bagi Amazon Monitron untuk terhubung ke gateway baru.
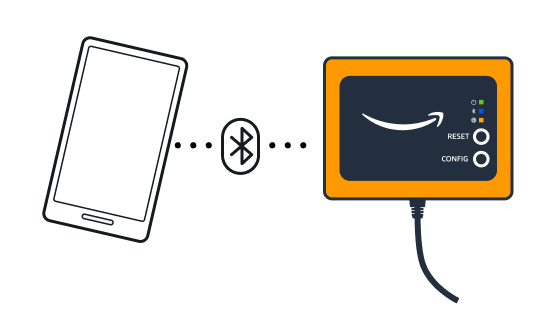
Jika aplikasi seluler terus mencoba terhubung ke gateway tanpa hasil, lihatMemecahkan masalah deteksi gateway Ethernet.
catatan
Ketika gateway berhasil terhubung, Amazon Monitron menampilkan ID perangkat gateway dan ID MAC di aplikasi seluler.
-
Setelah terhubung ke gateway, Amazon Monitron akan memberikan dua opsi bagi Anda untuk mengonfigurasi koneksi jaringan untuk gateway Anda.

-
Pilih konfigurasi jaringan Anda.
Diperlukan beberapa menit agar gateway ditugaskan dan terhubung ke jaringan.
Jika Anda mengalami kesulitan lebih lanjut dalam membuat gateway berfungsi, mungkin akan membantu untuk mengatur ulang. Untuk informasi selengkapnya, lihat .
-
Jika Anda memilih otomatis (DHCP), Amazon Monitron akan secara otomatis mengkonfigurasi jaringan untuk menghubungkan gateway.
-
Jika Anda memilih manual, masukkan alamat IP Anda, subnet mask, router, server DNS pilihan, dan informasi server DNS alternatif (opsional). Kemudian pilih sambungkan.
-