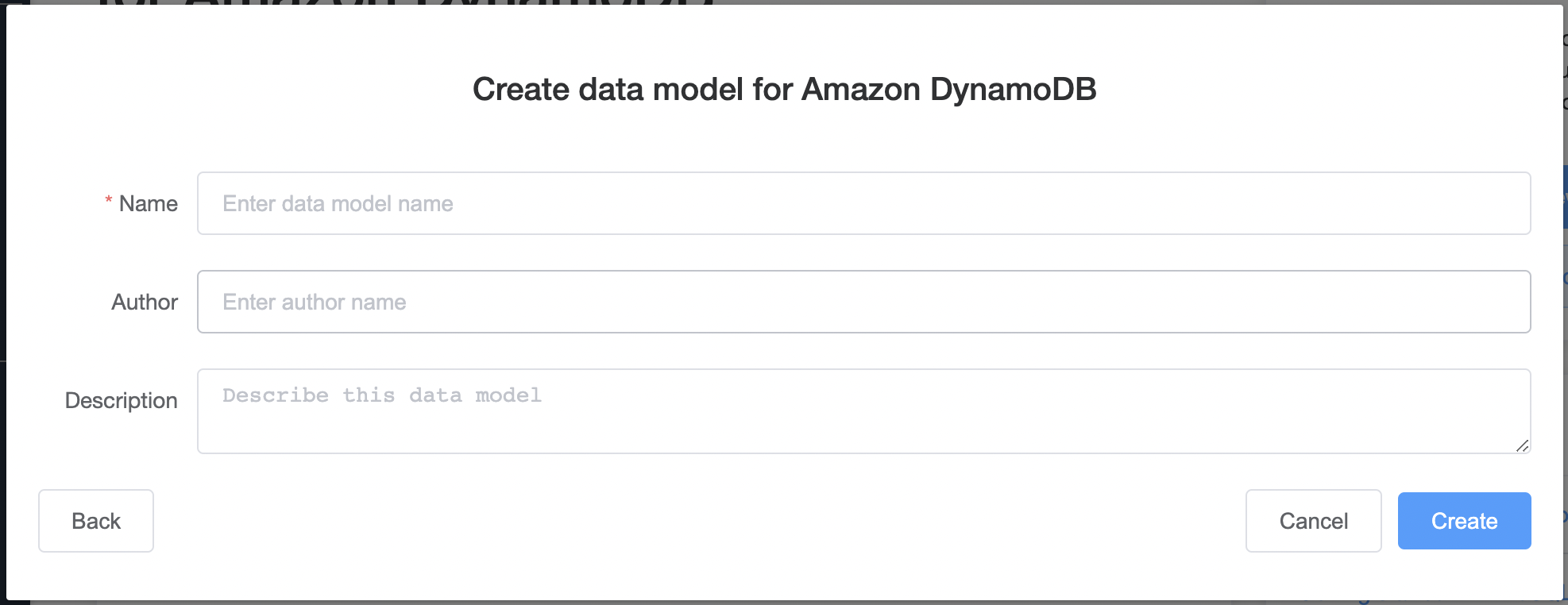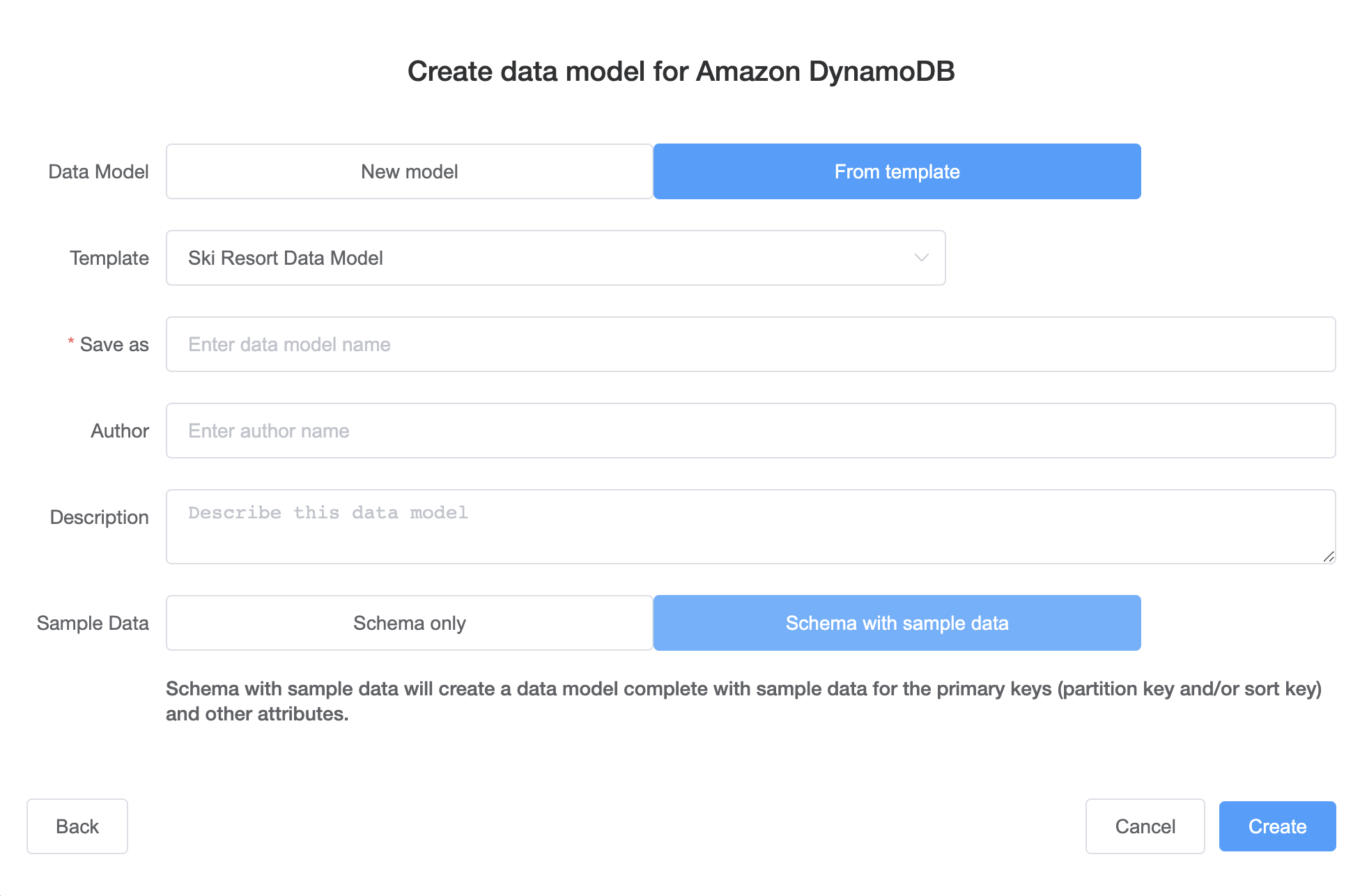Terjemahan disediakan oleh mesin penerjemah. Jika konten terjemahan yang diberikan bertentangan dengan versi bahasa Inggris aslinya, utamakan versi bahasa Inggris.
Membuat model data baru
Ikuti langkah-langkah ini untuk membuat model data baru di Amazon DynamoDB menggunakan NoSQL Workbench.
Untuk membuat model data baru
-
Buka NoSQL Workbench, dan di panel navigasi di sisi kiri, pilih ikon Pemodel data.

-
Pilih Buat model data.
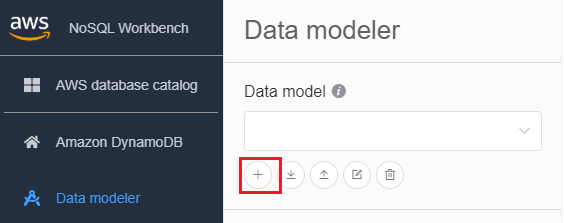
Buat model data memiliki dua pilihan: Membuat model dari awal dan Mulai dari templat.
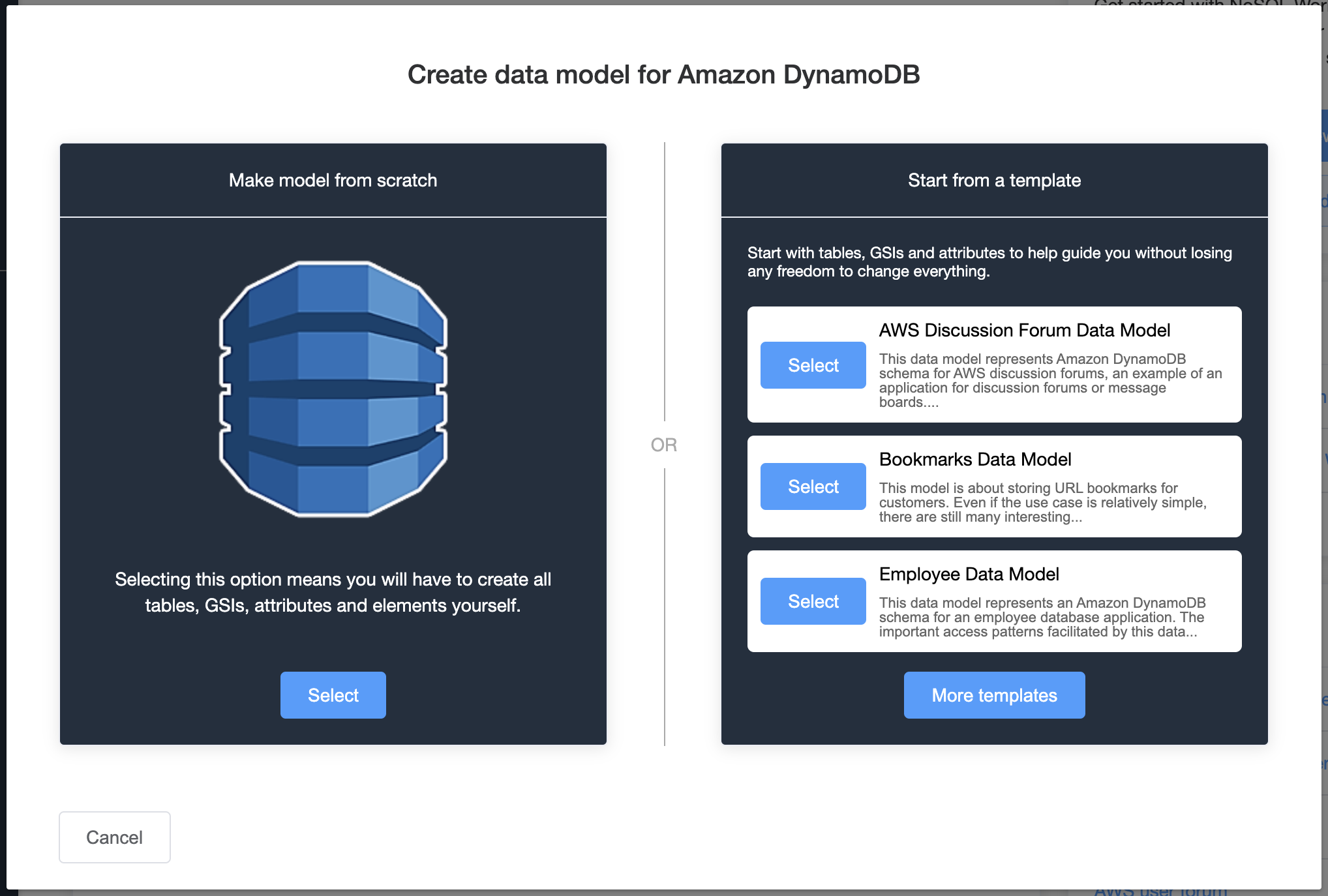
-
Dengan model yang dibuat, pilih Tambahkan tabel.
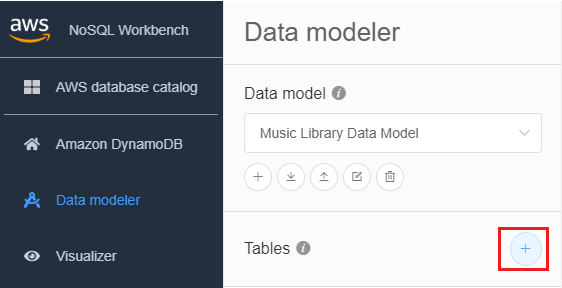
Untuk informasi selengkapnya tentang tabel, lihat Bekerja dengan tabel di DynamoDB.
-
Tentukan hal berikut:
-
Nama tabel — Masukkan nama unik untuk tabel.
-
Kunci partisi — Masukkan nama kunci partisi dan tentukan jenisnya. Secara opsional, Anda juga dapat memilih format jenis data yang lebih terperinci untuk pembuatan data sampel.
-
Jika Anda ingin menambahkan kunci urutan:
-
Pilih Tambah kunci urutan.
-
Tentukan nama kunci urutan dan jenisnya. Secara opsional, Anda dapat memilih format jenis data yang lebih terperinci untuk pembuatan data sampel.
-
catatan
Untuk mempelajari lebih lanjut tentang desain kunci primer, merancang dan menggunakan kunci partisi secara efektif, dan menggunakan kunci urutan, lihat yang berikut ini:
-
-
Untuk menambahkan atribut lainnya, lakukan hal berikut untuk setiap atribut:
-
Pilih Tambahkan atribut.
-
Tentukan nama atribut dan jenisnya. Secara opsional, Anda dapat memilih format jenis data yang lebih terperinci untuk pembuatan data sampel.
-
-
Tambahkan faset:
Anda dapat menambahkan faset secara opsional. Faset adalah konstruksi virtual di NoSQL Workbench. Ini bukan konstruksi fungsional di DynamoDB itu sendiri.
catatan
Faset di NoSQL Workbench membantu Anda memvisualisasikan pola akses data aplikasi yang berbeda untuk Amazon DynamoDB dengan hanya sebagian data dalam tabel. Untuk lebih mempelajari faset, lihat Melihat pola akses data.
Untuk menambahkan faset,
-
Pilih Tambahkan faset.
-
Pilih Tambahkan faset.
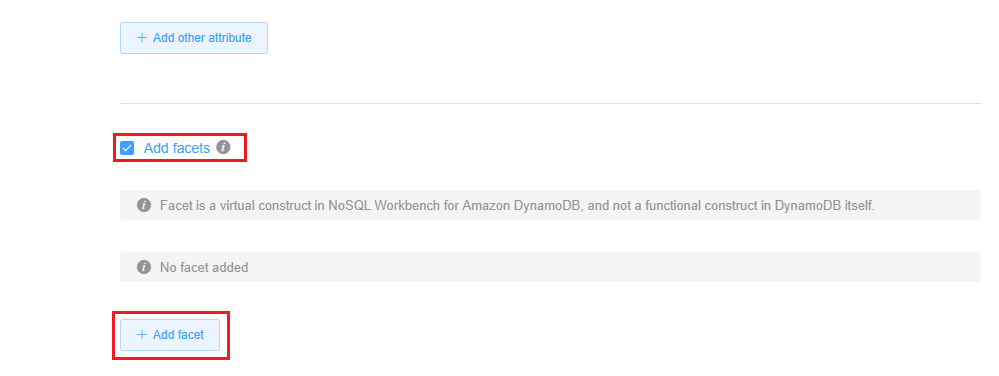
-
Tentukan hal berikut:
-
Nama faset.
-
Alias kunci partisi untuk membantu membedakan tampilan faset ini.
-
Alias kunci urutan.
-
Pilih Atribut lainnya yang merupakan bagian dari faset ini.
-
Pilih Tambahkan faset.
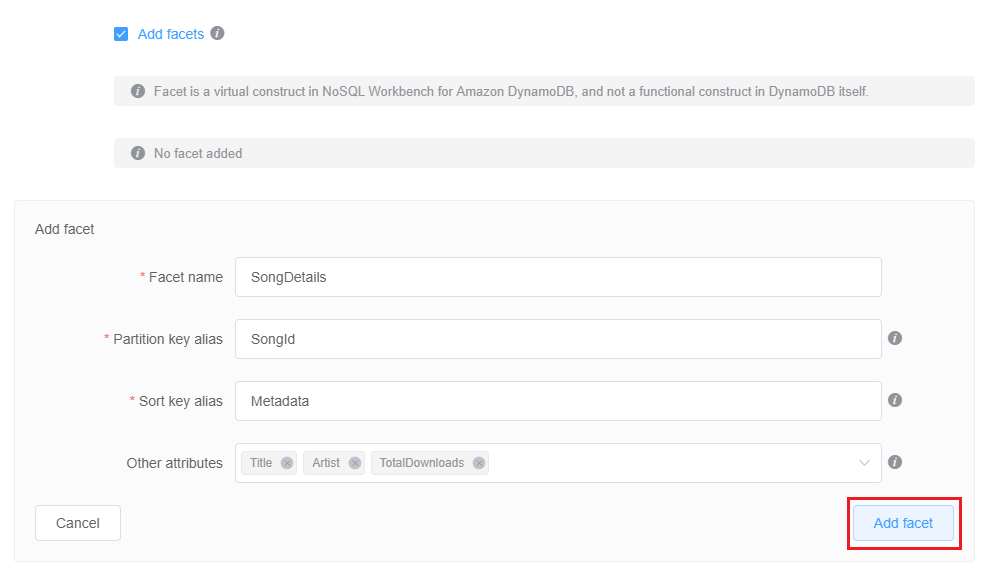
Ulangi langkah ini jika Anda ingin menambahkan lebih banyak faset.
-
-
Jika Anda ingin menambahkan indeks sekunder global, pilih Tambah indeks sekunder global.
Tentukan Nama indeks sekunder global, atribut Kunci partisi, dan Jenis proyeksi.

Untuk informasi selengkapnya tentang bekerja dengan indeks sekunder global di DynamoDB, lihat Indeks sekunder global.
-
Simpan hasil edit ke pengaturan tabel Anda..

Untuk informasi selengkapnya tentang operasi CreateTable API, lihat CreateTabledi Referensi Amazon DynamoDB API.