Terjemahan disediakan oleh mesin penerjemah. Jika konten terjemahan yang diberikan bertentangan dengan versi bahasa Inggris aslinya, utamakan versi bahasa Inggris.
Siapkan panggung menggunakan konsol API Gateway
Buat panggung baru
Setelah penerapan awal, Anda dapat menambahkan lebih banyak tahapan dan mengaitkannya dengan penerapan yang ada. Anda dapat menggunakan konsol API Gateway untuk membuat tahap baru, atau Anda dapat memilih tahap yang ada saat menerapkan API. Secara umum, Anda dapat menambahkan tahap baru ke penerapan API sebelum menerapkan ulang API. Untuk membuat tahap baru menggunakan konsol API Gateway, ikuti langkah-langkah berikut:
Masuk ke konsol API Gateway di https://console.aws.amazon.com/apigateway
. Pilih REST API.
-
Di panel navigasi utama, pilih Tahapan di bawah API.
-
Dari panel navigasi Tahapan, pilih Buat tahap.
-
Untuk nama Panggung, masukkan nama, misalnya,
prod.catatan
Nama panggung hanya dapat berisi karakter alfanumerik, tanda hubung, dan garis bawah. Panjang maksimum adalah 128 karakter.
-
(Opsional). Untuk Deskripsi, masukkan deskripsi panggung.
-
Untuk Deployment, pilih tanggal dan waktu penerapan API yang ada yang ingin Anda kaitkan dengan tahap ini.
-
Di bawah Pengaturan tambahan, Anda dapat menentukan pengaturan tambahan untuk panggung Anda.
-
Pilih Buat panggung.
Perbarui pengaturan panggung
Setelah penerapan API berhasil, tahap diisi dengan pengaturan default. Anda dapat menggunakan konsol atau API Gateway REST API untuk mengubah pengaturan panggung, termasuk caching API dan logging. Langkah-langkah berikut menunjukkan cara melakukannya menggunakan editor Stage dari konsol API Gateway.
Perbarui pengaturan panggung menggunakan konsol API Gateway
Langkah-langkah ini mengasumsikan bahwa Anda telah menerapkan API ke sebuah panggung.
Masuk ke konsol API Gateway di https://console.aws.amazon.com/apigateway
. Pilih REST API.
-
Di panel navigasi utama, pilih Tahapan di bawah API.
-
Di panel Tahapan, pilih nama panggung.
-
Di bagian Detail tahap, pilih Edit.
(Opsional) Untuk deskripsi Tahap, edit deskripsi.
Untuk pengaturan tambahan, Anda mengubah pengaturan berikut:
- Pengaturan cache
-
Untuk mengaktifkan caching API untuk stage, aktifkan cache API Provision. Kemudian konfigurasikan caching tingkat metode Default, Kapasitas cache, Enkripsi data cache, Cache time-to-live (TTL), serta persyaratan apa pun untuk pembatalan cache per kunci.
Caching tidak aktif sampai Anda mengaktifkan caching tingkat metode default atau mengaktifkan cache tingkat metode untuk metode tertentu.
Untuk informasi selengkapnya tentang pengaturan cache, lihatPengaturan cache untuk REST API di API Gateway.
catatan
Jika Anda mengaktifkan caching API untuk tahap API, AWS akun Anda mungkin dikenakan biaya untuk caching API. Caching tidak memenuhi syarat untuk Tingkat AWS Gratis.
- Pengaturan pelambatan
-
Untuk menetapkan target pelambatan tingkat tahap untuk semua metode yang terkait dengan API ini, aktifkan Throttling.
Untuk Rate, masukkan target rate. Ini adalah tarif, dalam permintaan per detik, token ditambahkan ke ember token. Tingkat tingkat tahap tidak boleh lebih dari tingkat tingkat akun seperti yang ditentukan dalam. Kuota API Gateway untuk mengonfigurasi dan menjalankan REST API
Untuk Burst, masukkan target burst rate. Tingkat ledakan, adalah kapasitas ember token. Ini memungkinkan lebih banyak permintaan melalui untuk jangka waktu tertentu daripada tingkat target. Tingkat ledakan tingkat tahap ini tidak boleh lebih dari tingkat burst rate akun seperti yang ditentukan dalam. Kuota API Gateway untuk mengonfigurasi dan menjalankan REST API
catatan
Tarif pelambatan bukanlah batas yang sulit, dan diterapkan atas dasar upaya terbaik. Dalam beberapa kasus, klien dapat melebihi target yang Anda tetapkan. Jangan mengandalkan pembatasan untuk mengontrol biaya atau memblokir akses ke API. Pertimbangkan AWS Budgetsuntuk menggunakan untuk memantau biaya dan AWS WAFmengelola permintaan API.
- Pengaturan firewall dan sertifikat
Untuk mengaitkan ACL AWS WAF web dengan panggung, pilih ACL web dari daftar dropdown Web ACL. Jika diinginkan, pilih Blokir Permintaan API jika WebACL tidak dapat dievaluasi (Gagal- Tutup).
Untuk memilih sertifikat klien untuk tahap Anda, pilih sertifikat dari menu tarik-turun sertifikat Klien.
Pilih Simpan.
-
Untuk mengaktifkan CloudWatch Log Amazon untuk semua metode yang terkait dengan tahap API Gateway API ini, di bagian Log dan penelusuran, pilih Edit.
catatan
Untuk mengaktifkan CloudWatch Log, Anda juga harus menentukan ARN dari peran IAM yang memungkinkan API Gateway untuk menulis informasi ke CloudWatch Log atas nama pengguna Anda. Untuk melakukannya, pilih Pengaturan dari panel navigasi utama API. Kemudian, untuk peran CloudWatch log, masukkan ARN dari peran IAM.
Untuk skenario aplikasi umum, peran IAM dapat melampirkan kebijakan terkelola
AmazonAPIGatewayPushToCloudWatchLogs, yang berisi pernyataan kebijakan akses berikut:{ "Version": "2012-10-17", "Statement": [ { "Effect": "Allow", "Action": [ "logs:CreateLogGroup", "logs:CreateLogStream", "logs:DescribeLogGroups", "logs:DescribeLogStreams", "logs:PutLogEvents", "logs:GetLogEvents", "logs:FilterLogEvents" ], "Resource": "*" } ] }Peran IAM juga harus berisi pernyataan hubungan kepercayaan berikut:
{ "Version": "2012-10-17", "Statement": [ { "Sid": "", "Effect": "Allow", "Principal": { "Service": "apigateway.amazonaws.com" }, "Action": "sts:AssumeRole" } ] }Untuk informasi selengkapnya CloudWatch, lihat Panduan CloudWatch Pengguna Amazon.
-
Pilih level logging dari menu dropdown CloudWatch Log. Level logging adalah sebagai berikut:
-
Mati - Logging tidak diaktifkan untuk tahap ini.
-
Hanya kesalahan - Logging diaktifkan hanya untuk kesalahan.
-
Kesalahan dan info log - Logging diaktifkan untuk semua acara.
Log permintaan dan respons lengkap - Pencatatan terperinci diaktifkan untuk semua acara. Ini dapat berguna untuk memecahkan masalah API, tetapi dapat mengakibatkan pencatatan data sensitif.
catatan
Kami menyarankan Anda untuk tidak menggunakan log permintaan dan respons lengkap untuk API produksi.
-
-
Pilih Metrik terperinci agar API Gateway melaporkan ke CloudWatch metrik API
API calls,,,LatencyIntegration latency400 errors, dan.500 errorsUntuk informasi selengkapnya CloudWatch, lihat Pemantauan dasar dan pemantauan terperinci di Panduan CloudWatch Pengguna Amazon.penting
Akun Anda dikenakan biaya untuk mengakses metrik tingkat metode, tetapi bukan CloudWatch metrik tingkat API atau tingkat tahap.
Untuk mengaktifkan pencatatan akses ke tujuan, aktifkan Pencatatan akses khusus.
-
Untuk ARN tujuan log Access, masukkan ARN grup log atau aliran Firehose.
Format ARN untuk Firehose adalah.
arn:aws:firehose:Nama aliran Firehose Anda harus.{region}:{account-id}:deliverystream/amazon-apigateway-{your-stream-name}amazon-apigateway-{your-stream-name} -
Dalam format Log, masukkan format log. Untuk mempelajari lebih lanjut tentang contoh format log, lihatCloudWatch format log untuk API Gateway.
-
Untuk mengaktifkan AWS X-Raytracing untuk tahap API, pilih X-Ray tracing. Untuk informasi selengkapnya, lihat Lacak permintaan pengguna ke REST API menggunakan X-Ray di API Gateway.
-
Pilih Simpan perubahan. Menerapkan ulang API Anda agar pengaturan baru diterapkan.
Ganti pengaturan tingkat panggung
Anda dapat mengganti pengaturan tingkat tahap yang diaktifkan berikut ini. Beberapa opsi ini dapat mengakibatkan biaya tambahan untuk Anda Akun AWS.
Ganti pengaturan level tahap menggunakan konsol API Gateway
Untuk mengganti setelan tingkat tahap menggunakan konsol API Gateway
Untuk mengonfigurasi penggantian metode, perluas panggung di bawah panel navigasi sekunder, lalu pilih metode.
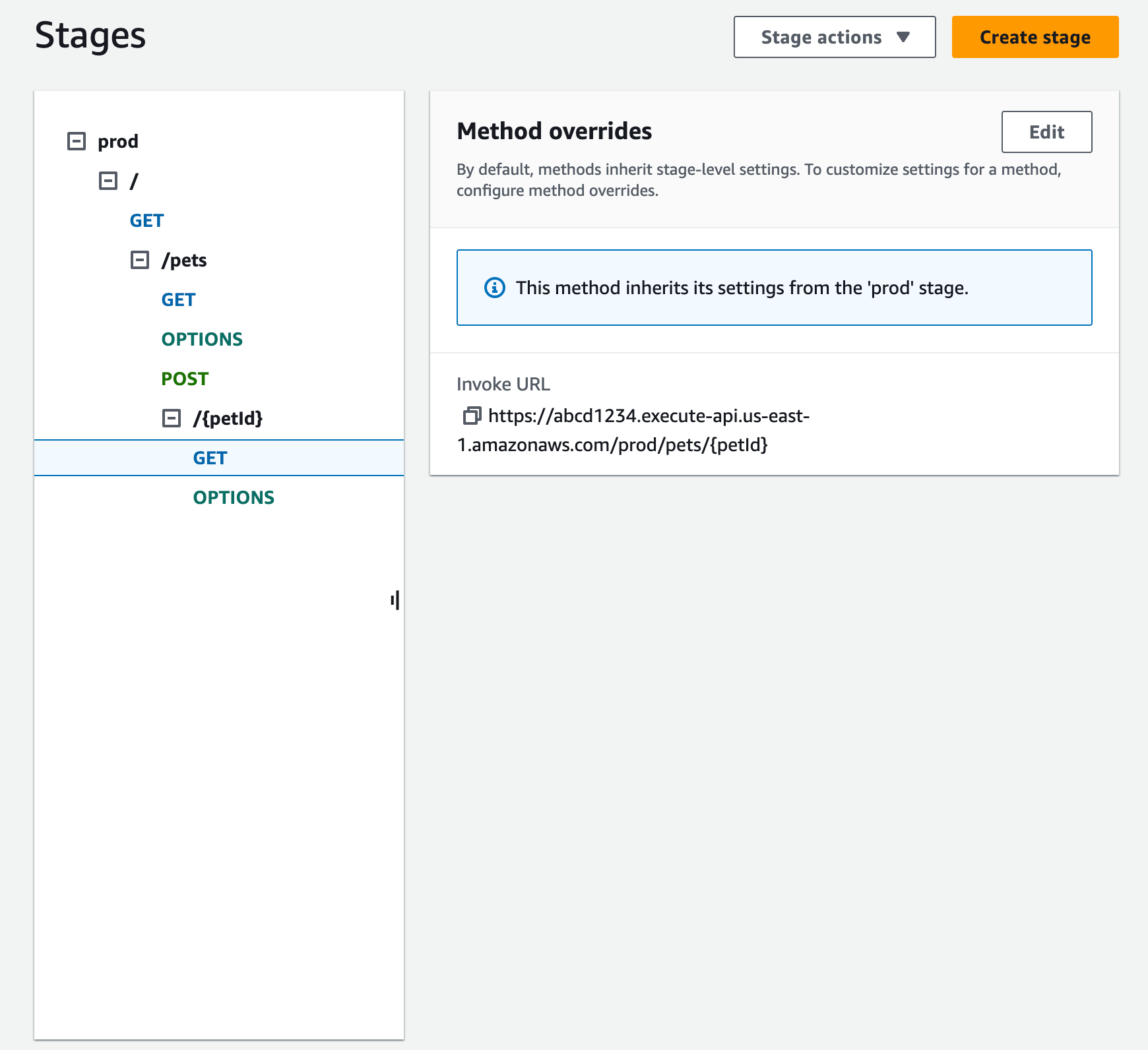
Untuk penggantian Metode, pilih Edit.
Untuk mengaktifkan CloudWatch pengaturan tingkat metode, untuk CloudWatch Log, pilih level logging.
Untuk mengaktifkan metrik detail tingkat metode, pilih Metrik terperinci. Akun Anda dikenakan biaya untuk mengakses metrik tingkat metode, tetapi bukan CloudWatch metrik tingkat API atau tingkat tahap.
Untuk mengaktifkan pelambatan tingkat metode, pilih Throttling. Masukkan opsi tingkat metode yang sesuai. Untuk mempelajari selengkapnya tentang throttling, lihat. Throttle request ke REST API Anda untuk throughput yang lebih baik di API Gateway
Untuk mengkonfigurasi cache tingkat metode, pilih Aktifkan cache metode. Jika Anda mengubah pengaturan caching tingkat metode default di detail Tahap, itu tidak memengaruhi pengaturan ini.
Pilih Simpan.
Hapus panggung
Ketika Anda tidak lagi membutuhkan panggung, Anda dapat menghapusnya untuk menghindari membayar sumber daya yang tidak digunakan. Langkah-langkah berikut menunjukkan cara menggunakan konsol API Gateway untuk menghapus panggung.
Awas
Menghapus tahap dapat menyebabkan sebagian atau semua API terkait tidak dapat digunakan oleh pemanggil API. Menghapus tahap tidak dapat dibatalkan, tetapi Anda dapat membuat ulang panggung dan mengaitkannya dengan penerapan yang sama.
Menghapus panggung menggunakan konsol API Gateway
Masuk ke konsol API Gateway di https://console.aws.amazon.com/apigateway
. Pilih REST API.
-
Di panel navigasi utama, pilih Tahapan.
-
Di panel Tahapan, pilih tahap yang ingin Anda hapus, lalu pilih Tindakan tahap, Hapus tahap.
-
Saat Anda diminta, masukkan
confirm, lalu pilih Hapus.