Terjemahan disediakan oleh mesin penerjemah. Jika konten terjemahan yang diberikan bertentangan dengan versi bahasa Inggris aslinya, utamakan versi bahasa Inggris.
Gunakan OneDrive untuk Bisnis
catatan
OneDrive for Business saat ini tidak didukung untuk instans streaming berbasis Linux.
Jika administrator AppStream 2.0 Anda telah mengaktifkan opsi penyimpanan file ini, Anda dapat menambahkan OneDrive akun Anda ke AppStream 2.0. Setelah menambahkan akun dan masuk ke sesi streaming AppStream 2.0, Anda dapat melakukan hal berikut OneDrive:
-
Buka dan edit file dan folder yang Anda simpan OneDrive. Pengguna lain tidak dapat mengakses konten Anda kecuali Anda memilih untuk membagikannya.
-
Unggah dan unduh file antara komputer lokal Anda dan OneDrive. Setiap perubahan yang Anda buat pada file dan folder OneDrive selama sesi streaming dicadangkan dan disinkronkan secara otomatis. Mereka tersedia untuk Anda saat Anda masuk ke OneDrive akun Anda dan mengakses OneDrive di luar sesi streaming Anda.
-
Saat Anda bekerja di aplikasi, Anda dapat mengakses file dan folder yang disimpan di dalamnya OneDrive. Pilih File, Buka dari antarmuka aplikasi dan telusuri ke file atau folder yang ingin Anda buka. Untuk menyimpan perubahan Anda dalam file OneDrive, pilih File, Simpan dari aplikasi dan telusuri ke lokasi di OneDrive mana Anda ingin menyimpan file.
-
Anda juga dapat mengakses OneDrive dengan memilih File Saya dari kiri atas toolbar AppStream 2.0.
Untuk menambahkan OneDrive akun Anda ke AppStream 2.0
Untuk mengakses Anda OneDrive selama sesi streaming AppStream 2.0, Anda harus terlebih dahulu menambahkan OneDrive akun Anda ke AppStream 2.0.
-
Di kiri atas toolbar AppStream 2.0, pilih ikon My Files.
-
Di kotak dialog My Files, pilih Add Storage.

-
Pilih OneDrive.
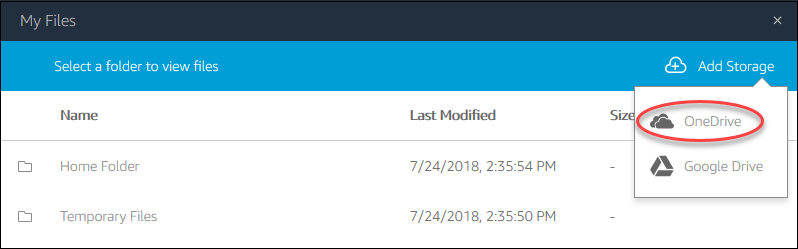
-
Di bawah Akun login, pilih domain untuk OneDrive akun Anda.
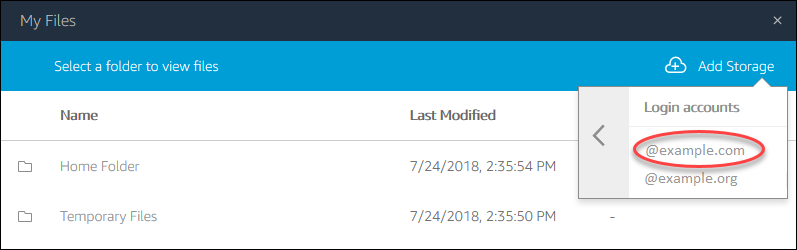
-
Di kotak dialog Masuk, masukkan kredensyal masuk untuk akun Anda.
-
Setelah OneDrive akun Anda ditambahkan ke AppStream 2.0, OneDrive folder Anda ditampilkan di File Saya.
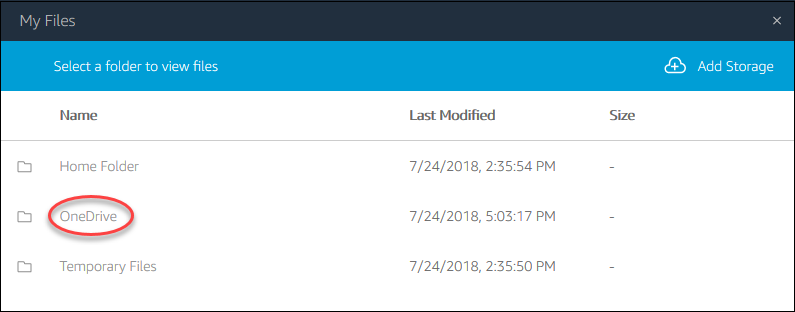
-
Untuk bekerja dengan file dan folder Anda OneDrive, pilih OneDrivefolder dan telusuri ke file atau folder yang Anda inginkan. Jika Anda tidak ingin bekerja dengan file OneDrive selama sesi streaming ini, tutup kotak dialog File Saya.
Untuk meng-upload dan men-download file antara komputer lokal Anda dan OneDrive
-
Di kiri atas toolbar AppStream 2.0, pilih ikon My Files.
-
Di kotak dialog File Saya, pilih OneDrive.
-
Arahkan ke folder yang ada, atau pilih Tambahkan Folder untuk membuat folder.
-
Saat folder ditampilkan, lakukan salah satu hal berikut:
-
Untuk mengunggah file ke folder, pilih file yang ingin Anda unggah, lalu pilih Unggah.
-
Untuk mengunduh file dari folder, pilih file yang ingin Anda unduh, pilih panah bawah di sebelah kanan nama file, dan pilih Unduh.

-
Untuk menghapus OneDrive izin dari 2.0 AppStream
Jika Anda tidak lagi ingin menggunakan OneDrive selama sesi streaming AppStream 2.0 Anda, ikuti langkah-langkah ini untuk menghapus OneDrive izin dari AppStream 2.0.
catatan
Anda dapat memulihkan izin ini kapan saja selama sesi streaming AppStream 2.0.
-
Masuk ke Office 365 atau OneDrive untuk Bisnis.
-
Di panel kanan, di bawah Akun saya, pilih Akun saya.
-
Di halaman dasbor akun, di Izin aplikasi, pilih Ubah izin aplikasi.
-
Di halaman Izin aplikasi, di bawah Amazon AppStream 2.0, pilih Batalkan.