Terjemahan disediakan oleh mesin penerjemah. Jika konten terjemahan yang diberikan bertentangan dengan versi bahasa Inggris aslinya, utamakan versi bahasa Inggris.
Bekerja dengan gateway
Untuk mencadangkan dan memulihkan mesin virtual Anda (VMs) menggunakan AWS Backup, Anda harus terlebih dahulu menginstal gateway Backup. Gateway adalah perangkat lunak dalam bentuk template OVF (Open Virtualization Format) yang menghubungkan Amazon Web Services Backup ke hypervisor Anda, memungkinkannya mendeteksi mesin virtual Anda secara otomatis, dan memungkinkan Anda untuk mencadangkan dan memulihkannya.
Sebuah gateway tunggal dapat menjalankan hingga 4 backup atau memulihkan pekerjaan sekaligus. Untuk menjalankan lebih dari 4 pekerjaan sekaligus, buat lebih banyak gateway dan kaitkan dengan hypervisor Anda.
Membuat gateway
Untuk membuat gateway:
Buka AWS Backup konsol di https://console.aws.amazon.com/backup
. -
Di panel navigasi kiri, di bawah bagian Sumber daya eksternal, pilih Gateway.
-
Pilih Buat gateway.
-
Di bagian Siapkan gateway, ikuti petunjuk ini untuk mengunduh dan menyebarkan template OVF.
Menghubungkan hypervisor
Gateway terhubung AWS Backup ke hypervisor Anda sehingga Anda dapat membuat dan menyimpan cadangan mesin virtual Anda. Untuk mengatur gateway Anda VMware ESXi, unduh templat OVF
Setelah selesai, lanjutkan dengan langkah-langkah berikut:
-
Connect ke hypervisor mesin virtual Anda menggunakan VMware vSphere.
-
Klik kanan objek induk dari mesin virtual dan pilih Deploy OVF Template.
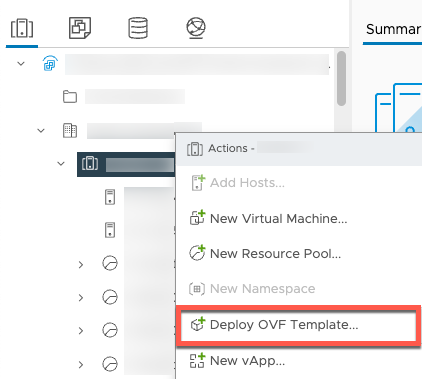
-
Pilih File lokal, dan unggah aws-appliance-latestfile.ova yang Anda unduh.
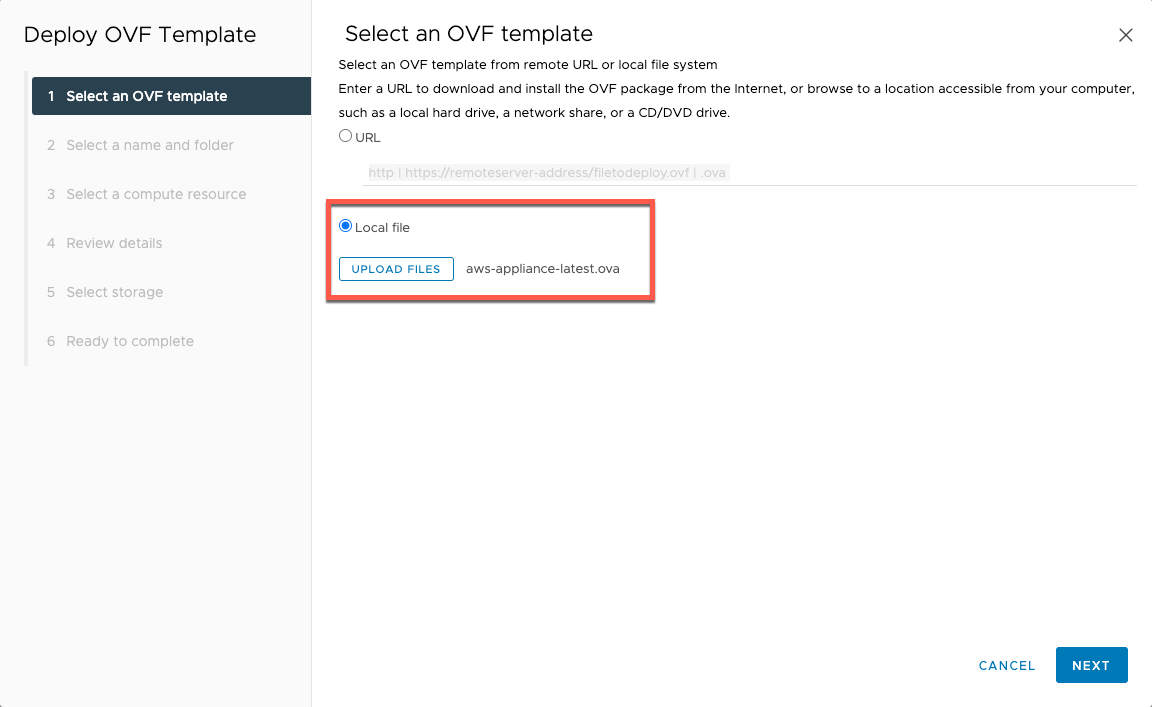
-
Ikuti langkah-langkah panduan penerapan untuk menerapkannya. Pada halaman Pilih penyimpanan, pilih format disk virtual Thick Provision Lazy Zeroed.
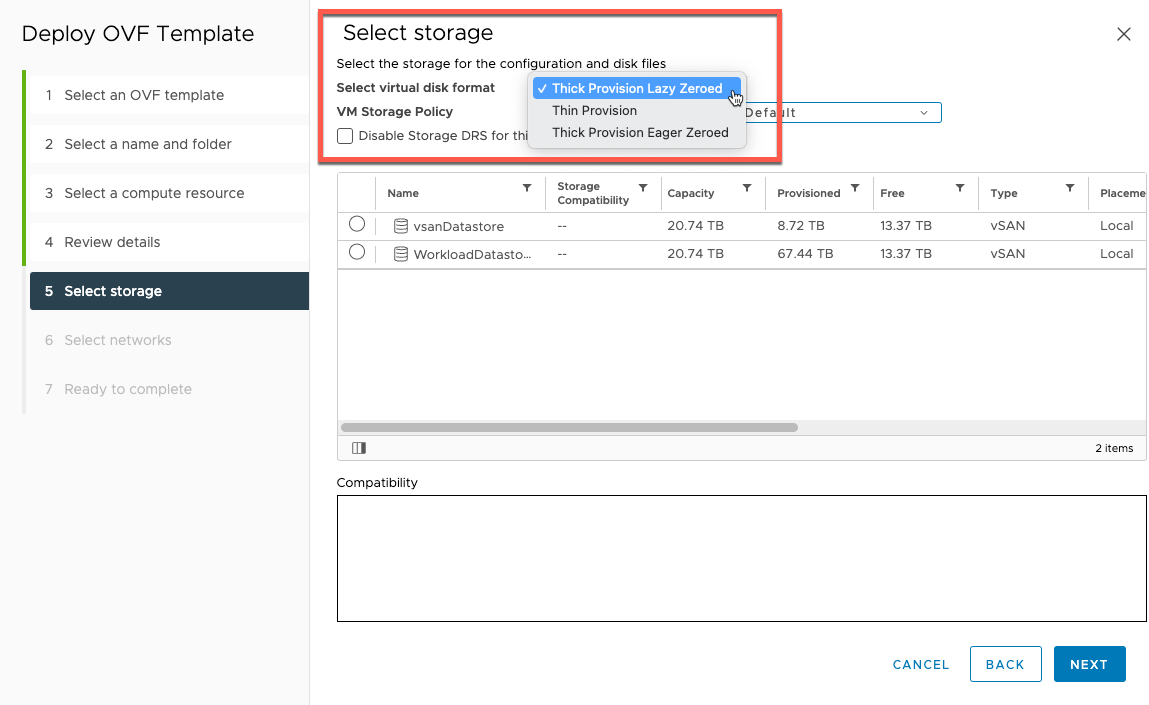
-
Setelah menerapkan OVF, klik kanan gateway dan pilih Edit Pengaturan.

Di bawah VM Options, buka VM Tools.
Pastikan bahwa untuk Sinkronisasi Waktu dengan Host, Sinkronisasi saat memulai dan melanjutkan dipilih.
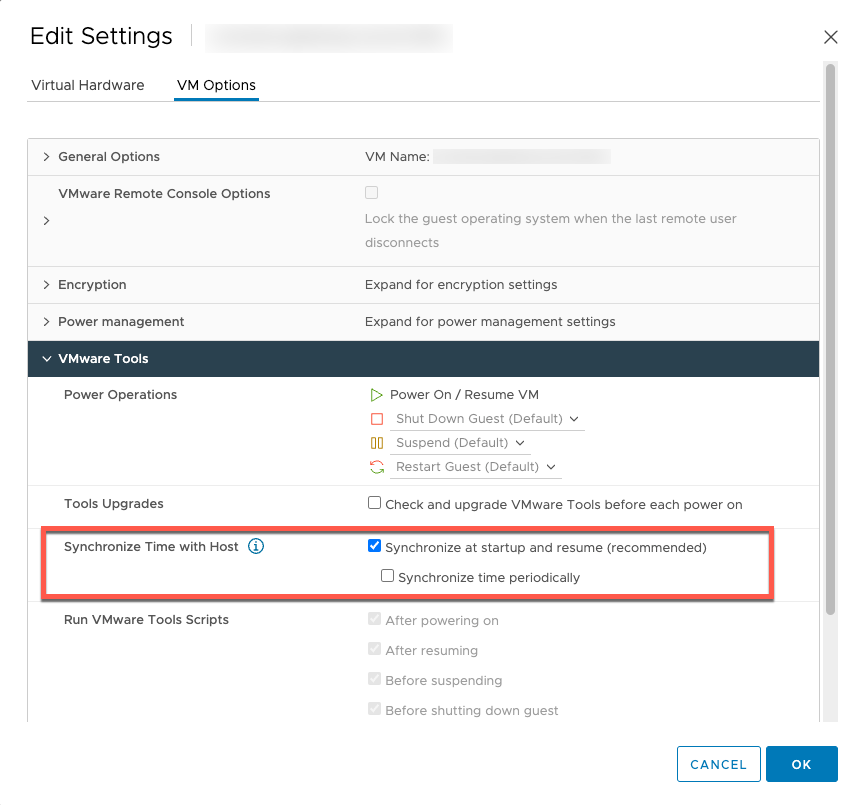
-
Nyalakan mesin virtual dengan memilih “Power On” dari menu Tindakan.
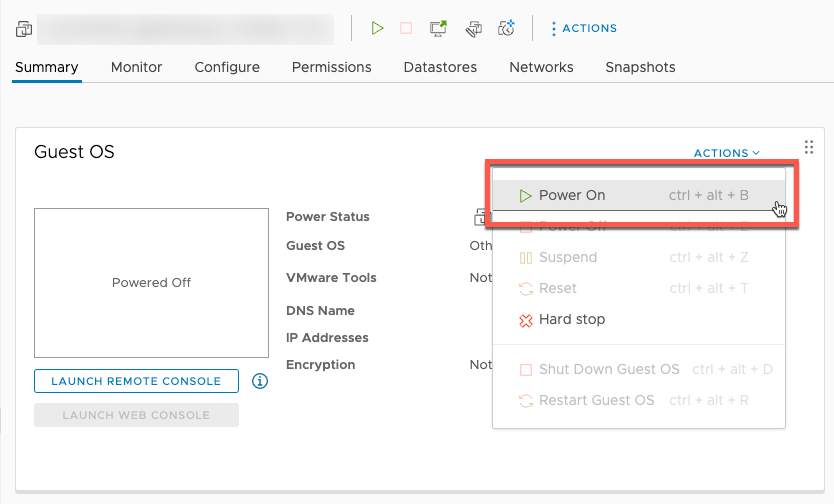
-
Salin alamat IP dari ringkasan VM dan masukkan di bawah ini.

Setelah perangkat VMWare lunak diunduh, selesaikan langkah-langkah berikut:
-
Di bagian koneksi Gateway, ketik alamat IP gateway.
Untuk menemukan alamat IP ini, buka Klien vSphere.
Pilih gateway Anda di bawah tab Ringkasan.
Salin alamat IP dan tempel di bilah teks AWS Backup konsol.
-
Di bagian Pengaturan Gateway,
Ketik nama Gateway.
Verifikasi AWS Wilayah.
Pilih apakah titik akhir dapat diakses publik atau di-host dengan virtual private cloud (VPC) Anda.
Bergantung pada titik akhir yang dipilih, masukkan Nama DNS titik akhir VPC.
Untuk informasi selengkapnya, lihat Membuat titik akhir VPC.
[Opsional] Di bagian tag Gateway, Anda dapat menetapkan tag dengan memasukkan kunci dan nilai opsional. Untuk menambahkan lebih dari satu tag, klik Tambahkan tag lain.
-
Untuk menyelesaikan proses, klik Buat gateway, yang akan membawa Anda ke halaman detail gateway.
Mengedit atau menghapus gateway
Untuk mengedit atau menghapus gateway:
-
Di panel navigasi kiri, di bawah bagian Sumber daya eksternal, pilih Gateway.
-
Di bagian Gateways, pilih gateway dengan nama Gateway nya.
-
Untuk mengedit nama gateway, pilih Edit.
-
Untuk menghapus gateway, pilih Hapus, lalu pilih Hapus gateway.
Anda tidak dapat mengaktifkan kembali gateway yang dihapus. Jika Anda ingin terhubung ke hypervisor lagi, ikuti prosedur di. Membuat gateway
-
Untuk terhubung ke hypervisor, di bagian Connected hypervisor, pilih Connect.
Setiap gateway terhubung ke hypervisor tunggal. Namun, Anda dapat menghubungkan beberapa gateway ke hypervisor yang sama untuk meningkatkan bandwidth di antara mereka di luar gateway pertama.
-
Untuk menetapkan, mengedit, atau mengelola tag, di bagian Tag, pilih Kelola tag.
Backup gateway Bandwidth Throttling
catatan
Fitur ini akan tersedia di gateway baru yang digunakan setelah 15 Desember 2022. Untuk gateway yang ada, kemampuan baru ini akan tersedia melalui pembaruan perangkat lunak otomatis pada atau sebelum 30 Januari 2023. Untuk memperbarui gateway ke versi terbaru secara manual, gunakan AWS CLI perintah UpdateGatewaySoftwareNow.
Anda dapat membatasi throughput unggahan dari gateway Anda AWS Backup untuk mengontrol jumlah bandwidth jaringan yang digunakan gateway. Secara default, gateway yang diaktifkan tidak memiliki batas tarif.
Anda dapat mengonfigurasi jadwal batas kecepatan bandwidth menggunakan AWS Backup Konsol atau menggunakan API melalui AWS CLI () PutBandwidthRateLimitSchedule. Saat Anda menggunakan jadwal batas tingkat bandwidth, Anda dapat mengonfigurasi batas untuk berubah secara otomatis sepanjang hari atau minggu.
Pembatasan laju bandwidth bekerja dengan menyeimbangkan throughput semua data yang diunggah, dirata-ratakan setiap detik. Meskipun dimungkinkan untuk unggahan untuk melewati batas laju bandwidth secara singkat untuk setiap mikro atau milidetik tertentu, ini biasanya tidak menghasilkan lonjakan besar dalam jangka waktu yang lebih lama.
Anda dapat menambahkan hingga maksimal 20 interval. Nilai maksimum untuk kecepatan unggah adalah 8.000.000 Mbps.
Lihat dan edit jadwal batas kecepatan bandwidth untuk gateway Anda menggunakan konsol. AWS Backup
Bagian ini menjelaskan cara melihat dan mengedit jadwal batas laju bandwidth untuk gateway Anda.
Untuk melihat dan mengedit jadwal batas laju bandwidth
Buka AWS Backup konsol di https://console.aws.amazon.com/backup
. Di panel navigasi kiri, pilih Gateway. Di panel Gateways, gateway ditampilkan berdasarkan nama. Klik tombol radio yang berdekatan dengan nama gateway yang ingin Anda kelola.
Setelah Anda memilih tombol radio, menu drop-down Tindakan tersedia untuk diklik. Klik Tindakan, lalu klik Edit jadwal batas laju bandwidth. Jadwal saat ini ditampilkan. Secara default, gateway baru atau yang belum diedit tidak memiliki batas kecepatan bandwidth yang ditentukan.
catatan
Anda juga dapat mengklik Kelola jadwal di halaman detail gateway untuk menavigasi ke halaman Edit bandwidth.
(Opsional) Pilih Tambahkan interval untuk menambahkan interval baru yang dapat dikonfigurasi ke jadwal. Untuk setiap interval, masukkan informasi berikut:
Hari dalam seminggu — Pilih hari berulang atau hari di mana Anda ingin interval diterapkan. Saat dipilih, hari akan ditampilkan di bawah menu tarik-turun. Anda dapat menghapusnya dengan mengklik X di sebelah hari.
Waktu mulai - Masukkan waktu mulai untuk interval bandwidth, menggunakan format 24 jam HH: MM. Waktu diberikan dalam Universal Coordinated Time (UTC).
Catatan: bandwidth-rate-limit Interval Anda dimulai pada awal menit yang ditentukan.
Waktu akhir - Masukkan waktu akhir untuk interval bandwidth, menggunakan format 24 jam HH: MM. Waktu diberikan dalam Universal Coordinated Time (UTC).
penting
bandwidth-rate-limitInterval berakhir pada akhir menit yang ditentukan. Untuk menjadwalkan interval yang berakhir pada akhir jam, masukkan
59. Untuk menjadwalkan interval kontinu berturut-turut, transisi pada awal jam, tanpa gangguan di antara interval, masukkan59untuk menit akhir interval pertama. Masukkan00untuk menit awal interval berikutnya.Kecepatan unggah - Masukkan batas kecepatan unggah, dalam megabit per detik (Mbps). Nilai minimum adalah 102 megabyte per detik (Mbps).
(Opsional) Ulangi langkah sebelumnya sesuai keinginan hingga jadwal batas laju bandwidth Anda selesai. Jika Anda perlu menghapus interval dari jadwal Anda, pilih Hapus.
penting
Interval batas laju bandwidth tidak dapat tumpang tindih. Waktu mulai suatu interval harus terjadi setelah waktu akhir dari interval sebelumnya dan sebelum waktu mulai dari interval berikut; waktu akhirnya harus terjadi sebelum waktu mulai interval berikut.
Setelah selesai, klik tombol Simpan perubahan.
Lihat dan edit jadwal batas kecepatan bandwidth untuk gateway Anda menggunakan. AWS CLI
GetBandwidthRateLimitScheduleTindakan ini dapat digunakan untuk melihat jadwal throttle bandwidth untuk gateway tertentu. Jika tidak ada jadwal yang ditetapkan, jadwal akan menjadi daftar interval kosong. Berikut adalah contoh menggunakan AWS CLI untuk mengambil jadwal bandwidth gateway:
aws backup-gateway get-bandwidth-rate-limit-schedule --gateway-arn "arn:aws:backup-gateway:region:account-id:gateway/bgw-gw id"
Untuk mengedit jadwal throttle bandwidth gateway, Anda dapat menggunakan tindakan. PutBandwidthRateLimitSchedule Perhatikan bahwa Anda hanya dapat memperbarui jadwal gateway secara keseluruhan, daripada memodifikasi, menambahkan, atau menghapus interval individual. Memanggil tindakan ini akan menimpa jadwal throttle bandwidth gateway sebelumnya.
aws backup-gateway put-bandwidth-rate-limit-schedule --gateway-arn "arn:aws:backup-gateway:region:account-id:gateway/gw-id" --bandwidth-rate-limit-intervals ...