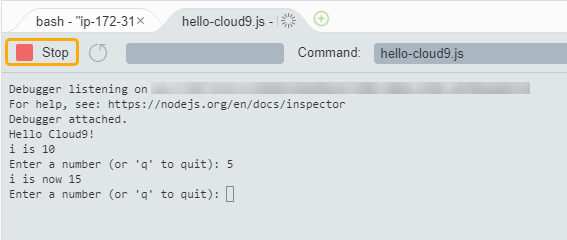Terjemahan disediakan oleh mesin penerjemah. Jika konten terjemahan yang diberikan bertentangan dengan versi bahasa Inggris aslinya, utamakan versi bahasa Inggris.
Langkah 2: Tur Basic IDE
(Langkah sebelumnya: Langkah 1: Buat lingkungan)
Bagian dari tutorial ini memperkenalkan beberapa cara Anda dapat menggunakan AWS Cloud9 IDE untuk membuat dan menguji aplikasi.
-
Anda dapat menggunakan jendela editor untuk membuat dan mengedit kode.
-
Anda dapat menggunakan jendela terminal atau jendela Jalankan Konfigurasi untuk menjalankan kode Anda tanpa melakukan debugging.
-
Anda dapat menggunakan jendela Debugger untuk men-debug kode Anda.
Lakukan ketiga tugas ini menggunakan JavaScript dan mesin Node.js. Untuk petunjuk tentang penggunaan bahasa pemrograman lain, lihatTutorial untuk AWS Cloud9.
Siapkan lingkungan Anda
Sebagian besar alat yang Anda butuhkan untuk menjalankan dan men-debug JavaScript kode sudah diinstal untuk Anda. Namun, Anda memerlukan satu paket Node.js tambahan untuk tutorial ini. Instal itu seperti berikut.
-
Pada bilah menu di bagian atas AWS Cloud9 IDE, pilih Jendela, Terminal Baru atau gunakan jendela terminal yang ada.
-
Di jendela terminal, yang merupakan salah satu tab di bagian bawah IDE, masukkan yang berikut ini.
npm install readline-syncVerifikasi bahwa hasilnya mirip dengan yang berikut ini. Jika
npm WARNpesan juga ditampilkan, Anda dapat mengabaikannya.+ readline-sync@1.4.10 added 1 package from 1 contributor and audited 5 packages in 0.565s found 0 vulnerabilities
Tulis kode
Mulailah dengan tulis beberapa kode.
-
Pada bilah menu, memilih File, File Baru.
-
Tambahkan yang berikut ini JavaScript ke file baru.
var readline = require('readline-sync'); var i = 10; var input; console.log("Hello Cloud9!"); console.log("i is " + i); do { input = readline.question("Enter a number (or 'q' to quit): "); if (input === 'q') { console.log('OK, exiting.') } else{ i += Number(input); console.log("i is now " + i); } } while (input != 'q'); console.log("Goodbye!"); -
Memilih File, Simpan, dan kemudian simpan file sebagai
hello-cloud9.js.
Jalankan kode Anda
Selanjutnya, Anda dapat menjalankan kode Anda.
Tergantung pada bahasa pemrograman yang Anda gunakan, mungkin ada beberapa cara yang dapat Anda jalankan kode. Tutorial ini menggunakan JavaScript, yang dapat Anda jalankan menggunakan jendela terminal atau jendela Run Configuration.
Untuk menjalankan kode menggunakan jendela Jalankan Konfigurasi
-
Pada bilah menu, memilih Jalankan, Jalankan Konfigurasi, Jalankan Konfigurasi Baru.
-
Di jendela Jalankan Konfigurasi yang baru (salah satu tab di bagian bawah IDE), memasukkan
hello-cloud9.jsdi bidang Perintah, dan kemudian memilih Jalankan. -
Pastikan bahwa prompt Run Configuration aktif, dan kemudian berinteraksi dengan aplikasi dengan memasukkan nomor pada prompt.
-
Melihat output dari kode Anda di jendela Jalankan Konfigurasi. Ini mirip dengan yang berikut ini.
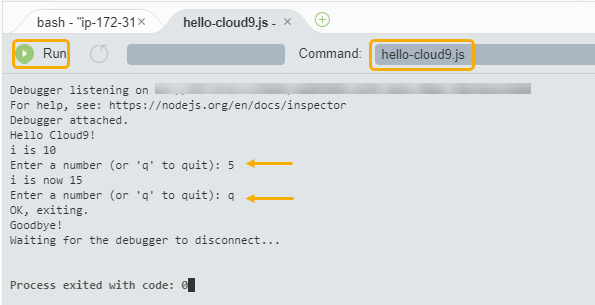
Untuk menjalankan kode menggunakan jendela terminal
-
Buka jendela terminal yang Anda gunakan sebelumnya (atau buka yang baru).
-
Di jendela terminal, memasukkan
lspada prompt terminal, dan verifikasi bahwa file kode Anda ada dalam daftar file. -
Memasukkan
node hello-cloud9.jspada prompt untuk mulai aplikasi. -
Berinteraksi dengan aplikasi dengan memasukkan nomor pada prompt.
-
Melihat output dari kode Anda di jendela terminal. Ini mirip dengan yang berikut ini.
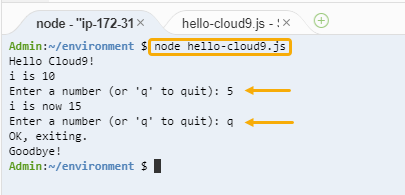
Debug kode Anda
Akhirnya, Anda dapat men-debug kode Anda dengan menggunakan jendela Debugger.
-
Menambahkan breakpoint ke kode Anda di baris 10 (
if (input === 'q')) dengan memilih margin di sebelah baris 10. Sebuah lingkaran merah ditampilkan di sebelah nomor baris, sebagai berikut.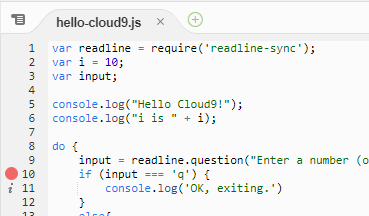
-
Buka jendela Debugger dengan memilih tombol Debugger di sisi kanan IDE. Atau, memilih Jendela, Debugger pada menu.
Lalu, pasang jam pada variabel
inputdengan memilih Ketik ekspresi di sini di bagian Watch Expressions dari jendela Debugger.
-
Pergi ke jendela Jalankan Konfigurasi yang Anda gunakan sebelumnya untuk menjalankan kode. Memilih Jalankan.
Sebagai alternatif, Anda dapat membuka jendela Run Configuration baru dan mulai menjalankan kode. Lakukan dengan memilih Run, Run With, Node.js dari menu bar.
-
Memasukkan nomor di prompt Jalankan Konfigurasi dan melihat bahwa kode berhenti di baris 10. Jendela Debugger menunjukkan nilai yang Anda masukkan di Watch Expressions.
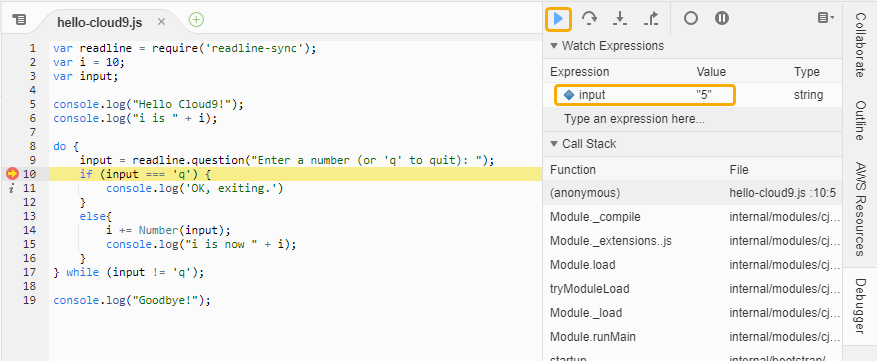
-
Di jendela Debugger, pilih Lanjutkan. Ini adalah ikon panah biru yang disorot di tangkapan layar sebelumnya.
-
Pilih Berhenti di jendela Jalankan Konfigurasi untuk menghentikan debugger.