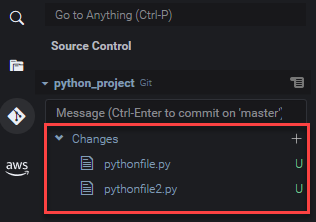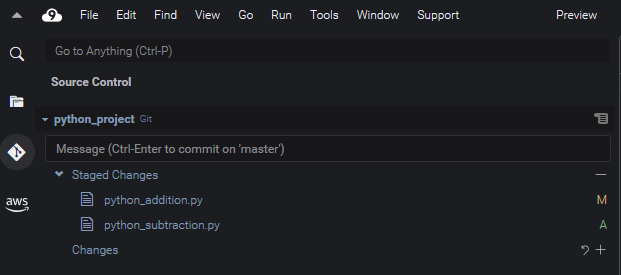AWS Cloud9 tidak lagi tersedia untuk pelanggan baru. Pelanggan yang sudah ada AWS Cloud9 dapat terus menggunakan layanan seperti biasa. Pelajari selengkapnya
Terjemahan disediakan oleh mesin penerjemah. Jika konten terjemahan yang diberikan bertentangan dengan versi bahasa Inggris aslinya, utamakan versi bahasa Inggris.
Mengelola kontrol sumber dengan panel Git
Ekstensi panel Git untuk AWS Cloud9 menyediakan akses antarmuka pengguna yang nyaman ke perintah Git inti dan lanjutan.
Bagian ini menunjukkan bagaimana untuk mengakses fitur access key Git kunci untuk mengelola kontrol sumber. Prosedur berfokus pada penggunaan menu Panel Git untuk menjalankan perintah Git terhadap repositori Anda dan isinya.
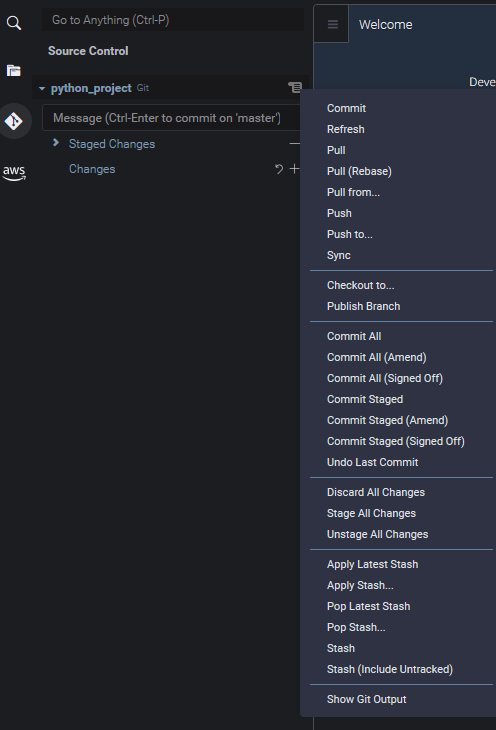
Anda juga dapat mengakses perintah Git yang di support dengan mulai memasukkan nama di kotak pencarian panel Git:

Dan Anda dapat melihat perintah Git aktual yang dijalankan ketika Anda berinteraksi dengan antarmuka panel Git. Untuk melihat aktivitas baris perintah, pergi ke menu Panel Git dan memilih Tampilkan Output Git.
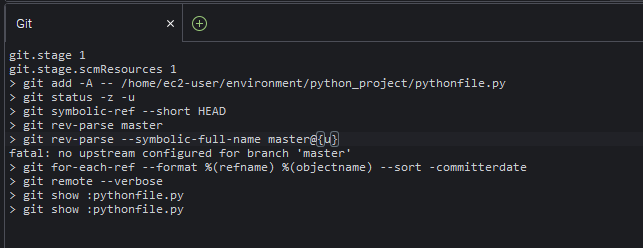
Menginisialisasi atau klon repositori Git
Sebuah repositori Git ("repo") berisi riwayat lengkap proyek dari awal. Repositori terdiri dari semua snapshot konten proyek yang diambil setiap kali Anda melakukan file bertahap ke repo itu.
Panel Git men-support kedua cara mendapatkan repositori Git:
-
Menginisialisasi direktori yang ada sebagai repositori Git.
-
Klon repositori yang ada dan menyalinnya ke direktori lokal.

catatan
Pilihan antarmuka untuk menginisialisasi atau kloning repo tersedia hanya jika Anda belum memiliki repositori Git ditambahkan ke folder workspace di lingkungan Anda. Jika Anda sudah memiliki direktori kerja untuk repositori, jendela panel Git menampilkan status direktori kerja dan area persiapan. Menu Panel Git juga tersedia untuk menyediakan akses ke perintah Git yang dapat Anda jalankan terhadap repositori.
Untuk menginisialisasi atau klon repositori Git
-
Jika panel Git belum tersedia, akses dengan memilih Jendela, Kontrol Sumber, dan kemudian memilih ikon Git.
catatan
Anda juga dapat membuka panel Git menggunakan shortcut keyboard Ctrl+Shift+G.
-
Memilih apakah akan menginisialisasi repo baru atau klon yang sudah ada.
Staging dan commiting file
Setelah Anda memperoleh repositori Git, Anda kemudian dapat mulai mengisinya dengan konten menggunakan proses dua langkah:
-
Menambahkan konten yang belum dilacak atau baru dimodifikasi ke area persiapan.
-
Commit file di area persiapan ke direktori kerja.
penting
Anda mungkin tidak ingin commit setiap file dalam direktori kerja Anda ke repositori. Misalnya, Anda tidak mungkin ingin menambahkan file yang dihasilkan selama runtime ke repositori proyek Anda. Dengan panel Git, Anda dapat menandai file untuk diabaikan dengan menambahkan mereka ke daftar di file .gitignore.
Untuk memperbarui daftar di .gitignore, klik kanan file yang belum ditambahkan ke area persiapan dan pilih Menambahkan File ke .gitignore. IDE membuka file .gitignore dan nama file yang dipilih ditambahkan ke daftar file yang diabaikan.
Untuk informasi tentang penggunaan pencocokan pola di .gitignore untuk mengecualikan jenis file, lihat referensi di situs git-scm.com
Melihat versi file yang berbeda
Anda dapat membandingkan versi file yang telah dimodifikasi setelah di-stage atau di-commit.
-
File yang tercantum di bawah Perubahan: Memilih "M" untuk melihat perbedaan antara versi dalam direktori kerja dan versi yang terakhir di-stage atau di-commit ke repo.
-
File yang tercantum di bawah Perubahan Staged: Memilih "M" untuk melihat perbedaan antara versi dalam area persiapan dan versi yang terakhir di-stage atau di-commit ke repo.
Setelah Anda memilih "M", jendela IDE menampilkan perbedaan antara dua versi file. Satu sisi menunjukkan versi yang dilacak sebagai saat ini dalam repositori. Sisi lain menunjukkan versi modifikasi yang belum di-commit.

Bekerja dengan cabang
Git sangat memudahkan pengelolaan alur kerja dengan mengizinkan Anda untuk bekerja pada fitur-fitur baru di cabang-cabang yang independen dari cabang utama repo. Anda dapat beralih dengan mulus di antara beberapa cabang sambil memastikan Anda selalu memiliki kode ready-to-build sumber di cabang utama.
Buatlah sebuah cabang
Membuat cabang melibatkan penamaan cabang dan memilih titik awal.
-
Di menu Panel Git, memilih Checkout ke. Atau, Anda dapat memilih nama cabang saat ini yang ditampilkan di bagian bawah panel Git.

-
Memilih opsi untuk membuat cabang baru:
-
Buat cabang baru: Cabang baru dimulai dari commit terakhir cabang saat ini.
-
Buat cabang baru dari: Cabang baru dimulai dari commit terakhir cabang yang Anda pilih di layar berikutnya.
-
-
Memasukkan nama cabang baru.
-
Jika Anda menentukan cabang tertentu sebagai titik awal untuk cabang Anda, pilih salah satu dari daftar.
Setelah beralih ke cabang baru, Anda dapat memeriksa nama cabang saat ini dengan melihat bagian bawah panel Git.
catatan
Jika Anda bekerja dengan repositori jarak jauh, mempublikasikan cabang baru ke repositori remote upstream untuk mengizinkan orang lain mengakses konten Anda.
Beralih cabang
Salah satu keuntungan kunci dari mengelola kontrol sumber dengan Git adalah bahwa Anda dapat melompat di antara proyek yang berbeda hanya dengan beralih cabang.
penting
Anda tidak dapat mengganti cabang jika Anda memiliki file di cabang saat ini yang belum di-commit ke repositori Anda. Anda harus terlebih dahulu membersihkan direktori kerja Anda dengan meng-commit atau menyimpan pekerjaan Anda.
-
Memilih nama cabang saat ini di bagian bawah panel Git. Atau, pergi ke Panel Git dan memilih Checkout ke.
-
Memilih cabang dari daftar yang ditampilkan.
Setelah Anda beralih, direktori kerja repositori diperbarui dengan versi file yang baru di-commit untuk cabang yang dipilih.
Menggabungkan cabang
Setelah Anda selesai mengerjakan sebuah fitur di cabang diskrit, Anda biasanya ingin mengintegrasikan perubahan ke dalam proyek utama. Dengan Git, integrasi semacam ini difasilitasi dengan menggabungkan satu cabang (cabang fitur, misalnya) ke cabang lain (biasanya cabang utama atau default repositori).
-
Untuk memilih cabang tempat Anda akan menggabungkan cabang lain, pergi ke menu Panel Git dan memilih Checkout ke.
Atau, memilih nama cabang saat ini di bagian bawah panel Git.
-
Dari daftar yang ditampilkan, memilih cabang untuk beralih.
-
Di kotak Cari untuk panel Git, mulai memasukkan kata "merge".
Saat Git: Merge Branch menampilkan di bawah daftar Perintah, memilih itu.
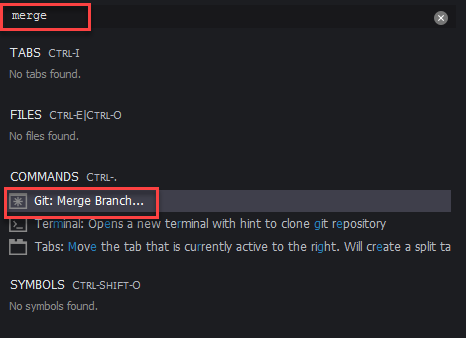
-
Dari daftar yang ditampilkan, memilih cabang untuk bergabung ke cabang target.
Jika gabungan selesai tanpa konflik, antarmuka panel Git refresh untuk menunjukkan cabang target yang berisi perubahan gabungan.
Saat menggabungkan cabang, Anda mungkin mengalami konflik gabungan yang dihasilkan dari perubahan yang tidak kompatibel yang dibuat untuk konten yang sama. Jika hal ini terjadi, Anda diperingatkan bahwa Anda harus menyelesaikan konflik sebelum melakukan penggabungan.
Anda dapat menggunakan jendela editor kode IDE untuk mengidentifikasi konten yang bertentangan di dua cabang dan kemudian membuat perubahan untuk menyelesaikan perbedaan.
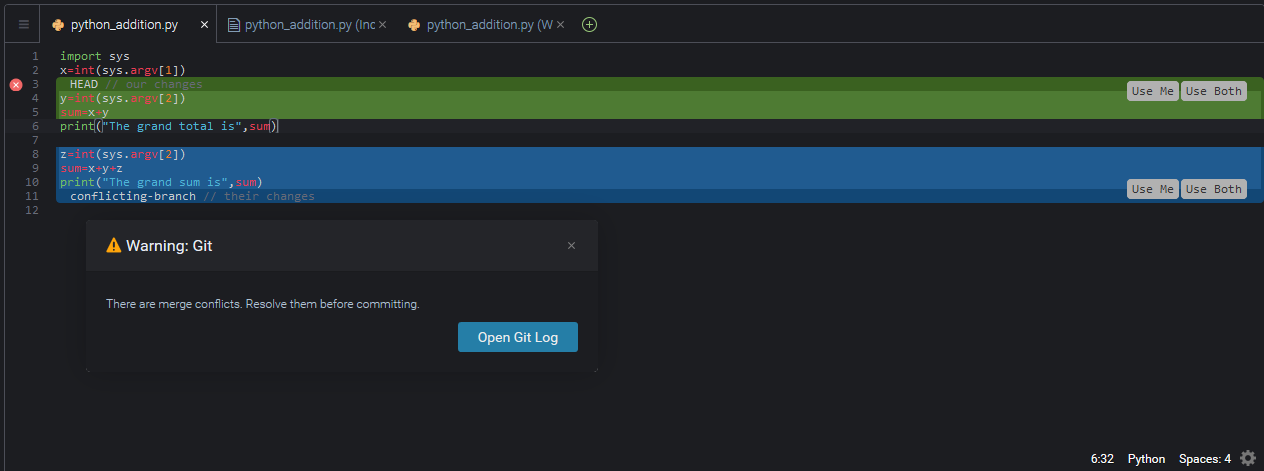
Bekerja dengan repositori jauh
Repositori jarak jauh yang di-host di Internet atau jaringan memfasilitasi kolaborasi dengan mengizinkan anggota tim berbagi perubahan yang telah mereka lakukan terhadap tanggung jawab lokal mereka. Dengan menggunakan perintah Git yang unggah dan mengunduh data, Anda memastikan isi repositori "downstream" (lokal) disinkronkan dengan repositori "upstream" (jarak jauh).
Publikasikan sebuah cabang ke repositori jarak jauh
Setelah Anda membuat cabang untuk repositori lokal, itu privat untuk Anda dan tidak tersedia untuk kolaborator Anda sampai Anda mendorongnya "upstream" ke repositori jarak jauh.
-
Untuk mempublikasikan cabang saat ini, pergi ke menu Panel Git dan memilih Publikasikan Cabang. Atau, klik simbol cloud yang ada di sebelah nama cabang di bagian bawah panel Git.

-
Jika diperlukan, masukkan kredenal masuk Anda untuk mengakses repositori jarak jauh.
Jika cabang berhasil diterbitkan ke repositori jarak jauh, simbol sinkronisasi menampilkan di sebelah nama cabang di bagian bawah panel Git. Memilih untuk menyinkronkan isi repositori lokal dan jarak jauh.
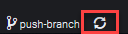
Dorong dan tarik konten antara repositori lokal dan jarak jauh
Ketika menggunakan Git untuk berkolaborasi pada proyek bersama, Anda biasanya mulai dengan menarik perubahan terbaru oleh anggota tim lain dari repositori jarak jauh ke repo lokal Anda. Dan setelah Anda commit perubahan repo lokal Anda, Anda mendorong mereka ke repositori jarak jauh sehingga mereka dapat diakses oleh seluruh tim. Tindakan ini dilakukan oleh perintah git
pull dan git push.
catatan
Anda harus memasukkan kredensi masuk saat mendorong dan menarik perubahan ke dan dari sebagian besar repositori yang dihosting (seperti yang ada di GitHub, misalnya).
Menyimpan dan mengambil file
Dengan fitur menyimpan dari Git, Anda dapat beralih cabang tanpa terlebih dahulu harus commit file staged atau dimodifikasi. Fitur menyimpan menangkap status saat ini direktori kerja dan area persiapan dan menyimpannya untuk digunakan nanti. Fitur ini berguna setiap kali Anda masih mengerjakan konten yang belum selesai dan perlu mengganti cabang tanpa penundaan.
Pekerjaan menyimpan
-
Untuk menyimpan keadaan direktori kerja Anda saat ini, pergi ke menu Panel Git dan memilih salah satu opsi berikut:
-
Simpan: Semua file yang dimodifikasi atau di-stage dalam direktori kerja ditambahkan ke simpanan. File yang tidak dilacak tidak ditambahkan.
-
Simpan (termasuk Tidak Terlacak): Semua file dalam direktori kerja, termasuk yang belum dilacak, ditambahkan ke simpanan.
-
-
Memasukkan olahpesan opsional yang akan membantu Anda mengidentifikasi simpanan untuk pengambilan di masa mendatang.
Setelah menyimpan, antarmuka panel Git refresh untuk menampilkan direktori kerja yang telah dibersihkan.
Mengambil simpanan
-
Untuk mengambil simpanan dan mengaplikasikannya ke direktori kerja Anda, pergi ke menu Panel Git dan memilih salah satu opsi berikut:
-
Terapkan Simpanan: Menerapkan simpanan yang dipilih ke direktori kerja Anda dan menyimpan simpanan untuk digunakan nanti.
-
Pop Simpanan: Menerapkan simpanan yang dipilih untuk direktori kerja Anda dan menghapus simpanan dari tumpukan simpanan.
catatan
Anda juga dapat memilih untuk menerapkan atau mengeluarkan stash terakhir yang ditambahkan ke tumpukan simpanan.
-
-
Pilih simpanan untuk diterapkan ke direktori kerja.
Antarmuka panel Git refresh untuk menampilkan direktori kerja Anda dengan simpanan diterapkan.