Terjemahan disediakan oleh mesin penerjemah. Jika konten terjemahan yang diberikan bertentangan dengan versi bahasa Inggris aslinya, utamakan versi bahasa Inggris.
Menyesuaikan pengalaman Anda AWS CloudShell
Anda dapat menyesuaikan aspek-aspek berikut dari AWS CloudShell pengalaman Anda:
-
Tata letak tab: Pisahkan antarmuka baris perintah menjadi beberapa kolom dan baris.
-
Ukuran font: Sesuaikan ukuran teks baris perintah.
-
Tema warna: Beralih antara tema terang dan gelap.
-
Tempel Aman: Aktifkan atau nonaktifkan fitur yang mengharuskan Anda memverifikasi teks multiline sebelum ditempelkan.
-
Tmux ke pemulihan sesi: Menggunakan tmux mengembalikan sesi Anda hingga sesi menjadi tidak aktif.
-
Amazon Q CLI: Menggunakan Amazon Q CLI memungkinkan Anda untuk menggunakan fitur Amazon Q CLI.
Anda juga dapat memperluas lingkungan shell Anda dengan menginstal perangkat lunak Anda sendiri dan memodifikasi shell Anda dengan skrip.
Memisahkan tampilan baris perintah menjadi beberapa tab
Jalankan beberapa perintah dengan memisahkan antarmuka baris perintah Anda menjadi beberapa panel.
catatan
Setelah membuka beberapa tab, Anda dapat memilih salah satu yang ingin Anda kerjakan dengan mengklik di mana saja di panel pilihan Anda. Anda dapat menutup tab dengan memilih simbol x, yang berada di sebelah nama Wilayah.
-
Pilih Tindakan dan salah satu opsi berikut dari tata letak Tab:
-
Tab baru: Tambahkan tab baru yang berada di sebelah tab yang sedang aktif.
-
Dibagi menjadi baris: Tambahkan tab baru dalam satu baris yang berada di bawah tab yang sedang aktif.
-
Dibagi menjadi kolom: Tambahkan tab baru di kolom yang berada di sebelah kolom yang sedang aktif.
Jika tidak ada cukup ruang untuk menampilkan setiap tab sepenuhnya, gulir untuk melihat seluruh tab. Anda juga dapat memilih bilah terpisah yang memisahkan panel dan menyeretnya dengan menggunakan penunjuk untuk menambah atau mengurangi ukuran panel.
-
Mengubah ukuran font
Menambah atau mengurangi ukuran teks yang ditampilkan di antarmuka baris perintah.
-
Untuk mengubah pengaturan AWS CloudShell terminal, buka Pengaturan, Preferensi.
-
Pilih ukuran teks. Pilihan Anda adalah Terkecil, Kecil, Sedang, Besar, dan Terbesar.
Mengubah tema antarmuka
Beralih antara tema terang dan gelap untuk antarmuka baris perintah.
-
Untuk mengubah AWS CloudShell tema, buka Pengaturan, Preferensi.
-
Pilih Terang atau Gelap.
Menggunakan Safe Paste untuk teks multiline
Safe Paste adalah fitur keamanan yang meminta Anda untuk memverifikasi bahwa teks multiline yang akan Anda tempel ke dalam shell tidak mengandung skrip berbahaya. Teks yang disalin dari situs pihak ketiga dapat berisi kode tersembunyi yang memicu perilaku tak terduga di lingkungan shell Anda.
Dialog Safe Paste menampilkan teks lengkap yang Anda salin ke clipboard Anda. Jika Anda puas bahwa tidak ada risiko keamanan, pilih Tempel.
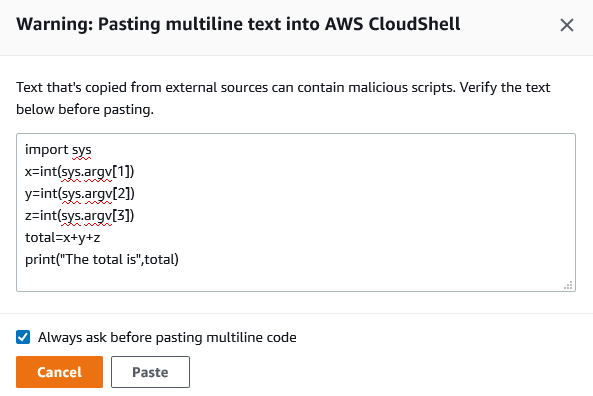
Kami menyarankan Anda mengaktifkan Safe Paste untuk menangkap potensi risiko keamanan dalam skrip. Anda dapat mengaktifkan atau menonaktifkan fitur ini dengan memilih Preferensi, Aktifkan Tempel Aman, dan Nonaktifkan Tempel Aman.
Menggunakan tmux untuk memulihkan sesi
AWS CloudShell menggunakan tmux untuk memulihkan sesi di satu atau beberapa tab browser. Jika Anda me-refresh tab browser, itu melanjutkan sesi Anda sampai sesi menjadi tidak aktif. Untuk informasi selengkapnya, lihat Pemulihan sesi.
Menggunakan Amazon Q CLI
Anda dapat mengaktifkan atau menonaktifkan Amazon Q CLI dengan memilih Preferensi, Aktifkan Amazon Q CLI dan Nonaktifkan Amazon Q CLI. Untuk informasi selengkapnya, lihat Mengaktifkan/menonaktifkan Amazon Q CLI.