AWS CodeCommit tidak lagi tersedia untuk pelanggan baru. Pelanggan yang sudah ada AWS CodeCommit dapat terus menggunakan layanan seperti biasa. Pelajari lebih lanjut”
Terjemahan disediakan oleh mesin penerjemah. Jika konten terjemahan yang diberikan bertentangan dengan versi bahasa Inggris aslinya, utamakan versi bahasa Inggris.
Memulai dengan AWS CodeCommit
Tutorial ini menunjukkan cara menggunakan beberapa CodeCommit fitur utama. Pertama, Anda membuat repositori dan melakukan beberapa perubahan untuk itu. Kemudian, Anda menelusuri file dan menampilkan perubahan. Anda juga dapat membuat permintaan pull sehingga pengguna lain dapat meninjau dan mengomentari perubahan kode Anda.
Jika Anda ingin memigrasikan kode yang ada CodeCommit, lihatMigrasi ke AWS CodeCommit.
Jika Anda belum pernah menggunakan Git, pertimbangkan untuk menyelesaikan Memulai dengan Git dan CodeCommit juga. Setelah Anda menyelesaikan tutorial ini, Anda harus memiliki cukup latihan untuk mulai menggunakan CodeCommit untuk proyek Anda sendiri dan di lingkungan tim.
CodeCommit Konsol menyertakan informasi bermanfaat di panel yang dapat dilipat yang dapat Anda buka dari ikon informasi (
![]() ) atau tautan Info apa pun di halaman. Anda dapat menutup panel ini kapan saja.
) atau tautan Info apa pun di halaman. Anda dapat menutup panel ini kapan saja.
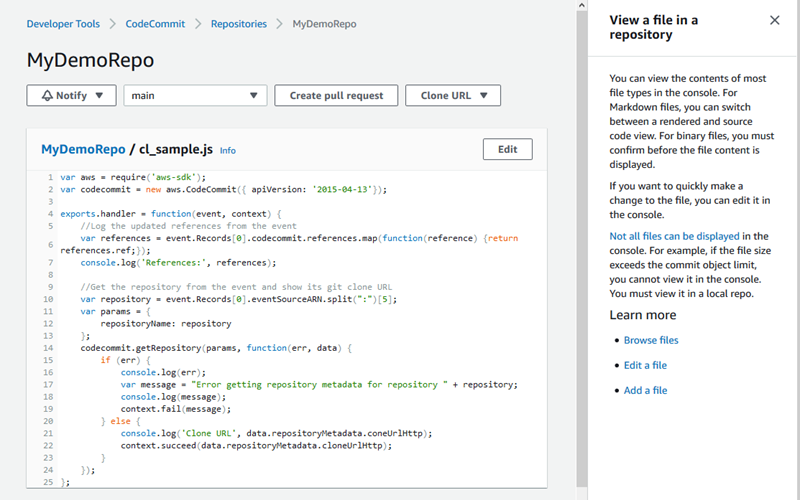
CodeCommit Konsol juga menyediakan cara untuk mencari sumber daya Anda dengan cepat, seperti repositori, membangun proyek, aplikasi penerapan, dan saluran pipa. Pilih Pergi ke sumber daya atau tekan tombol /, dan kemudian ketik nama sumber daya. Setiap kecocokan akan muncul di daftar. Pencarian peka huruf besar/kecil. Anda hanya melihat sumber daya yang izin untuk menampilkannya Anda memiliki. Untuk informasi selengkapnya, lihat Menampilkan sumber daya di konsol.
Prasyarat
Sebelum memulai, Anda harus menyelesaikan prasyarat dan pengaturan, termasuk:
-
Menetapkan izin ke pengguna IAM.
-
Menyiapkan manajemen credential untuk koneksi HTTPS atau SSH pada mesin lokal yang Anda gunakan untuk tutorial ini.
-
Mengkonfigurasi AWS CLI jika Anda ingin menggunakan baris perintah atau terminal untuk semua operasi, termasuk untuk membuat repositori.
Topik
Langkah 1: Buat CodeCommit repositori
Anda dapat menggunakan CodeCommit konsol untuk membuat CodeCommit repositori. Jika Anda sudah memiliki repositori yang ingin Anda gunakan untuk tutorial ini, Anda dapat melewati langkah ini.
catatan
Tergantung pada penggunaan Anda, Anda mungkin dikenai biaya untuk membuat atau mengakses suatu repositori. Untuk informasi selengkapnya, lihat Harga
Untuk membuat CodeCommit repositori
Buka CodeCommit konsol di https://console.aws.amazon.com/codesuite/codecommit/home
. -
Gunakan pemilih wilayah untuk memilih Wilayah AWS tempat Anda ingin membuat repositori. Untuk informasi selengkapnya, lihat Wilayah dan titik akhir koneksi Git.
-
Pada halaman Repositori, pilih Buat repositori.
-
Pada halaman Buat repositori, dalam Nama Repositori, ketikkan nama untuk repositori Anda, (misalnya
MyDemoRepo).catatan
Nama repositori peka huruf besar kecil dan tidak boleh lebih dari 100 karakter. Untuk informasi selengkapnya, lihat Batasan-batasan.
-
(Optional) Dalam Deskripsi, masukkan deskripsi (misalnya,
My demonstration repository). Ini dapat membantu Anda dan pengguna lain mengidentifikasi tujuan repositori. -
(Opsional) Pilih Tambahkan tag untuk menambahkan satu atau beberapa tag repositori (label atribut khusus yang membantu Anda mengatur dan mengelola AWS sumber daya) ke repositori Anda. Untuk informasi selengkapnya, lihat Menandai repositori di AWS CodeCommit.
-
(Opsional) Perluas konfigurasi tambahan untuk menentukan apakah akan menggunakan default Kunci yang dikelola AWS atau kunci yang dikelola pelanggan Anda sendiri untuk mengenkripsi dan mendekripsi data dalam repositori ini. Jika Anda memilih untuk menggunakan kunci yang dikelola pelanggan Anda sendiri, Anda harus memastikan bahwa itu tersedia di Wilayah AWS tempat Anda membuat repositori, dan bahwa kuncinya aktif. Untuk informasi selengkapnya, lihat AWS Key Management Service dan enkripsi untuk AWS CodeCommit repositori.
(Opsional) Pilih Aktifkan Amazon CodeGuru Reviewer untuk Java dan Python jika repositori ini akan berisi kode Java atau Python, dan Anda ingin Reviewer menganalisis kode itu. CodeGuru CodeGuru Reviewer menggunakan beberapa model pembelajaran mesin untuk menemukan cacat kode dan secara otomatis menyarankan perbaikan dan perbaikan dalam permintaan tarik. Untuk informasi selengkapnya, lihat Panduan Pengguna Amazon CodeGuru Reviewer.
-
Pilih Buat.
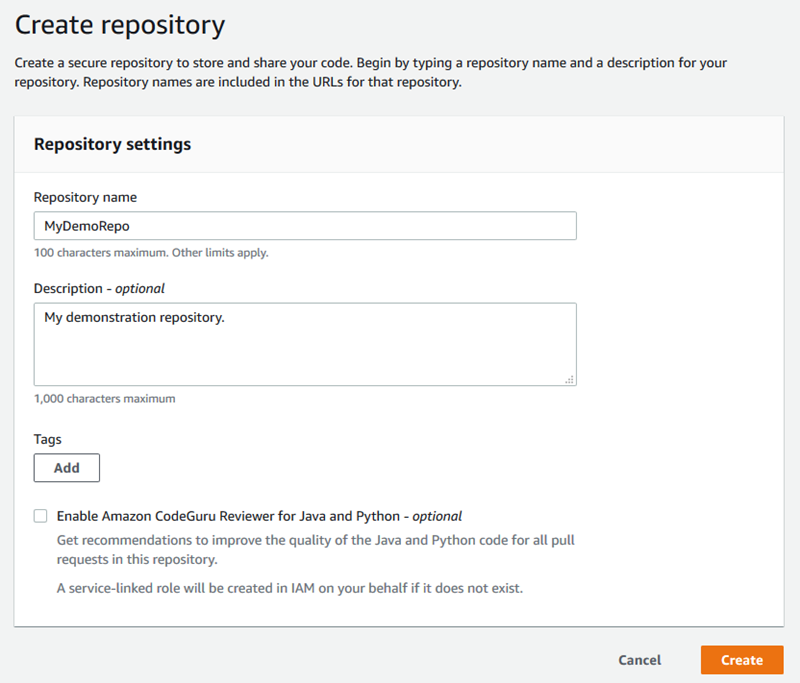
catatan
Jika Anda menggunakan nama selain MyDemoRepo untuk repositori Anda, pastikan untuk menggunakannya dalam langkah-langkah selanjutnya.
Ketika repositori terbuka, Anda melihat informasi tentang cara menambahkan file langsung dari konsol. CodeCommit
Langkah 2: Tambahkan file ke repositori
Anda dapat menambahkan file ke repositori Anda dengan:
-
Membuat file di CodeCommit konsol. Jika Anda membuat file pertama untuk repositori di konsol tersebut, cabang dibuat untuk Anda yang dinamai utama. Cabang ini adalah cabang default untuk repositori Anda.
-
Mengunggah file dari komputer lokal Anda menggunakan CodeCommit konsol. Jika Anda mengunggah file pertama untuk repositori dari konsol tersebut, cabang dibuat untuk Anda yang dinamai utama. Cabang ini adalah cabang default untuk repositori Anda.
-
Menggunakan klien Git untuk mengkloning repositori ke komputer lokal Anda, dan kemudian menambahkan, melakukan, dan mendorong file ke repositori. CodeCommit Sebuah cabang dibuat untuk Anda sebagai bagian dari commit yang pertama dari Git, dan diatur sebagai cabang default untuk repositori Anda. Nama cabang adalah pilihan default klien Git Anda. Pertimbangkan untuk mengkonfigurasi klien Git Anda untuk menggunakan utama sebagai nama untuk cabang awal.
catatan
Anda dapat membuat cabang dan mengubah cabang default untuk repositori kapan saja. Untuk informasi selengkapnya, lihat Bekerja dengan cabang di AWS CodeCommit repositori.
Cara termudah untuk memulai adalah dengan membuka CodeCommit konsol dan menambahkan file. Dengan demikian, Anda juga membuat cabang default untuk repositori Anda yang dinamai utama. Untuk petunjuk tentang cara menambahkan file dan membuat komit pertama ke repositori menggunakan file AWS CLI, lihat Membuat komit pertama untuk repositori menggunakan. AWS CLI
Untuk menambahkan file ke repositori
-
Di bilah navigasi untuk repositori, pilih Kode.
-
Pilih Tambah file, lalu pilih apakah akan membuat file atau mengunggah file dari komputer Anda. Tutorial ini menunjukkan cara melakukan keduanya.
-
Untuk menambahkan file, lakukan hal berikut:
-
Dalam daftar drop-down cabang, pilih cabang tempat Anda ingin menambahkan file. Cabang default dipilih secara otomatis untuk Anda. Dalam contoh yang ditunjukkan di sini, cabang default diberi nama
main. Jika Anda ingin menambahkan file ke cabang yang berbeda, pilih cabang yang berbeda. -
Di Nama file, masukkan nama untuk file tersebut. Di editor kode, masukkan kode untuk file.
-
Di Nama penulis, masukkan nama yang ingin ditampilkan ke pengguna repositori lainnya.
-
Di Alamat Email, masukkan alamat email.
-
(Opsional) Dalam Pesan commit, masukkan pesan singkat. Meskipun ini opsional, kami menyarankan Anda menambahkan pesan commit untuk membantu anggota tim Anda memahami mengapa Anda menambahkan file ini. Jika Anda tidak memasukkan pesan commit, pesan default akan digunakan.
-
Pilih Perubahan commit.
Untuk mengunggah file, lakukan hal berikut:
-
Jika Anda mengunggah file, pilih file yang ingin unggah.
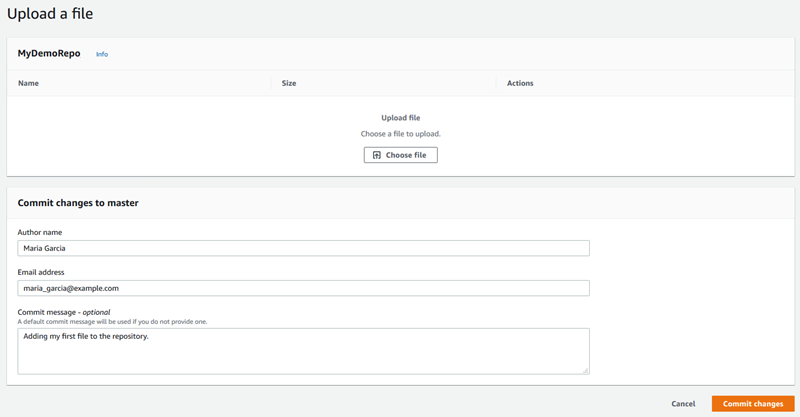
-
Di Nama penulis, masukkan nama yang ingin ditampilkan ke pengguna repositori lainnya.
-
Di Alamat Email, masukkan alamat email.
-
(Opsional) Dalam Pesan commit, masukkan pesan singkat. Meskipun ini opsional, kami menyarankan Anda menambahkan pesan commit untuk membantu anggota tim Anda memahami mengapa Anda menambahkan file ini. Jika Anda tidak memasukkan pesan commit, pesan default akan digunakan.
-
Pilih Perubahan commit.
-
Untuk informasi selengkapnya, lihat Bekerja dengan file di AWS CodeCommit repositori.
Untuk menggunakan klien Git untuk mengkloning repositori, instal Git di komputer lokal Anda, lalu kloning repositori. CodeCommit Tambahkan beberapa file ke repo lokal dan dorong ke CodeCommit repositori. Untuk pengenalan mendalam, coba Memulai dengan Git dan CodeCommit. Jika Anda terbiasa dengan Git, tetapi tidak yakin bagaimana melakukannya dengan CodeCommit repositori, Anda dapat melihat contoh dan instruksi diBuatlah sebuah commit,Langkah 2: Buat repo lokal, atau. Connect ke sebuah repositori
Setelah Anda menambahkan beberapa file ke CodeCommit repositori, Anda dapat melihatnya di konsol.
Langkah 3: Menelusuri isi repositori Anda
Anda dapat menggunakan CodeCommit konsol untuk meninjau file dalam repositori atau membaca konten file dengan cepat. Ini membantu Anda menentukan cabang mana yang akan diperiksa atau apakah Anda akan membuat salinan lokal dari suatu repositori.
Untuk menelusuri repositori
-
Dari Repositori, pilih. MyDemoRepo
-
Halaman tersebut menampilkan isi di cabang default repositori Anda. Untuk menampilkan cabang lain atau untuk menampilkan kode pada tanda tertentu, pilih cabang atau tanda yang ingin Anda lihat dari daftar. Di tangkapan layar berikut, tampilan diatur ke cabang utama.
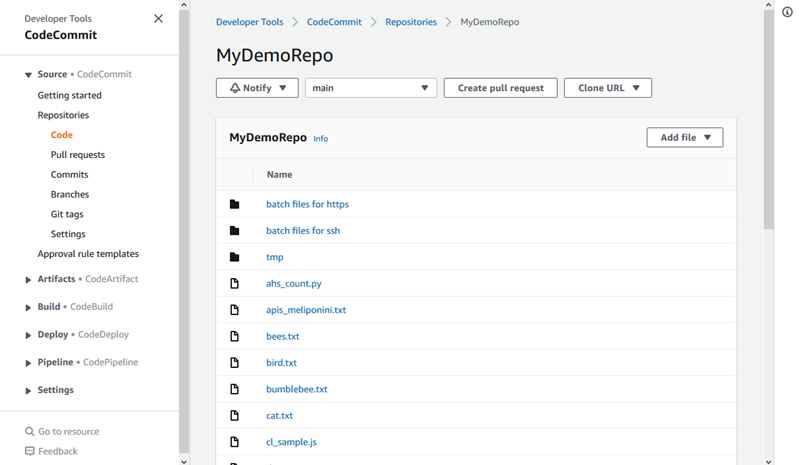
-
Untuk menampilkan isi file di repositori Anda, pilih file tersebut dari daftar. Untuk mengubah warna kode yang ditampilkan, pilih ikon pengaturan.
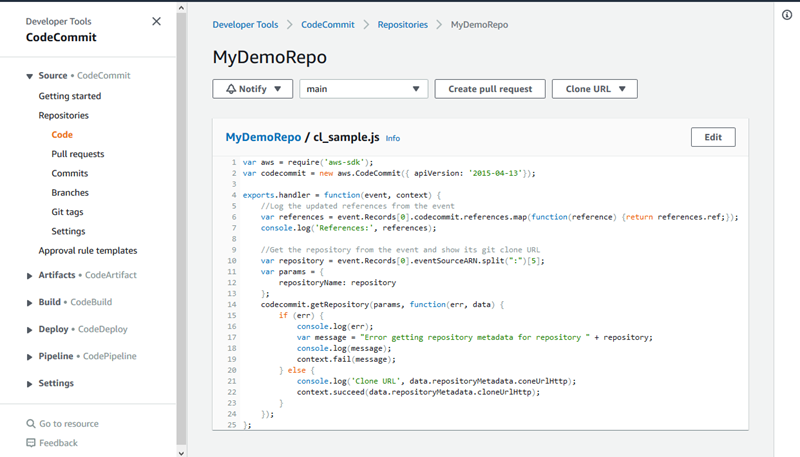
Untuk informasi selengkapnya, lihat Menelusuri file dalam sebuah repositori.
-
Untuk menelusuri riwayat commit repositori, pilih commit. Konsol menampilkan riwayat commit untuk cabang default, dalam urutan kronologis terbalik. Tinjau detail commit berdasarkan penulis, tanggal, dan lainnya.
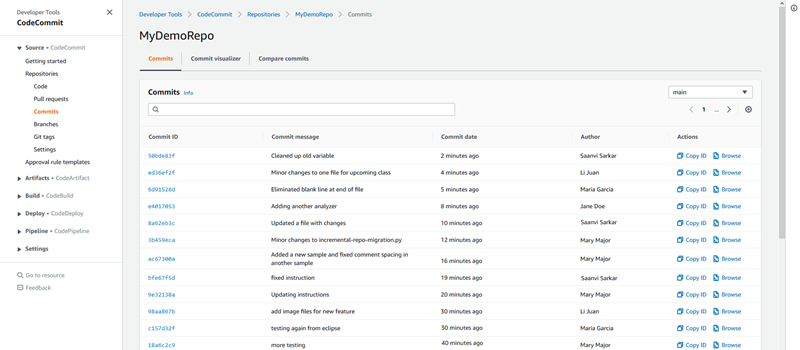
-
Untuk menampilkan riwayat commit berdasarkan cabang atau berdasarkan Tanda Git, pilih cabang atau tanda yang ingin Anda tampilkan dari daftar.
-
Untuk menampilkan perbedaan antara commit dan commit induknya, pilih ID commit disingkat. Anda dapat memilih bagaimana perubahan ditampilkan, termasuk menampilkan atau menyembunyikan perubahan spasi, dan apakah akan menampilkan perubahan yang segaris (tampilan Digabung) atau berdampingan (tampilan Dibagi).
catatan
Pilihan Anda untuk menampilkan kode dan pengaturan konsol lainnya disimpan sebagai cookie browser setiap kali Anda mengubahnya. Untuk informasi selengkapnya, lihat Bekerja dengan preferensi pengguna.
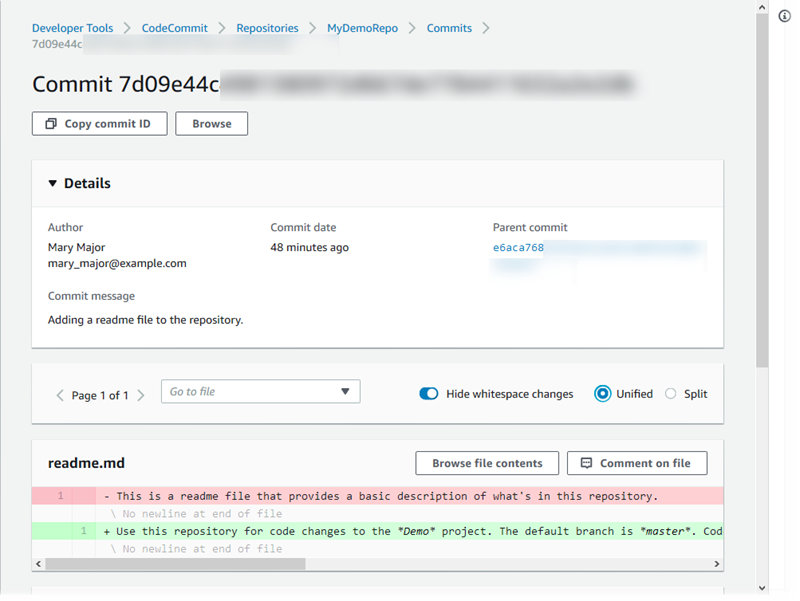
-
Untuk menampilkan semua komentar pada suatu commit, pilih commit dan kemudian gulir melalui perubahan untuk menampilkannya secara satu baris. Anda juga dapat menambahkan komentar Anda sendiri dan membalas komentar yang dibuat oleh orang lain.
Untuk informasi selengkapnya, lihat Komentari sebuah commit.
-
Untuk melihat perbedaan antara dua penentu komit, termasuk tag, cabang, dan komit IDs, di panel navigasi, pilih Komit, lalu pilih Bandingkan komit.
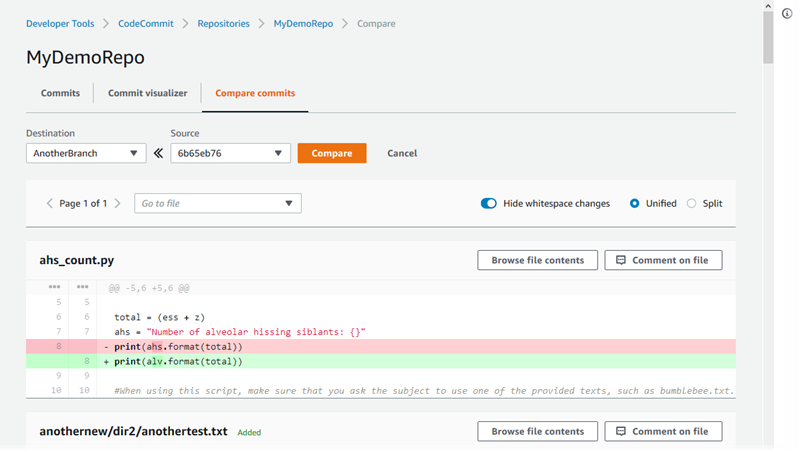
Untuk informasi selengkapnya, silakan lihat Telusuri riwayat commit dari sebuah repositori dan Bandingkan commit.
-
Di commit, pilih tab Penampil visual commit.
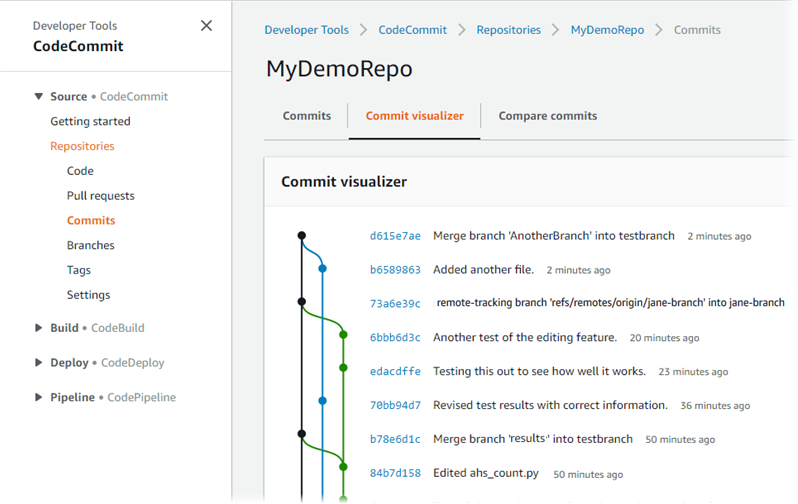
Grafik commit ditampilkan, dengan baris subjek untuk setiap commit yang ditampilkan di samping titik dalam grafik. Tampilan baris subjek dibatasi hingga 80 karakter.
-
Untuk menampilkan detail lebih lanjut tentang commit, pilih ID commit disingkat. Untuk membuat grafik dari commit tertentu, pilih titik itu dalam grafik. Untuk informasi selengkapnya, lihat Tampilkan sebuah grafik riwayat commit dari sebuah repositori .
Langkah 4: Buat dan kolaborasi pada permintaan pull
Ketika Anda bekerja di repositori dengan pengguna lain, Anda dapat berkolaborasi pada kode dan meninjau perubahan. Anda dapat membuat permintaan pull sehingga pengguna lain dapat meninjau dan mengomentari perubahan kode Anda di suatu cabang. Anda juga dapat membuat satu atau lebih aturan persetujuan untuk permintaan pull. Misalnya, Anda dapat membuat aturan persetujuan yang mengharuskan setidaknya dua pengguna lain untuk menyetujui permintaan pull sebelum dapat digabung. Setelah permintaan pull disetujui, Anda dapat menggabungkan perubahan tersebut ke cabang tujuan. Jika Anda mengatur pemberitahuan untuk repositori Anda, pengguna repositori dapat menerima email tentang peristiwa repositori (misalnya, untuk permintaan pull atau ketika seseorang mengomentari kode). Untuk informasi selengkapnya, lihat Mengkonfigurasi notifikasi untuk peristiwa dalam sebuah repositori AWS CodeCommit.
penting
Sebelum Anda dapat membuat permintaan pull, Anda harus membuat cabang yang berisi perubahan kode yang ingin Anda tinjau. Untuk informasi selengkapnya, lihat Buatlah sebuah cabang.
Untuk membuat dan berkolaborasi pada permintaan pull
-
Di panel navigasi, pilih Permintaan pull.
-
Di permintaan pull, pilih Buat permintaan pull.
Tip
Anda juga dapat membuat permintaan pull dari Cabang dan Kode.
Di Buat permintaan pull, di Sumber, pilih cabang yang berisi perubahan yang ingin Anda tinjau. Di Tujuan, pilih cabang tempat Anda ingin kode yang ditinjau digabung saat permintaan pull ditutup. Pilih Bandingkan.
-
Meninjau detail gabungan dan perubahan untuk mengkonfirmasi bahwa permintaan pull berisi perubahan dan commit yang ingin Anda tinjau. Jika ya, di Judul, masukkan judul untuk tinjauan ini. Ini adalah judul yang muncul dalam daftar permintaan pull untuk repositori. Di Deskripsi, masukkan detail tentang ulasan ini dan informasi berguna lainnya untuk peninjau. Pilih Buat.

-
Permintaan pull Anda muncul dalam daftar permintaan pull untuk repositori. Anda dapat mem-filter tampilan untuk hanya menampilkan permintaan terbuka, permintaan tertutup, permintaan yang Anda buat, dan lainnya.
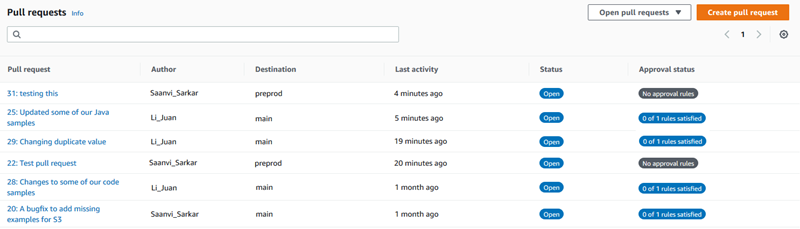
-
Anda dapat menambahkan aturan persetujuan untuk permintaan pull Anda untuk memastikan bahwa kondisi tertentu terpenuhi sebelum dapat digabung. Untuk menambahkan aturan persetujuan pada permintaan pull, pilih permintaan pull dari daftar. Pada tab Persetujuan, pilih Buat aturan persetujuan.
-
Di Nama aturan, berikan nama deskriptif pada aturan tersebut. Misalnya, jika Anda ingin meminta dua orang untuk menyetujui permintaan pull sebelum dapat digabung, Anda dapat menyebutkan aturan
Require two approvals before merge. Di Jumlah persetujuan yang dibutuhkan, masukkan2, jumlah yang Anda inginkan. Default-nya adalah 1. Pilih Kirim. Untuk mempelajari lebih lanjut tentang aturan persetujuan dan anggota kolam persetujuan, lihat Buat aturan persetujuan untuk permintaan pull.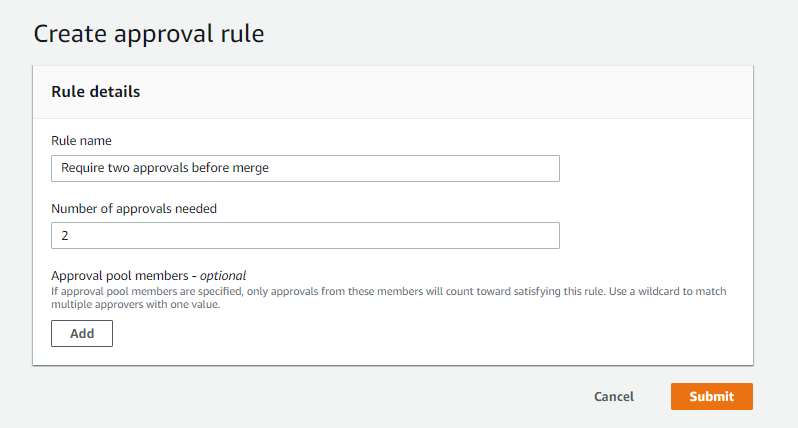
-
Jika Anda mengkonfigurasi pemberitahuan untuk repositori Anda dan memilih untuk memberitahu pengguna peristiwa permintaan pull, pengguna menerima email tentang permintaan pull baru Anda. Pengguna dapat menampilkan perubahan dan komentar pada baris kode tertentu, file, dan permintaan pull itu sendiri. Mereka juga dapat membalas komentar dengan teks dan emoji. Jika perlu, Anda dapat mengirim perubahan ke cabang permintaan pull, yang memperbarui permintaan pull.
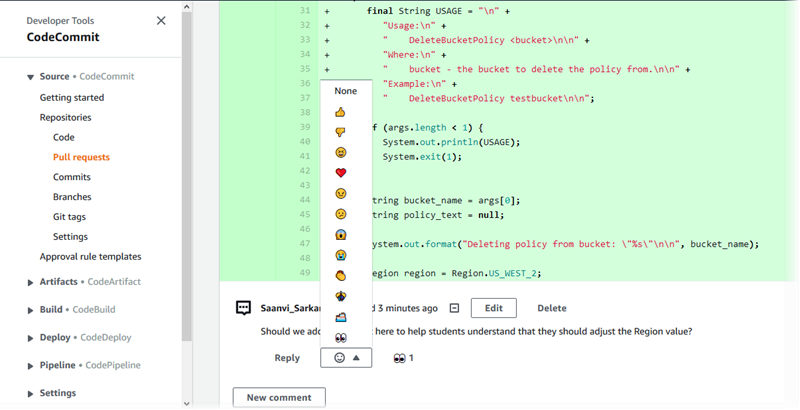
-
Jika Anda puas dengan perubahan yang dibuat dalam permintaan, pilih Setujui. Anda dapat memilih untuk menyetujui permintaan pull meskipun tidak ada aturan persetujuan yang dikonfigurasi untuk permintaan pull tersebut. Hal ini memberikan catatan yang jelas tentang Anda yang telah meninjau permintaan pull dan persetujuan Anda atas perubahan tersebut. Anda juga dapat memilih untuk mencabut persetujuan Anda jika Anda berubah pikiran.
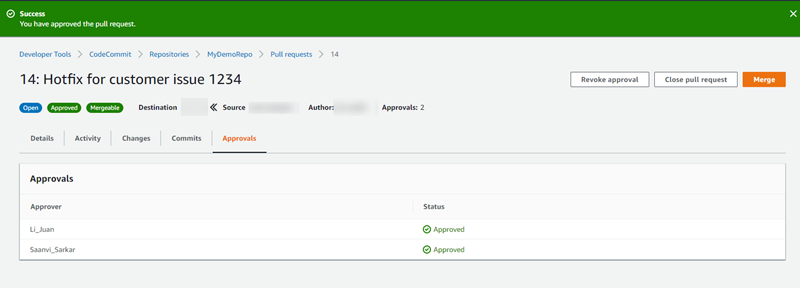
catatan
Anda tidak dapat menyetujui permintaan pull jika Anda membuatnya.
-
Ketika Anda puas bahwa semua perubahan kode telah ditinjau dan disetujui, dari permintaan pull, lakukan salah satu dari berikut ini:
-
Jika Anda ingin menutup permintaan pull tanpa menggabungkan cabang, pilih Tutup permintaan pull.
-
Jika Anda ingin menggabungkan cabang-cabang dan menutup permintaan pull, pilih Gabungkan. Anda dapat memilih antara strategi penggabungan yang tersedia untuk kode Anda, yang bergantung pada perbedaan antara cabang asal dan tujuan, dan apakah akan secara otomatis menghapus cabang sumber setelah penggabungan selesai. Setelah Anda membuat pilihan Anda, pilih Gabungkan permintaan pull untuk menyelesaikan penggabungan.
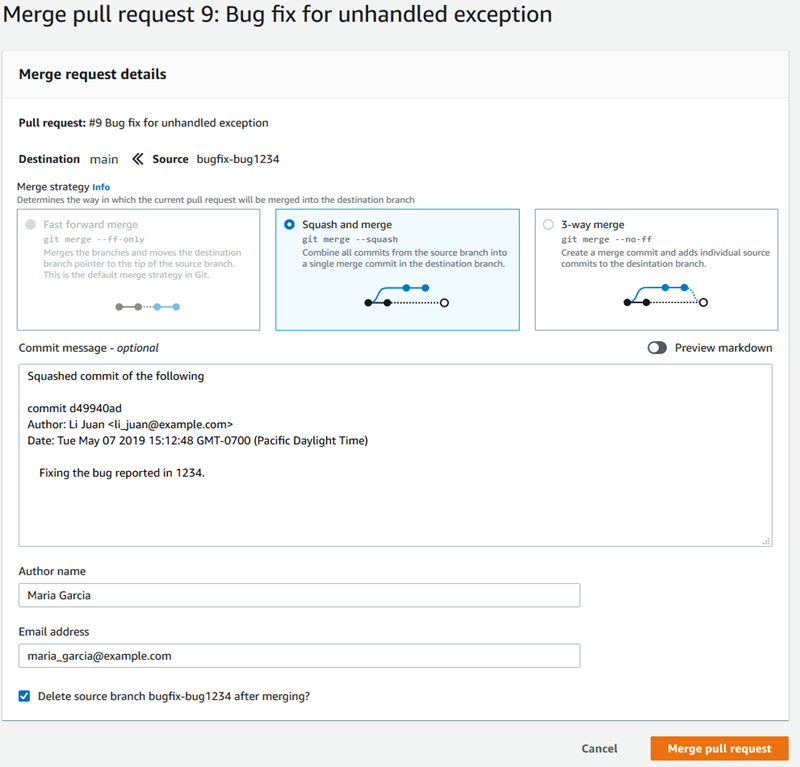
-
Jika ada konflik gabungan di cabang yang tidak dapat diselesaikan secara otomatis, Anda dapat menyelesaikannya di CodeCommit konsol, atau Anda dapat menggunakan klien Git lokal Anda untuk menggabungkan cabang dan kemudian mendorong penggabungan. Untuk informasi selengkapnya, lihat Menyelesaikan konflik dalam permintaan tarik di AWS CodeCommit repositori.
catatan
Anda dapat selalu secara manual menggabungkan cabang, termasuk cabang permintaan pull, dengan menggunakan perintah git merge di repo lokal Anda dan mengirim perubahan Anda.
-
Untuk informasi selengkapnya, silakan lihat Bekerja dengan permintaan pull dan Bekerja dengan templat aturan persetujuan.
Langkah 5: Bersihkan
Jika Anda tidak lagi memerlukan CodeCommit repositori, Anda harus menghapus CodeCommit repositori dan sumber daya lain yang Anda gunakan dalam latihan ini sehingga Anda tidak akan terus dikenakan biaya untuk ruang penyimpanan.
penting
Tindakan ini tidak dapat dibatalkan. Setelah Anda menghapus repositori ini, Anda tidak lagi dapat mengkloningnya ke repo lokal atau repo bersama. Anda juga tidak bisa lagi menarik data dari atau mengirim data ke repositori tersebut, atau melakukan operasi Git, dari repo lokal atau repo bersama.
Jika Anda mengonfigurasi notifikasi untuk repositori, menghapus repositori juga akan menghapus aturan Amazon CloudWatch Events yang dibuat untuk repositori. Ini tidak menghapus topik Amazon SNS yang digunakan sebagai target untuk aturan itu.
Jika Anda mengkonfigurasi pemicu untuk repositori Anda, menghapus repositori tidak menghapus topik Amazon SNS atau fungsi Lambda yang Anda konfigurasikan sebagai target dari pemicu tersebut. Pastikan untuk menghapus sumber daya tersebut jika Anda tidak membutuhkannya. Untuk informasi selengkapnya, lihat Hapus pemicu dari repositori.
Untuk menghapus CodeCommit repositori
Buka CodeCommit konsol di https://console.aws.amazon.com/codesuite/codecommit/home
. -
Di Repositori, pilih repositori yang ingin Anda hapus. Jika Anda mengikuti konvensi penamaan dalam topik ini, itu dinamai MyDemoRepo.
-
Pada panel navigasi, silakan pilih Pengaturan.
-
Pada halaman Pengaturan, di Hapus repositori, pilih Hapus repositori.
-
Ketik
delete, lalu pilih Hapus. Repositori dihapus secara permanen.
Langkah 6: Langkah selanjutnya
Sekarang setelah Anda membiasakan diri dengan CodeCommit dan beberapa fitur-fiturnya, pertimbangkan untuk melakukan hal berikut:
-
Jika Anda baru mengenal Git dan CodeCommit atau ingin meninjau contoh penggunaan Git dengan CodeCommit, lanjutkan ke Memulai dengan Git dan CodeCommit tutorial.
-
Jika Anda ingin bekerja dengan orang lain di CodeCommit repositori, lihat. Bagikan sebuah repositori (Jika Anda ingin berbagi repositori Anda dengan pengguna di akun Amazon Web Services lain, lihat Konfigurasikan akses lintas akun ke AWS CodeCommit repositori menggunakan peran.)
-
Jika Anda ingin memigrasikan repositori ke CodeCommit, ikuti langkah-langkahnya. Migrasi ke CodeCommit
-
Jika Anda ingin menambahkan repositori Anda ke pipeline pengiriman berkelanjutan, ikuti langkah-langkah di Panduan Pipeline Sederhana.
-
Jika Anda ingin mempelajari lebih lanjut tentang produk dan layanan yang terintegrasi CodeCommit, termasuk contoh dari komunitas, lihatIntegrasi produk dan layanan.