Terjemahan disediakan oleh mesin penerjemah. Jika konten terjemahan yang diberikan bertentangan dengan versi bahasa Inggris aslinya, utamakan versi bahasa Inggris.
Lihat saluran pipa (konsol)
Anda dapat melihat status, transisi, dan pembaruan artefak untuk pipeline.
catatan
Setelah satu jam, tampilan detail dari pipeline berhenti menyegarkan secara otomatis di browser Anda. Untuk melihat informasi terkini, segarkan halaman.
Untuk melihat jaringan pipa
-
Masuk ke AWS Management Console dan buka CodePipeline konsol di http://console.aws.amazon. com/codesuite/codepipeline/home
. Halaman Pipelines ditampilkan. Daftar semua saluran pipa Anda untuk Wilayah tersebut ditampilkan.
Nama, jenis, status, versi, tanggal pembuatan, dan tanggal ketika terakhir diubah dari semua pipeline yang terkait dengan AWS akun Anda ditampilkan, bersama dengan waktu eksekusi yang paling baru dimulai.
-
Status untuk lima eksekusi terbaru ditampilkan.
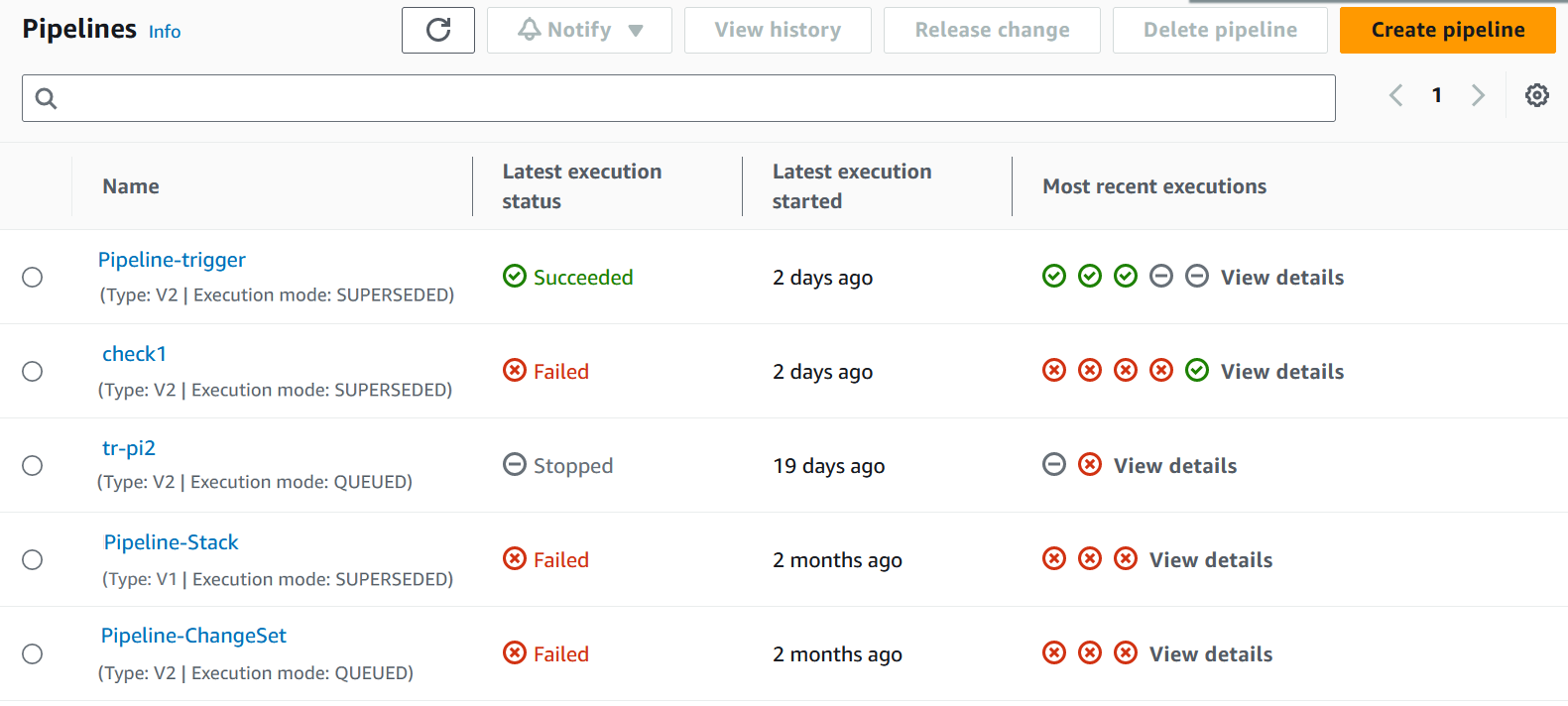
Pilih Lihat detail di samping baris tertentu untuk menampilkan kotak dialog detail yang mencantumkan eksekusi terbaru.
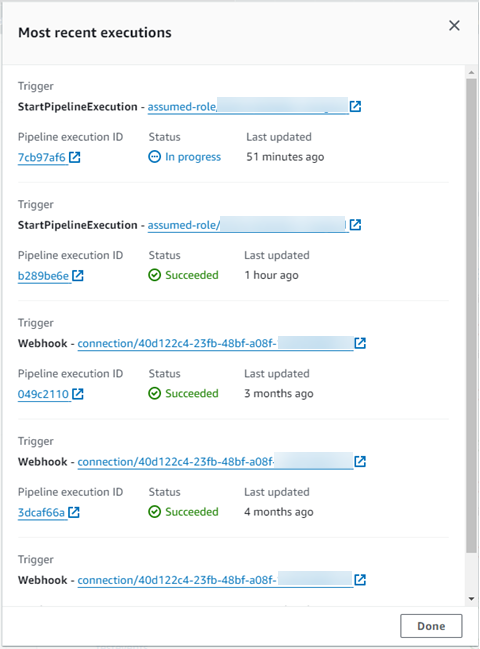
Untuk melihat detail tentang eksekusi terbaru untuk pipeline, pilih Lihat riwayat. Untuk eksekusi sebelumnya, Anda dapat melihat detail revisi yang terkait dengan artefak sumber, seperti eksekusi IDs, status, waktu mulai dan berakhir, durasi, dan komit IDs dan pesan.
catatan
Untuk pipeline dalam mode eksekusi PARALLEL, tampilan pipeline utama tidak menunjukkan struktur pipa atau eksekusi yang sedang berlangsung. Untuk pipeline dalam mode eksekusi PARALLEL, Anda mengakses struktur pipeline dengan memilih ID untuk eksekusi yang ingin Anda lihat dari halaman riwayat eksekusi. Pilih Riwayat di navigasi kiri, pilih ID eksekusi untuk eksekusi paralel, lalu lihat pipeline pada tab Visualisasi.
-
Untuk melihat detail untuk satu pipeline, di Nama, pilih pipeline. Tampilan rinci dari pipa, termasuk keadaan setiap tindakan di setiap tahap dan keadaan transisi, ditampilkan.
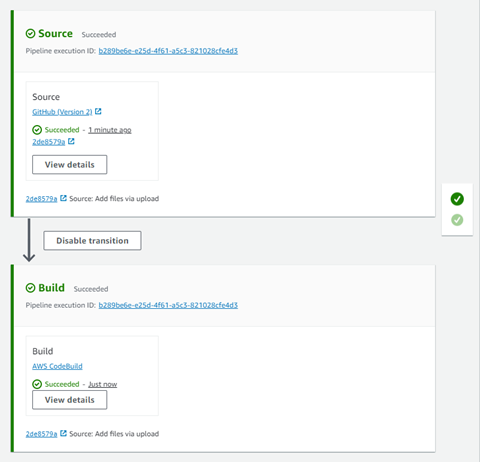
Tampilan grafis menampilkan informasi berikut untuk setiap tahap:
-
Nama tahap.
-
Setiap tindakan dikonfigurasi untuk panggung.
-
Keadaan transisi antar tahapan (diaktifkan atau dinonaktifkan), seperti yang ditunjukkan oleh keadaan panah antar tahapan. Transisi yang diaktifkan ditunjukkan oleh panah dengan tombol Nonaktifkan transisi di sebelahnya. Transisi yang dinonaktifkan ditunjukkan oleh panah dengan coretan di bawahnya dan tombol Aktifkan transisi di sebelahnya.
-
Bilah warna untuk menunjukkan status panggung:
-
Gray: Belum ada eksekusi
-
Biru: Sedang berlangsung
-
Hijau: Berhasil
-
Merah: Gagal
-
Tampilan grafis juga menampilkan informasi berikut tentang tindakan di setiap tahap:
-
Nama aksinya.
-
Penyedia tindakan, seperti CodeDeploy.
-
Saat aksi terakhir dijalankan.
-
Apakah tindakan itu berhasil atau gagal.
-
Tautan ke detail lain tentang tindakan terakhir, jika tersedia.
-
Detail tentang revisi sumber yang berjalan melalui eksekusi pipeline terbaru di tahap atau, untuk CodeDeploy penerapan, revisi sumber terbaru yang digunakan untuk menargetkan instance.
-
Tombol Lihat detail yang membuka kotak dialog dengan detail tentang eksekusi tindakan, log, dan konfigurasi tindakan.
catatan
Tab Log tersedia untuk CodeBuild dan AWS CloudFormation tindakan yang telah berjalan di akun pipeline.
-
-
Untuk melihat detail penyedia tindakan, pilih penyedia. Misalnya, di pipeline contoh sebelumnya, jika Anda memilih CodeDeploy di tahap Pementasan atau Produksi, halaman CodeDeploy konsol untuk grup penerapan yang dikonfigurasi untuk tahap tersebut akan ditampilkan.
-
Untuk melihat kemajuan suatu tindakan ditampilkan di samping tindakan yang sedang berlangsung (ditunjukkan oleh pesan Sedang Berlangsung). Jika tindakan sedang berlangsung, Anda melihat kemajuan tambahan dan langkah-langkah atau tindakan yang terjadi.
-
Untuk menyetujui atau menolak tindakan yang telah dikonfigurasi untuk persetujuan manual, pilih Tinjau.
-
Untuk mencoba lagi tindakan dalam tahap yang tidak berhasil diselesaikan, pilih Coba lagi.
-
Status dari terakhir kali tindakan dijalankan, termasuk hasil dari tindakan itu (Berhasil atau Gagal) ditampilkan.