Terjemahan disediakan oleh mesin penerjemah. Jika konten terjemahan yang diberikan bertentangan dengan versi bahasa Inggris aslinya, utamakan versi bahasa Inggris.
Buat koneksi ke GitLab self-managed
Anda dapat membuat koneksi untuk GitLab Enterprise Edition atau GitLab Community Edition dengan instalasi yang dikelola sendiri.
Anda dapat menggunakan AWS Management Console or the AWS Command Line Interface (AWS CLI) untuk membuat koneksi dan host untuk GitLab dikelola sendiri.
catatan
Dengan mengotorisasi aplikasi koneksi ini dalam GitLab pengelolaan sendiri, Anda memberikan izin layanan kami untuk memproses data Anda, dan Anda dapat mencabut izin kapan saja dengan menghapus instalasi aplikasi.
Sebelum Anda membuat koneksi ke GitLab dikelola sendiri, Anda harus membuat host untuk digunakan untuk koneksi, seperti yang dijelaskan dalam langkah-langkah ini. Untuk ikhtisar alur kerja pembuatan host untuk penyedia yang diinstal, lihatAlur kerja untuk membuat atau memperbarui host.
Anda dapat mengonfigurasi host Anda secara opsional dengan VPC. Untuk informasi selengkapnya tentang konfigurasi jaringan dan VPC untuk sumber daya host Anda, lihat prasyarat VPC di dan. (Opsional) Prasyarat: Konfigurasi VPC Jaringan atau Amazon untuk koneksi Anda Pemecahan masalah konfigurasi VPC untuk host Anda
Sebelum Anda memulai:
-
Anda harus sudah membuat akun dengan GitLab dan memiliki GitLab Enterprise Edition atau GitLab Community Edition dengan instalasi yang dikelola sendiri. Untuk informasi lebih lanjut, lihat https://docs.gitlab.com/ee/subscriptions/self_managed/
. catatan
Koneksi hanya menyediakan akses untuk akun yang digunakan untuk membuat dan mengotorisasi koneksi.
catatan
Anda dapat membuat koneksi ke repositori tempat Anda memiliki peran Pemilik GitLab, dan kemudian koneksi dapat digunakan dengan sumber daya seperti. CodePipeline Untuk repositori dalam grup, Anda tidak perlu menjadi pemilik grup.
-
Anda harus sudah membuat token akses GitLab pribadi (PAT) dengan izin cakupan bawah berikut saja: api. Untuk informasi lebih lanjut, lihat https://docs.gitlab.com/ee/user/profile/personal_access_tokens.html
. Hanya PAT yang digunakan oleh administrator yang dapat digunakan. catatan
PAT Anda digunakan untuk mengotorisasi host dan tidak disimpan atau digunakan oleh koneksi. Untuk mengatur host, Anda dapat membuat PAT sementara dan kemudian setelah Anda mengatur host, Anda dapat menghapus PAT.
Buat koneksi ke GitLab kelola sendiri (konsol)
Gunakan langkah-langkah ini untuk membuat host dan koneksi untuk GitLab dikelola sendiri di konsol. Untuk pertimbangan untuk menyiapkan host di VPC, lihat. (Opsional) Prasyarat: Konfigurasi VPC Jaringan atau Amazon untuk koneksi Anda
catatan
Anda membuat host untuk satu instalasi yang GitLab dikelola sendiri, dan kemudian Anda dapat mengelola satu atau lebih koneksi yang GitLab dikelola sendiri ke host tersebut.
Langkah 1: Buat host Anda
-
Masuk ke AWS Management Console, lalu buka konsol Alat AWS Pengembang dihttps://console.aws.amazon.com/codesuite/settings/connections
. -
Pada tab Host, pilih Buat host.
-
Di Nama host, masukkan nama yang ingin Anda gunakan untuk host Anda.
-
Di Pilih penyedia, pilih GitLabdikelola sendiri.
-
Di URL, masukkan titik akhir untuk infrastruktur tempat penyedia Anda diinstal.
-
Jika server Anda dikonfigurasi dalam Amazon VPC dan Anda ingin terhubung dengan VPC Anda, pilih Gunakan VPC. Jika tidak, pilih Tanpa VPC.
-
(Opsional) Jika Anda telah meluncurkan host Anda ke VPC Amazon dan Anda ingin terhubung dengan VPC Anda, pilih Gunakan VPC dan selesaikan yang berikut ini.
-
Di ID VPC, pilih ID VPC anda. Pastikan untuk memilih VPC untuk infrastruktur tempat host Anda diinstal atau VPC dengan akses ke instans Anda melalui VPN atau Direct Connect.
-
Jika Anda memiliki VPC pribadi yang dikonfigurasi, dan Anda telah mengonfigurasi host Anda untuk melakukan validasi TLS menggunakan otoritas sertifikat non-publik, dalam sertifikat TLS, masukkan ID sertifikat Anda. Nilai Sertifikat TLS adalah kunci publik sertifikat.
-
-
Pilih Buat host.
-
Setelah halaman detail host ditampilkan, status host berubah saat host dibuat.
catatan
Jika penyiapan host Anda menyertakan konfigurasi VPC, tunggu beberapa menit untuk penyediaan komponen jaringan host.
Tunggu host Anda mencapai status Tertunda, dan kemudian selesaikan penyiapan. Untuk informasi selengkapnya, lihat Menyiapkan host yang tertunda.
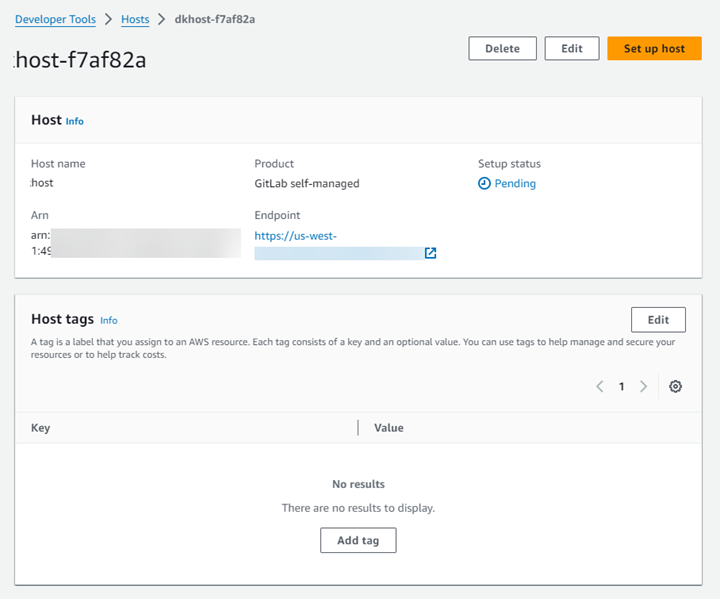
Langkah 2: Siapkan host Anda yang tertunda
-
Pilih Siapkan host.
-
A Menyiapkan tampilan halaman
host_name. Dalam Menyediakan token akses pribadi, berikan GitLab PAT Anda dengan izin cakupan bawah berikut saja: api.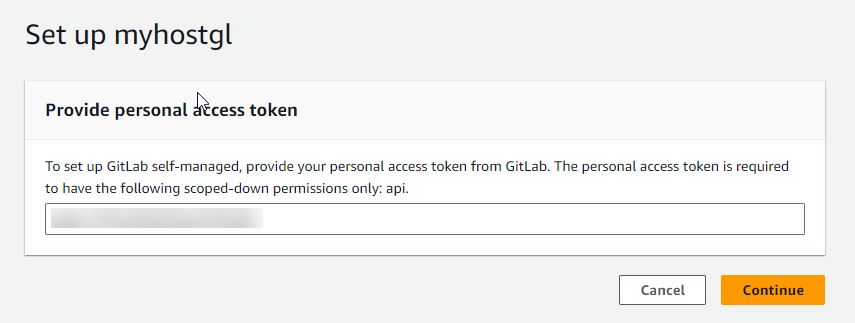
-
Setelah host Anda berhasil terdaftar, halaman detail host muncul dan menunjukkan bahwa status host Tersedia.
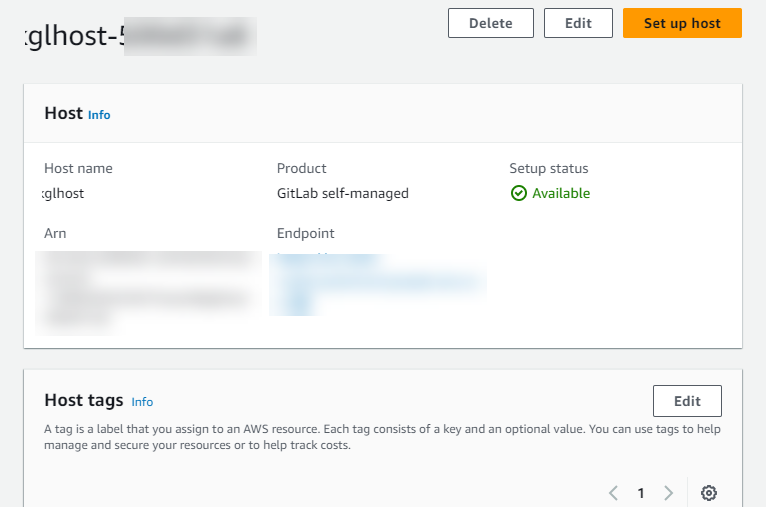
Langkah 3: Buat koneksi Anda
-
Masuk ke AWS Management Console, lalu buka konsol Alat AWS Pengembang dihttps://console.aws.amazon.com/codesuite/settings/connections
. -
Pilih Pengaturan, lalu pilih Koneksi. Pilih Buat koneksi.
-
Untuk membuat sambungan ke GitLab repositori, di bawah Pilih penyedia, pilih GitLab dikelola sendiri. Di Nama koneksi, masukkan nama untuk koneksi yang ingin Anda buat.
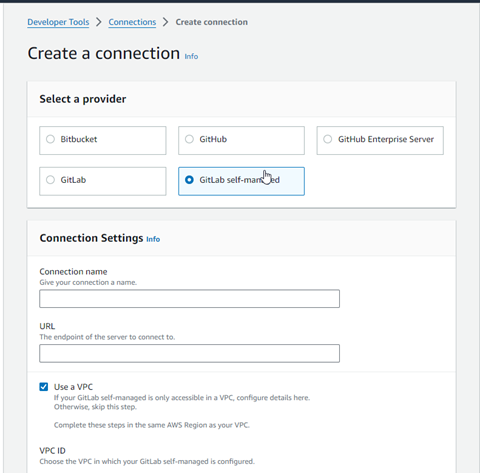
-
Di URL, masukkan titik akhir untuk server Anda.
-
Jika Anda telah meluncurkan server Anda ke Amazon VPC dan Anda ingin terhubung dengan VPC Anda, pilih Gunakan VPC dan selesaikan yang berikut ini.
-
Di ID VPC, pilih ID VPC anda. Pastikan untuk memilih VPC untuk infrastruktur tempat host Anda diinstal atau VPC dengan akses ke host Anda melalui VPN atau Direct Connect.
-
Pada ID subnet, pilih Tambahkan. Di bidang, pilih ID subnet yang ingin Anda gunakan untuk host Anda. Anda dapat memilih hingga 10 subnet.
Pastikan untuk memilih subnet untuk infrastruktur tempat host Anda diinstal atau subnet dengan akses ke host yang diinstal melalui VPN atau Direct Connect.
-
Pada ID grup keamanan, pilih Tambahkan. Di bidang, pilih grup keamanan yang ingin Anda gunakan untuk host Anda. Anda dapat memilih hingga 10 grup keamanan.
Pastikan untuk memilih grup keamanan untuk infrastruktur tempat host Anda diinstal atau grup keamanan dengan akses ke host terinstal Anda melalui VPN atau Direct Connect.
-
Jika Anda memiliki VPC pribadi yang dikonfigurasi, dan Anda telah mengonfigurasi host Anda untuk melakukan validasi TLS menggunakan otoritas sertifikat non-publik, dalam sertifikat TLS, masukkan ID sertifikat Anda. Nilai Sertifikat TLS harus menjadi kunci publik sertifikat.
-
-
Pilih Connect to GitLab self-managed. Koneksi yang dibuat ditampilkan dengan status Tertunda. Sumber daya host dibuat untuk koneksi dengan informasi server yang Anda berikan. Untuk nama host, URL digunakan.
-
Pilih Perbarui koneksi tertunda.
-
Saat halaman login untuk GitLab ditampilkan, masuk dengan kredensional Anda, lalu pilih Masuk.
-
Halaman otorisasi ditampilkan dengan pesan yang meminta otorisasi untuk koneksi untuk mengakses akun Anda. GitLab
Pilih Izinkan.
-
Browser kembali ke halaman konsol koneksi. Di bawah Buat GitLab koneksi, koneksi baru ditampilkan di Nama koneksi.
-
Pilih Connect to GitLab self-managed.
Setelah koneksi berhasil dibuat, spanduk sukses ditampilkan. Detail koneksi ditampilkan di halaman Pengaturan koneksi.
Buat koneksi ke GitLab self-managed (CLI)
Anda dapat menggunakan AWS Command Line Interface (AWS CLI) untuk membuat host dan koneksi untuk GitLab dikelola sendiri.
Untuk melakukan ini, gunakan create-host dan create-connection perintah.
penting
Koneksi yang dibuat melalui AWS CLI atau AWS CloudFormation dalam PENDING status secara default. Setelah Anda membuat koneksi dengan CLI atau AWS CloudFormation, gunakan konsol untuk mengedit koneksi untuk membuat statusnya. AVAILABLE
Langkah 1: Untuk membuat host untuk GitLab dikelola sendiri (CLI)
-
Buka terminal (Linux, macOS, atau Unix) atau command prompt (Windows). Gunakan AWS CLI untuk menjalankan create-host perintah, menentukan,
--name--provider-type, dan--provider-endpointuntuk koneksi Anda. Dalam contoh ini, nama penyedia pihak ketiga adalahGitLabSelfManageddan titik akhir adalahmy-instance.dev.aws codestar-connections create-host --name MyHost --provider-type GitLabSelfManaged --provider-endpoint "https://my-instance.dev"Jika berhasil, perintah ini mengembalikan informasi Amazon Resource Name (ARN) host seperti berikut ini.
{ "HostArn": "arn:aws:codestar-connections:us-west-2:account_id:host/My-Host-28aef605" }Setelah langkah ini, host dalam status
PENDING. -
Gunakan konsol untuk menyelesaikan penyiapan host dan pindahkan host ke
Availablestatus pada langkah berikut.
Langkah 2: Untuk mengatur host yang tertunda di konsol
-
Masuk ke AWS Management Console dan buka konsol Alat Pengembang dihttps://console.aws.amazon.com/codesuite/settings/connections
. -
Gunakan konsol untuk menyelesaikan penyiapan host dan memindahkan host ke status
Available. Lihat Menyiapkan host yang tertunda.
Langkah 3: Untuk membuat koneksi untuk GitLab dikelola sendiri (CLI)
-
Buka terminal (Linux, macOS, atau Unix) atau command prompt (Windows). Gunakan AWS CLI untuk menjalankan create-connection perintah, menentukan
--host-arndan--connection-nameuntuk koneksi Anda.aws codestar-connections create-connection --host-arn arn:aws:codestar-connections:us-west-2:account_id:host/MyHost-234EXAMPLE --connection-name MyConnectionJika berhasil, perintah ini mengembalikan informasi ARN koneksi seperti berikut ini.
{ "ConnectionArn": "arn:aws:codestar-connections:us-west-2:account_id:connection/aEXAMPLE-8aad" } -
Gunakan konsol untuk mengatur koneksi yang tertunda di langkah berikut.
Langkah 4: Untuk menyelesaikan koneksi untuk GitLab dikelola sendiri di konsol
-
Masuk ke AWS Management Console dan buka konsol Alat Pengembang dihttps://console.aws.amazon.com/codesuite/settings/connections
. -
Gunakan konsol untuk mengatur koneksi yang tertunda dan memindahkan koneksi ke
Availablestatus. Untuk informasi selengkapnya, lihat Memperbarui koneksi yang tertunda.