Pada 31 Juli 2024, Amazon Web Services (AWS) akan menghentikan dukungan untuk membuat dan melihat AWS CodeStar proyek. Setelah 31 Juli 2024, Anda tidak akan lagi dapat mengakses AWS CodeStar konsol atau membuat proyek baru. Namun, AWS sumber daya yang dibuat oleh AWS CodeStar, termasuk repositori sumber, saluran pipa, dan build Anda, tidak akan terpengaruh oleh perubahan ini dan akan terus berfungsi. AWS CodeStar Koneksi dan AWS CodeStar Pemberitahuan tidak akan terpengaruh oleh penghentian ini.
Jika Anda ingin melacak pekerjaan, mengembangkan kode, dan membangun, menguji, dan menyebarkan aplikasi Anda, Amazon CodeCatalyst menyediakan proses memulai yang efisien dan fungsionalitas tambahan untuk mengelola proyek perangkat lunak Anda. Pelajari lebih lanjut tentang fungsionalitas
Terjemahan disediakan oleh mesin penerjemah. Jika konten terjemahan yang diberikan bertentangan dengan versi bahasa Inggris aslinya, utamakan versi bahasa Inggris.
Menambahkan Sumber Daya ke Proyek
Setiap AWS CodeStar template untuk semua proyek dilengkapi dengan AWS CloudFormation file yang memodelkan dependensi AWS runtime aplikasi Anda, seperti tabel database dan fungsi Lambda. Ini disimpan di repositori sumber Anda dalam file. /template.yml
catatan
Anda dapat menggunakan langkah-langkah ini untuk proyek-proyek berikut, yang dibuat dengan perubahan dukungan proyek berikut:
-
Proyek Lambda apa pun.
-
Untuk proyek Amazon EC2 atau Elastic Beanstalk yang dibuat setelah 3 Agustus AWS CodeStar 2018,
/template.ymlmenyediakan file di repositori proyek.
Anda dapat memodifikasi file ini dengan menambahkan AWS CloudFormation sumber daya ke Resources bagian. Memodifikasi template.yml file AWS CloudFormation memungkinkan AWS CodeStar dan menambahkan sumber daya baru ke proyek Anda. Beberapa sumber daya mengharuskan Anda menambahkan izin lain ke kebijakan untuk peran CloudFormation pekerja proyek Anda. Untuk informasi tentang elemen template dan pemformatan, lihat Referensi Jenis AWS Sumber Daya.
Setelah Anda menentukan sumber daya mana yang harus Anda tambahkan ke proyek Anda, ini adalah langkah-langkah tingkat tinggi yang harus diikuti untuk menyesuaikan template. Untuk daftar AWS CloudFormation sumber daya dan properti yang diperlukan, lihat Referensi Jenis AWS Sumber Daya.
Gunakan langkah-langkah di bagian ini untuk memodifikasi template AWS CodeStar proyek Anda untuk menambahkan sumber daya dan kemudian memperluas izin peran CloudFormation pekerja proyek di IAM. Dalam contoh ini, AWS::SQS::Queuesumber daya ditambahkan ke template.yml file. Perubahan memulai respons otomatis AWS CloudFormation yang menambahkan antrean Amazon Simple Queue Service ke project Anda.
Langkah 1: Edit Peran CloudFormation Pekerja di IAM
Anda harus masuk sebagai administrator untuk melakukan langkah 1 dan 5.
catatan
Anda dapat melewati langkah ini jika proyek Anda telah disediakan dengan kebijakan batas izin.
Untuk proyek yang dibuat setelah 6 Desember 2018 PDT, AWS CodeStar berikan proyek Anda dengan kebijakan batas izin.
-
Masuk ke AWS Management Console dan buka AWS CodeStar konsol, di https://console.aws.amazon.com/codestar/
. -
Buat proyek atau pilih proyek yang sudah ada dengan
template.yml file, lalu buka halaman Sumber daya proyek. -
Di bawah Sumber Daya Proyek, temukan peran IAM yang dibuat untuk AWS CloudFormation peran CodeStarWorker/dalam daftar sumber daya. Nama peran mengikuti format ini:
role/CodeStarWorker-.Project_name-CloudFormation -
Peran terbuka di konsol IAM. Pada tab Izin, di Kebijakan Sebaris, perluas baris untuk kebijakan peran layanan Anda, dan pilih Edit Kebijakan.
-
Pilih tab JSON untuk mengedit kebijakan.
catatan
Kebijakan yang melekat pada peran pekerja adalah
CodeStarWorkerCloudFormationRolePolicy. -
Di bidang JSON, tambahkan pernyataan kebijakan berikut dalam
Statementelemen.{ "Action": [ "sqs:CreateQueue", "sqs:DeleteQueue", "sqs:GetQueueAttributes", "sqs:SetQueueAttributes", "sqs:ListQueues", "sqs:GetQueueUrl" ], "Resource": [ "*" ], "Effect": "Allow" } -
Pilih Kebijakan tinjauan untuk memastikan kebijakan tidak mengandung kesalahan, lalu pilih Simpan perubahan.
Langkah 2: Memodifikasi Template.ymlFile
-
Buka AWS CodeStar konsol di https://console.aws.amazon.com/codestar/
. -
Pilih proyek tanpa server Anda dan kemudian buka halaman Kode. Di tingkat atas repositori Anda, catat lokasi.
template.yml -
Gunakan IDE, konsol, atau baris perintah di repositori lokal Anda untuk mengedit
template.ymlfile di repositori Anda. Tempelkan sumber daya keResourcesbagian. Dalam contoh ini, ketika teks berikut disalin, ia menambahkanResourcesbagian.Resources: TestQueue: Type: AWS::SQS::QueueContoh ini menunjukkan template yang dimodifikasi:
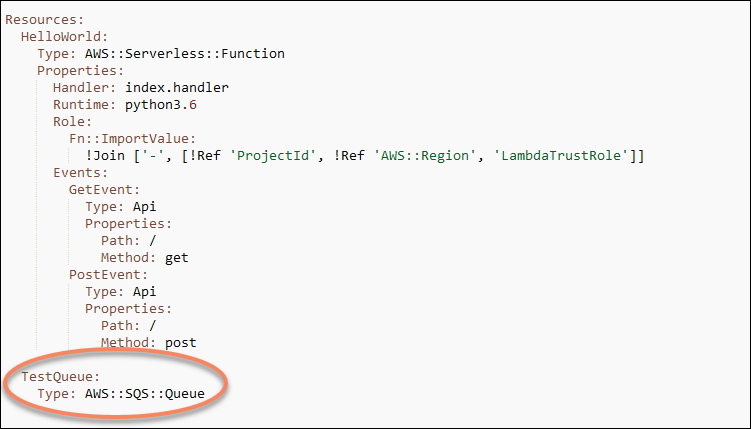
Langkah 3: Komit dan Dorong Perubahan Template Anda
-
Komit dan dorong perubahan pada
template.ymlfile yang Anda simpan di langkah 2.catatan
Ini memulai pipa Anda. Jika Anda melakukan perubahan sebelum memperbarui izin IAM, pipeline Anda dimulai dan pembaruan AWS CloudFormation tumpukan menemukan kesalahan, yang menyebabkan pembaruan tumpukan dibatalkan. Jika ini terjadi, perbaiki izin dan kemudian restart pipeline Anda.
Langkah 4: Pantau Pembaruan AWS CloudFormation Stack
-
Saat pipeline untuk proyek Anda memulai tahap Deploy, pembaruan AWS CloudFormation tumpukan dimulai. Anda dapat memilih AWS CloudFormation tahapan di pipeline Anda di AWS CodeStar dasbor Anda untuk melihat pembaruan tumpukan.
Pemecahan masalah:
Pembaruan tumpukan gagal jika izin sumber daya yang diperlukan tidak ada. Lihat status kegagalan dalam tampilan AWS CodeStar dasbor untuk pipeline proyek Anda.
Pilih CloudFormationtautan di tahap Deploy pipeline Anda untuk memecahkan masalah kegagalan di konsol. AWS CloudFormation Di konsol, dalam daftar Acara, pilih proyek Anda untuk melihat detail pembuatan tumpukan. Ada pesan dengan detail kegagalan. Dalam contoh ini,
sqs:CreateQueueizin tidak ada.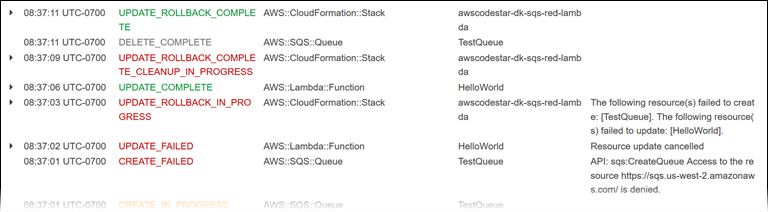
Tambahkan izin yang hilang dengan mengedit kebijakan yang dilampirkan pada peran AWS CloudFormation pekerja proyek Anda. Lihat Langkah 1: Edit Peran CloudFormation Pekerja di IAM.
-
Setelah berhasil menjalankan pipeline Anda, sumber daya dibuat di AWS CloudFormation tumpukan Anda. Dalam daftar Resources di AWS CloudFormation, lihat sumber daya yang dibuat untuk proyek Anda. Dalam contoh ini, TestQueue antrian tercantum di bagian Sumber Daya.
URL antrian tersedia di AWS CloudFormation. URL antrian mengikuti format ini:
https://{REGION_ENDPOINT}/queue.|api-domain|/{YOUR_ACCOUNT_NUMBER}/{YOUR_QUEUE_NAME}Untuk informasi selengkapnya, lihat Mengirim Pesan Amazon SQS, Menerima Pesan dari Antrian Amazon SQS, dan Menghapus Pesan dari Antrian Amazon SQS.
Langkah 5: Tambahkan Izin Sumber Daya dengan Kebijakan Inline
Berikan anggota tim akses ke sumber daya baru Anda dengan menambahkan kebijakan inline yang sesuai ke peran pengguna. Tidak semua sumber daya mengharuskan Anda menambahkan izin. Untuk melakukan langkah-langkah berikut, Anda harus masuk ke konsol baik sebagai pengguna root, pengguna administrator di akun, atau pengguna IAM atau pengguna gabungan dengan kebijakan AdministratorAccess terkelola atau yang setara.
Cara menggunakan editor kebijakan JSON untuk membuat kebijakan
Masuk ke AWS Management Console dan buka konsol IAM di https://console.aws.amazon.com/iam/
. -
Pada panel navigasi di sebelah kiri, pilih Kebijakan.
Jika ini pertama kalinya Anda memilih Kebijakan, akan muncul halaman Selamat Datang di Kebijakan Terkelola. Pilih Memulai.
-
Di bagian atas halaman, pilih Buat kebijakan.
-
Di bagian Editor kebijakan, pilih opsi JSON.
-
Masukkan dokumen kebijakan JSON berikut:
{ "Action": [ "sqs:CreateQueue", "sqs:DeleteQueue", "sqs:GetQueueAttributes", "sqs:SetQueueAttributes", "sqs:ListQueues", "sqs:GetQueueUrl" ], "Resource": [ "*" ], "Effect": "Allow" } -
Pilih Berikutnya.
catatan
Anda dapat beralih antara opsi editor Visual dan JSON kapan saja. Namun, jika Anda melakukan perubahan atau memilih Berikutnya di editor Visual, IAM dapat merestrukturisasi kebijakan Anda untuk mengoptimalkannya bagi editor visual. Untuk informasi selengkapnya, lihat Restrukturisasi kebijakan dalam Panduan Pengguna IAM.
-
Pada halaman Tinjau dan buat, masukkan Nama kebijakan dan Deskripsi (opsional) untuk kebijakan yang Anda buat. Tinjau Izin yang ditentukan dalam kebijakan ini untuk melihat izin yang diberikan oleh kebijakan Anda.
-
Pilih Buat kebijakan untuk menyimpan kebijakan baru Anda.