Terjemahan disediakan oleh mesin penerjemah. Jika konten terjemahan yang diberikan bertentangan dengan versi bahasa Inggris aslinya, utamakan versi bahasa Inggris.
Hubungkan Amazon EC2 secara manual
Topik
Langkah-langkah berikut mengasumsikan Anda telah menyelesaikan langkah-langkah dalam Prasyarat topik.
Langkah 1: Buat EC2 instance Amazon
Pada langkah ini, Anda akan membuat EC2 instance Amazon di Wilayah dan VPC Amazon yang sama yang nantinya akan Anda gunakan untuk menyediakan cluster Amazon DocumentDB Anda.
-
Di EC2 konsol Amazon, pilih Launch instance.
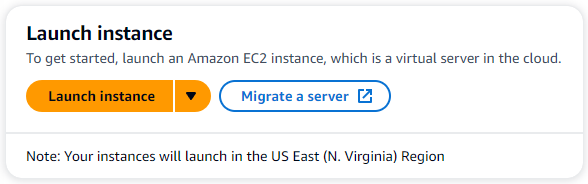
-
Masukkan nama atau pengenal di bidang Nama yang terletak di bagian Nama dan tag.
-
Di daftar drop-down Amazon Machine Image (AMI), cari Amazon Linux 2 AMI dan pilih.

-
Cari dan pilih t3.micro dalam daftar drop-down tipe Instance.
-
Di bagian Key pair (login), masukkan identifier dari key-pair yang ada, atau pilih Create new key pair.
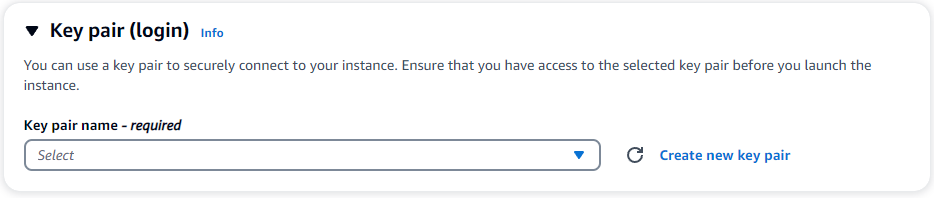
Anda harus menyediakan EC2 key pair Amazon.
Jika Anda memiliki EC2 key pair Amazon:
-
Pilih pasangan kunci, pilih pasangan kunci Anda dari daftar.
-
Anda harus sudah memiliki file kunci pribadi (file.pem atau .ppk) yang tersedia untuk masuk ke instance Amazon Anda. EC2
Jika Anda tidak memiliki EC2 key pair Amazon:
-
Pilih Create new key pair, kotak dialog Create key pair muncul.
-
Masukkan nama di bidang Nama pasangan kunci.
-
Pilih jenis pasangan kunci dan format file kunci pribadi.
-
Pilih Buat pasangan kunci.
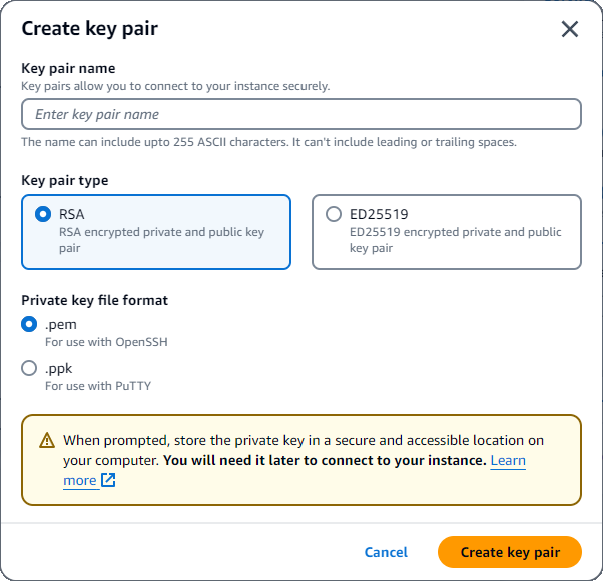
catatan
Untuk tujuan keamanan, kami sangat menyarankan menggunakan pasangan kunci untuk konektivitas SSH dan internet ke instans Anda. EC2
-
-
Di bagian Pengaturan jaringan, di bawah Firewall (grup keamanan), pilih Buat grup keamanan atau Pilih grup keamanan yang ada.

Jika Anda memilih untuk memilih grup keamanan yang ada, pilih salah satu dari daftar drop-down grup keamanan umum.
Jika Anda memilih untuk membuat grup keamanan baru, lakukan hal berikut:
Periksa semua aturan izin lalu lintas yang berlaku untuk EC2 konektivitas Anda.
Di bidang IP, pilih IP Saya atau pilih Kustom untuk memilih dari daftar blok CIDR, daftar awalan, atau grup keamanan. Kami tidak merekomendasikan Anywhere sebagai pilihan, kecuali EC2 instans Anda berada di jaringan yang terisolasi, karena memungkinkan akses alamat IP apa pun ke EC2 instans Anda.

-
Di bagian Ringkasan, tinjau EC2 konfigurasi Anda dan pilih Launch instance jika benar.
Langkah 2: Buat grup keamanan
Anda sekarang akan membuat grup keamanan baru di Amazon VPC default Anda. Grup keamanan demoDocDB memungkinkan Anda untuk terhubung ke cluster Amazon DocumentDB Anda pada port 27017 (port default untuk Amazon DocumentDB) dari instans Amazon Anda. EC2
-
Di Amazon EC2 Management Console
, di bawah Jaringan dan Keamanan, pilih Grup keamanan. 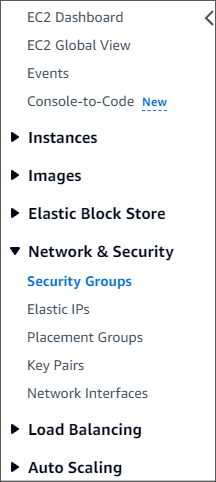
-
Pilih Buat grup keamanan.
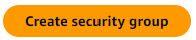
-
Di bagian Detail dasar:
Untuk Nama grup keamanan, masukkan
demoDocDB.Untuk Deskripsi, masukkan deskripsi.
Untuk VPC, terima penggunaan VPC default Anda.
-
Di bagian Aturan masuk, pilih Tambahkan aturan.
Untuk Jenis, pilih Aturan TCP Kustom (default).
Untuk Rentang port, masukkan
27017.Untuk Sumber, pilih Kustom. Di bidang di sebelahnya, cari grup keamanan yang baru saja Anda buat di langkah 1. Anda mungkin perlu menyegarkan browser Anda untuk EC2 konsol Amazon untuk mengisi nama sumber secara otomatis.

-
Terima semua default lainnya dan pilih Buat grup keamanan.
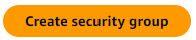
Langkah 3: Buat klaster Amazon DocumentDB
Saat EC2 instans Amazon sedang disediakan, Anda akan membuat cluster Amazon DocumentDB Anda.
-
Navigasikan ke konsol Amazon DocumentDB dan pilih Klaster dari panel navigasi.
-
Pilih Buat.
-
Biarkan pengaturan tipe Cluster pada defaultnya dari Instance Based Cluster.
-
Dalam konfigurasi Cluster, untuk pengidentifikasi Cluster, masukkan nama unik. Perhatikan bahwa konsol akan mengubah semua nama cluster menjadi huruf kecil terlepas dari bagaimana mereka dimasukkan.
Biarkan versi Engine pada nilai defaultnya 5.0.0.
Untuk konfigurasi penyimpanan Cluster, tinggalkan pengaturan default Amazon DocumentDB Standard.
-
Dalam konfigurasi Instance:
Untuk kelas instans DB, pilih kelas yang dioptimalkan memori (termasuk kelas r) (ini adalah default).
Opsi instance lainnya adalah kelas NVMe yang didukung. Untuk mempelajari selengkapnya, lihat NVMecontoh -didukung.
Untuk kelas Instance, pilih jenis instance yang sesuai dengan kebutuhan Anda. Untuk penjelasan lebih rinci tentang kelas instance, lihatSpesifikasi kelas instans.
Untuk jumlah contoh, pilih nomor yang paling mencerminkan kebutuhan Anda. Ingat, semakin rendah angkanya, semakin rendah biayanya, dan semakin rendah read/write volume yang dapat dikelola oleh cluster.
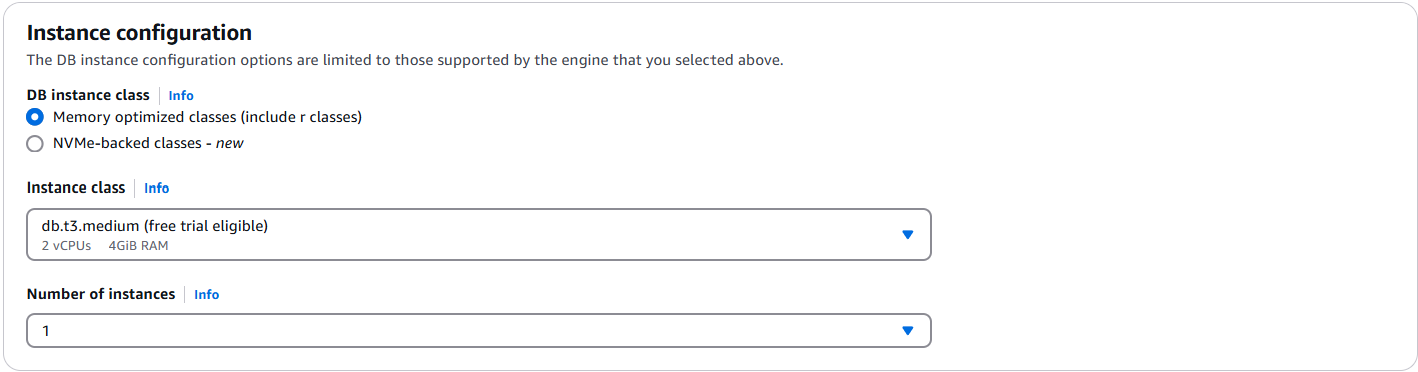
-
Untuk Konektivitas, biarkan pengaturan default Jangan sambungkan ke sumber daya EC2 komputasi.
catatan
Menyambung ke sumber daya EC2 komputasi secara otomatis membuat grup keamanan untuk koneksi Anda ke klaster Anda. Karena Anda membuat grup keamanan ini secara manual pada langkah sebelumnya, Anda harus memilih Jangan sambungkan ke sumber daya EC2 komputasi agar tidak membuat kumpulan grup keamanan kedua.
-
Di bagian Autentikasi, masukkan nama pengguna untuk pengguna utama, lalu pilih Self managed. Masukkan kata sandi, lalu konfirmasikan.
Jika Anda memilih Managed in AWS Secrets Manager, lihat Manajemen kata sandi dengan Amazon DocumentDB dan AWS Secrets Manager untuk informasi selengkapnya.
-
Pilih Buat klaster.
Langkah 4: Hubungkan ke EC2 instans Amazon Anda
Menghubungkan ke EC2 instans Amazon Anda akan memungkinkan Anda menginstal shell MongoDB. Instalasi shell mongo memungkinkan Anda untuk terhubung ke dan kueri klaster Amazon DocumentDB Anda. Selesaikan langkah-langkah berikut:
-
Di EC2 konsol Amazon, navigasikan ke instans Anda dan lihat apakah instance yang baru saja Anda buat sedang berjalan. Jika ya, pilih instance dengan mengklik ID instance.

-
Pilih Hubungkan.
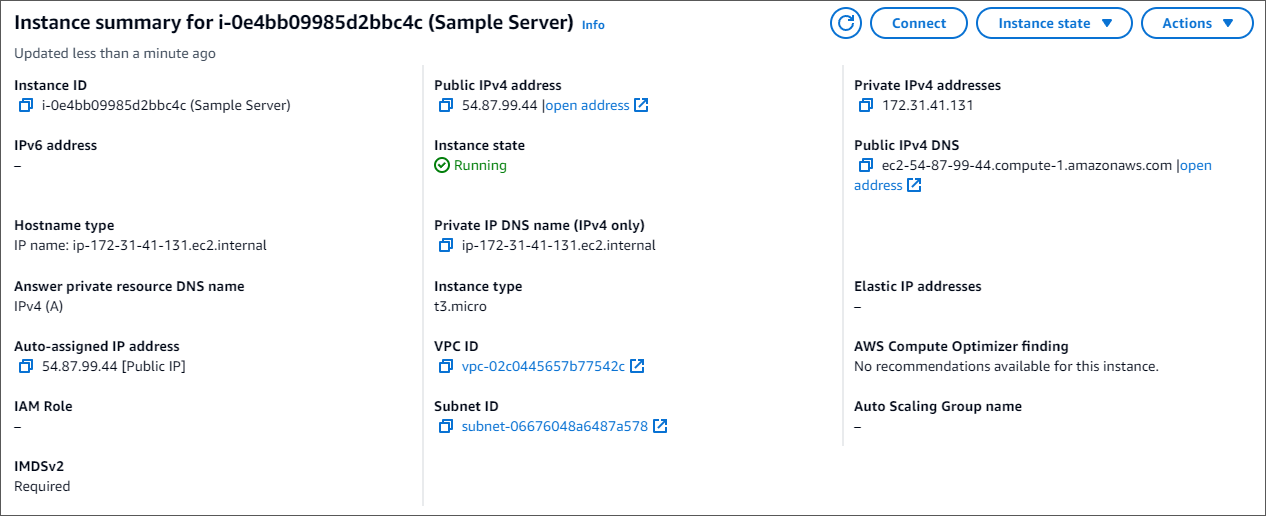
-
Ada empat opsi tab untuk metode koneksi Anda: Amazon EC2 Instance Connect, Session Manager, SSH client, atau EC2 serial console. Anda harus memilih satu dan mengikuti instruksinya. Setelah selesai, pilih Connect.
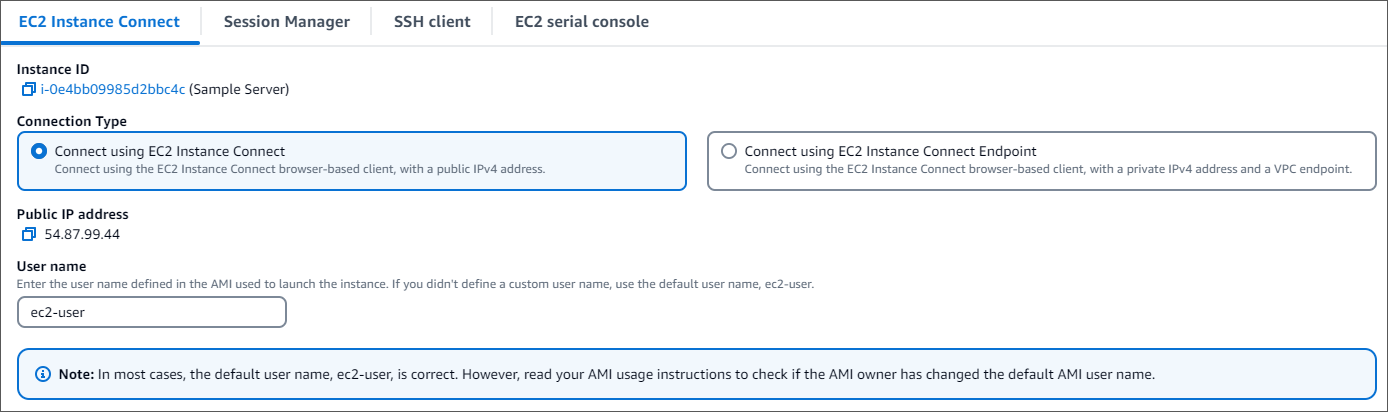
catatan
Jika alamat IP Anda berubah setelah Anda memulai penelusuran ini, atau Anda kembali ke lingkungan Anda di lain waktu, Anda harus memperbarui aturan masuk grup demoEC2 keamanan Anda untuk mengaktifkan lalu lintas masuk dari alamat API baru Anda.
Langkah 5: Instal MongoDB Shell
Anda sekarang dapat menginstal shell MongoDB, yang merupakan utilitas baris perintah yang Anda gunakan untuk menghubungkan dan menanyakan cluster Amazon DocumentDB Anda. Saat ini ada dua versi shell MongoDB: versi terbaru, mongosh, dan versi sebelumnya, mongo shell.
penting
Ada batasan yang diketahui dengan driver Node.js yang lebih lama dari versi 6.13.1, yang saat ini tidak didukung oleh otentikasi identitas IAM untuk Amazon DocumentDB. Driver dan alat Node.js yang menggunakan driver Node.js (misalnya, mongosh) harus ditingkatkan untuk menggunakan driver Node.js versi 6.13.1 atau lebih tinggi.
Ikuti instruksi di bawah ini untuk menginstal MongoDB shell untuk sistem operasi Anda.
Langkah 6: Kelola Amazon DocumentDB TLS
Unduh sertifikat CA untuk Amazon DocumentDB dengan kode berikut: wget https://truststore.pki.rds.amazonaws.com/global/global-bundle.pem
catatan
Keamanan Lapisan Pengangkutan (TLS) diaktifkan secara default untuk setiap klaster Amazon DocumentDB baru. Untuk informasi selengkapnya, lihat Mengelola setelan TLS cluster Amazon DocumentDB.
Langkah 7: Hubungkan ke klaster Amazon DocumentDB Anda
-
Di konsol Amazon DocumentDB, di bawah Clusters, temukan klaster Anda. Pilih klaster yang Anda buat dengan mengklik pengenal Cluster untuk cluster tersebut.
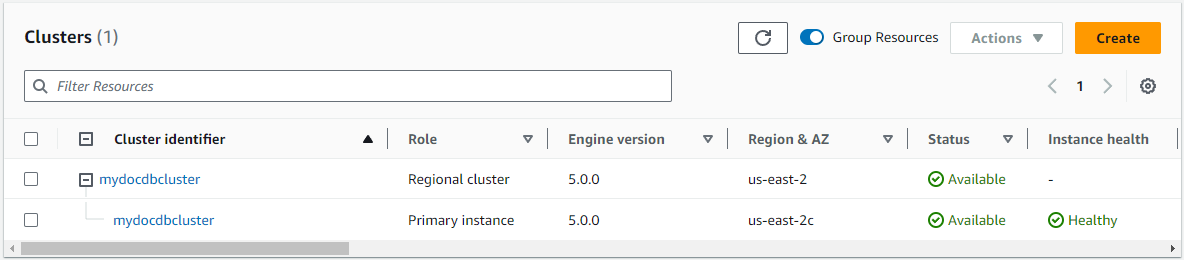
-
Di tab Konektivitas dan keamanan, cari Connect to this cluster dengan shell mongo di kotak Connect:
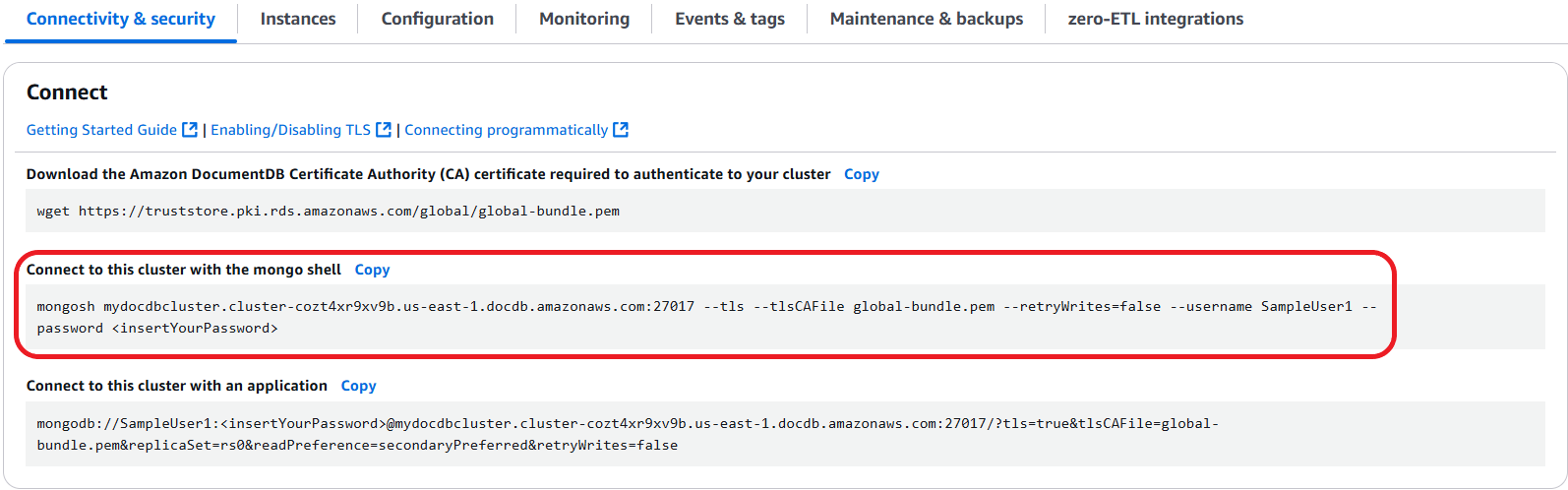
Salin string koneksi yang disediakan dan tempel ke terminal Anda.
Buat perubahan berikut untuk itu:
Pastikan Anda memiliki nama pengguna yang benar dalam string.
Hilangkan
<insertYourPassword>sehingga Anda diminta kata sandi oleh shell mongo saat Anda terhubung.Opsional: Jika Anda menggunakan otentikasi IAM, atau menggunakan shell MongoDB versi sebelumnya, ubah string koneksi Anda sebagai berikut:
mongo --ssl --host mydocdbcluster.cluster-cozt4xr9xv9b.us-east-1.docdb.amazonaws.com:27017 --sslCAFile global-bundle.pem --username SampleUser1 --passwordGanti
mydocdbcluster.cluster-cozt4xr9xv9b.us-east-1dengan informasi yang sama dari cluster Anda.
-
Tekan enter di terminal Anda. Anda sekarang diminta untuk kata sandi Anda. Masukkan kata sandi Anda.
-
Saat Anda memasukkan kata sandi dan dapat melihat perintah
rs0 [direct: primary] <env-name>>, Anda berhasil terhubung ke klaster Amazon DocumentDB Anda.
Mengalami masalah saat menghubungkan? Lihat Pemecahan Masalah Amazon DocumentDB.
Langkah 8: Masukkan dan kueri data
Sekarang setelah Anda terhubung ke klaster, Anda dapat menjalankan beberapa kueri untuk mengenali penggunaan basis data dokumen.
-
Untuk memasukkan satu dokumen, masukkan hal berikut ini:
db.collection.insertOne({"hello":"DocumentDB"})Anda mendapatkan output berikut ini:
{ acknowledged: true, insertedId: ObjectId('673657216bdf6258466b128c') } -
Anda dapat membaca dokumen yang Anda tulis dengan perintah
findOne()(karena hanya mengembalikan satu dokumen). Masukkan yang berikut ini:db.collection.findOne()Anda mendapatkan output berikut ini:
{ "_id" : ObjectId("5e401fe56056fda7321fbd67"), "hello" : "DocumentDB" } -
Untuk mengajukan beberapa kueri lagi, pertimbangkan kasus penggunaan profil game. Pertama, masukkan beberapa entri ke dalam koleksi berjudul
profiles. Masukkan yang berikut ini:db.profiles.insertMany([{ _id: 1, name: 'Matt', status: 'active', level: 12, score: 202 }, { _id: 2, name: 'Frank', status: 'inactive', level: 2, score: 9 }, { _id: 3, name: 'Karen', status: 'active', level: 7, score: 87 }, { _id: 4, name: 'Katie', status: 'active', level: 3, score: 27 } ])Anda mendapatkan output berikut ini:
{ acknowledged: true, insertedIds: { '0': 1, '1': 2, '2': 3, '3': 4 } } -
Gunakan perintah
find()untuk mengembalikan semua dokumen dalam koleksi profil. Masukkan berikut ini:db.profiles.find()Anda akan mendapatkan output yang akan cocok dengan data yang Anda ketik di Langkah 3.
-
Gunakan kueri untuk satu dokumen dengan menggunakan filter. Masukkan yang berikut ini:
db.profiles.find({name: "Katie"})Anda mendapatkan output berikut ini:
{ "_id" : 4, "name" : "Katie", "status": "active", "level": 3, "score":27} -
Sekarang mari kita coba untuk menemukan profil dan memodifikasinya dengan menggunakan perintah
findAndModify. Kami akan memberi pengguna Matt tambahan 10 poin dengan kode berikut:db.profiles.findAndModify({ query: { name: "Matt", status: "active"}, update: { $inc: { score: 10 } } })Anda mendapatkan output berikut (perhatikan bahwa skornya belum meningkat):
{ [{_id : 1, name : 'Matt', status: 'active', level: 12, score: 202}] -
Anda dapat memverifikasi bahwa skornya telah berubah dengan kueri berikut:
db.profiles.find({name: "Matt"})Anda mendapatkan output berikut ini:
{ "_id" : 1, "name" : "Matt", "status" : "active", "level" : 12, "score" : 212 }
Langkah 9: Jelajahi
Selamat! Anda telah berhasil menyelesaikan Panduan Quick Start untuk Amazon DocumentDB.
Apa selanjutnya? Pelajari cara memanfaatkan sepenuhnya basis data yang kuat ini dengan beberapa fitur populernya:
catatan
Untuk menghemat biaya, Anda dapat menghentikan klaster Amazon DocumentDB untuk mengurangi biaya atau menghapus klaster. Secara default, setelah 30 menit tidak aktif, AWS Cloud9 lingkungan Anda akan menghentikan EC2 instans Amazon yang mendasarinya.