Terjemahan disediakan oleh mesin penerjemah. Jika konten terjemahan yang diberikan bertentangan dengan versi bahasa Inggris aslinya, utamakan versi bahasa Inggris.
Membuat koneksi ke Bitbucket
Anda dapat menggunakan AWS Management Console or the AWS Command Line Interface (AWS CLI) untuk membuat koneksi ke repositori yang dihosting di bitbucket.org.
Sebelum Anda memulai:
-
Anda harus sudah membuat akun dengan Bitbucket.
-
Anda harus sudah membuat repositori kode di bitbucket.org.
catatan
Anda dapat membuat koneksi ke repositori Bitbucket Cloud. Jenis penyedia Bitbucket yang diinstal, seperti Bitbucket Server, tidak didukung. Lihat AWS CodeConnections penyedia dan versi yang didukung.
catatan
Koneksi hanya menyediakan akses ke repositori yang dimiliki oleh akun yang digunakan untuk membuat koneksi.
Jika aplikasi sedang diinstal di ruang kerja Bitbucket, Anda perlu Mengelola izin ruang kerja. Jika tidak, opsi untuk menginstal aplikasi tidak akan ditampilkan.
Membuat koneksi ke Bitbucket (konsol)
Anda dapat menggunakan konsol untuk membuat koneksi ke Bitbucket.
catatan
Mulai 1 Juli 2024, konsol membuat koneksi dengan codeconnections ARN sumber daya. Sumber daya dengan kedua awalan layanan akan terus ditampilkan di konsol.
Langkah 1: Buat koneksi Anda
-
Masuk ke AWS Management Console, dan buka konsol Alat AWS Pengembang dihttps://console.aws.amazon.com/codesuite/settings/connections
. -
Pilih Pengaturan > Koneksi, lalu pilih Buat koneksi.
-
Untuk membuat koneksi ke repositori Bitbucket, pada Pilih penyedia layanan, pilih Bitbucket. Di Nama koneksi, masukkan nama untuk koneksi yang ingin Anda buat. Pilih Hubungkan ke Bitbucket, dan lanjutkan ke Langkah 2.
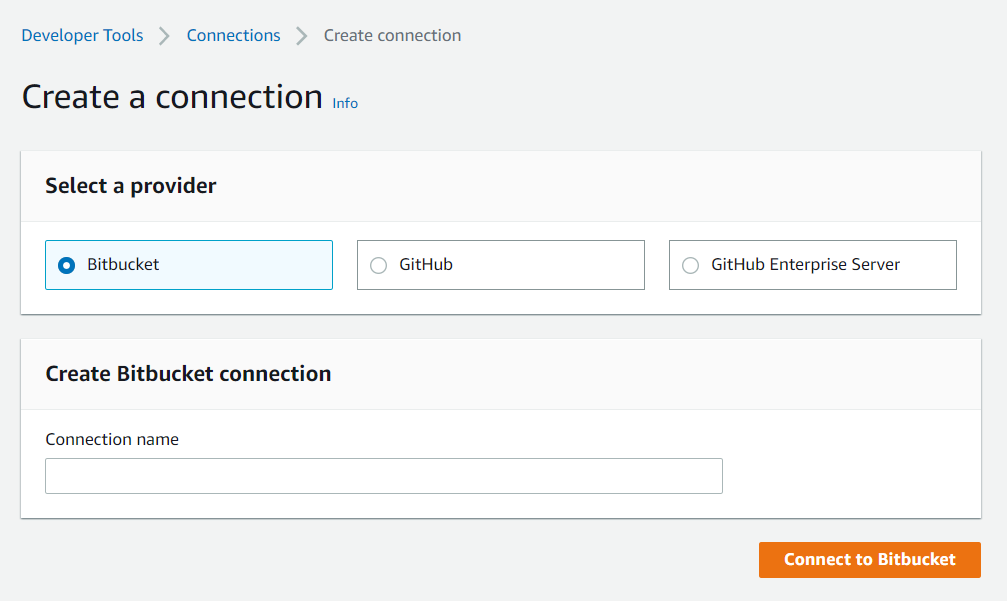
Langkah 2: Hubungkan ke Bitbucket
-
Pada halaman pengaturan Hubungkan ke Bitbucket, nama koneksi Anda ditampilkan.
Pada Aplikasi Bitbucket, pilih penginstalan aplikasi atau pilih Instal aplikasi baru untuk membuatnya.
catatan
Anda hanya menginstal aplikasi sekali untuk setiap ruang kerja atau akun Bitbucket. Jika Anda telah menginstal aplikasi Bitbucket, pilih aplikasi tersebut dan lanjutkan ke langkah terakhir di bagian ini.
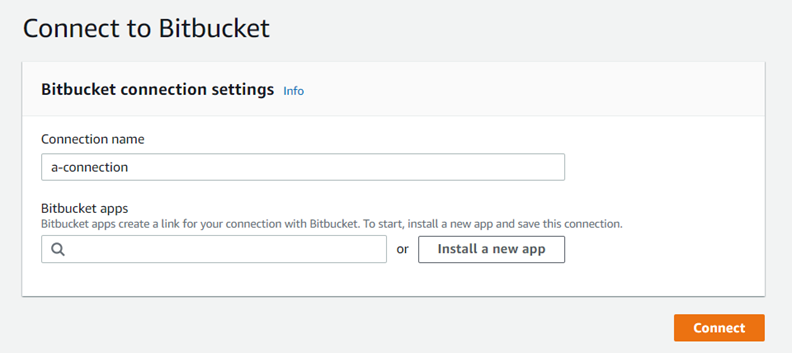
-
Jika halaman masuk untuk Bitbucket ditampilkan, masuk dengan kredensial Anda lalu pilih untuk melanjutkan.
-
Pada halaman instalasi aplikasi, sebuah pesan menunjukkan bahwa AWS CodeStar aplikasi sedang mencoba untuk terhubung ke akun Bitbucket Anda.
Jika Anda menggunakan ruang kerja Bitbucket, ubah opsi Otorisasi untuk ke ruang kerja. Hanya ruang kerja di mana Anda memiliki akses administrator yang akan ditampilkan.
Pilih Berikan akses.
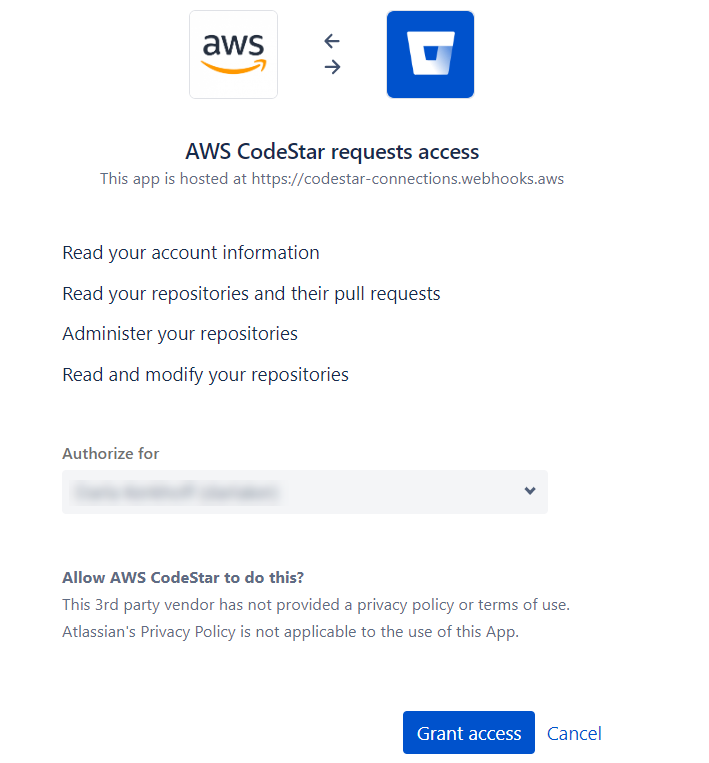
-
Di Aplikasi Bitbucket, ID koneksi untuk instalasi baru Anda ditampilkan. Pilih Hubungkan. Koneksi yang dibuat ditampilkan dalam daftar koneksi.
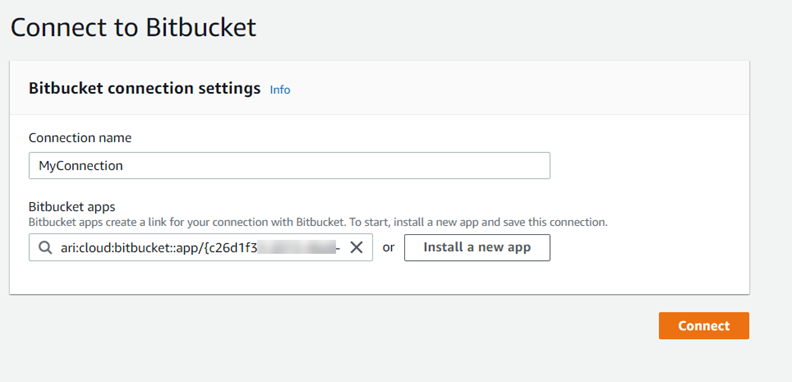
Membuat koneksi ke Bitbucket (CLI)
Anda dapat menggunakan AWS Command Line Interface (AWS CLI) untuk membuat koneksi.
Untuk melakukannya, gunakan perintah create-connection.
penting
Koneksi yang dibuat melalui AWS CLI atau AWS CloudFormation dalam PENDING status secara default. Setelah Anda membuat koneksi dengan CLI atau AWS CloudFormation, gunakan konsol untuk mengedit koneksi untuk membuat statusnya. AVAILABLE
Untuk membuat koneksi ke Bitbucket
-
Buka terminal (Linux, macOS, atau Unix) atau command prompt (Windows). Gunakan AWS CLI untuk menjalankan create-connection perintah, menentukan
--provider-typedan--connection-nameuntuk koneksi Anda. Dalam contoh ini, nama penyedia pihak ketiga adalahBitbucketdan nama koneksi yang ditentukan adalahMyConnection.aws codeconnections create-connection --provider-type Bitbucket --connection-name MyConnectionJika berhasil, perintah ini mengembalikan informasi ARN koneksi seperti berikut ini.
{ "ConnectionArn": "arn:aws:codeconnections:us-west-2:account_id:connection/aEXAMPLE-8aad-4d5d-8878-dfcab0bc441f" } -
Gunakan konsol untuk menyelesaikan koneksi. Untuk informasi selengkapnya, lihat Memperbarui koneksi yang tertunda.