Terjemahan disediakan oleh mesin penerjemah. Jika konten terjemahan yang diberikan bertentangan dengan versi bahasa Inggris aslinya, utamakan versi bahasa Inggris.
Mengelola target mount
Anda memasang sistem file di Amazon EC2 atau instans AWS komputasi lainnya di virtual private cloud (VPC) menggunakan satu atau beberapa target mount yang Anda buat untuk sistem file. Anda dapat membuat target mount ketika Anda membuat sistem file atau setelah Anda membuat sistem file.
Setelah target pemasangan dibuat untuk sistem file, Anda dapat membuat target pemasangan tambahan, menghapus target pemasangan, dan memodifikasi grup keamanan untuk target pemasangan. Jika Anda ingin memodifikasi VPC untuk target mount, maka Anda harus terlebih dahulu menghapus target mount yang ada.
catatan
Anda tidak dapat mengubah alamat IP dari target mount yang ada. Untuk mengubah alamat IP, Anda perlu menghapus target mount dan membuat yang baru dengan alamat baru.
Topik
Pasang target dan Availability Zone
Untuk sistem file EFS yang menggunakan kelas penyimpanan Regional, Anda dapat membuat target pemasangan di setiap Availability Zone dalam file Wilayah AWS.
Untuk sistem file One Zone, Anda hanya dapat membuat target mount tunggal di Availability Zone yang sama dengan sistem file. Kemudian Anda dapat memasang sistem file pada instance komputasi, termasuk Amazon, EC2 Amazon ECS, dan AWS Lambda di cloud pribadi virtual (VPC) Anda.
Diagram berikut menunjukkan sistem file Regional dengan target mount yang dibuat di semua Availability Zone di VPC. Ilustrasi menunjukkan tiga EC2 instance yang diluncurkan di subnet VPC berbeda yang mengakses sistem file EFS. Ilustrasi juga menunjukkan satu target pemasangan di setiap Availability Zone (terlepas dari jumlah subnet di setiap Availability Zone).
Anda hanya dapat membuat satu target mount per Availability Zone. Jika Availability Zone memiliki beberapa subnet, seperti yang ditunjukkan di salah satu zona dalam ilustrasi, Anda membuat target mount hanya di salah satu subnet. Selama Anda memiliki satu target pemasangan di Availability Zone, EC2 instance yang diluncurkan di salah satu subnetnya dapat berbagi target pemasangan yang sama.
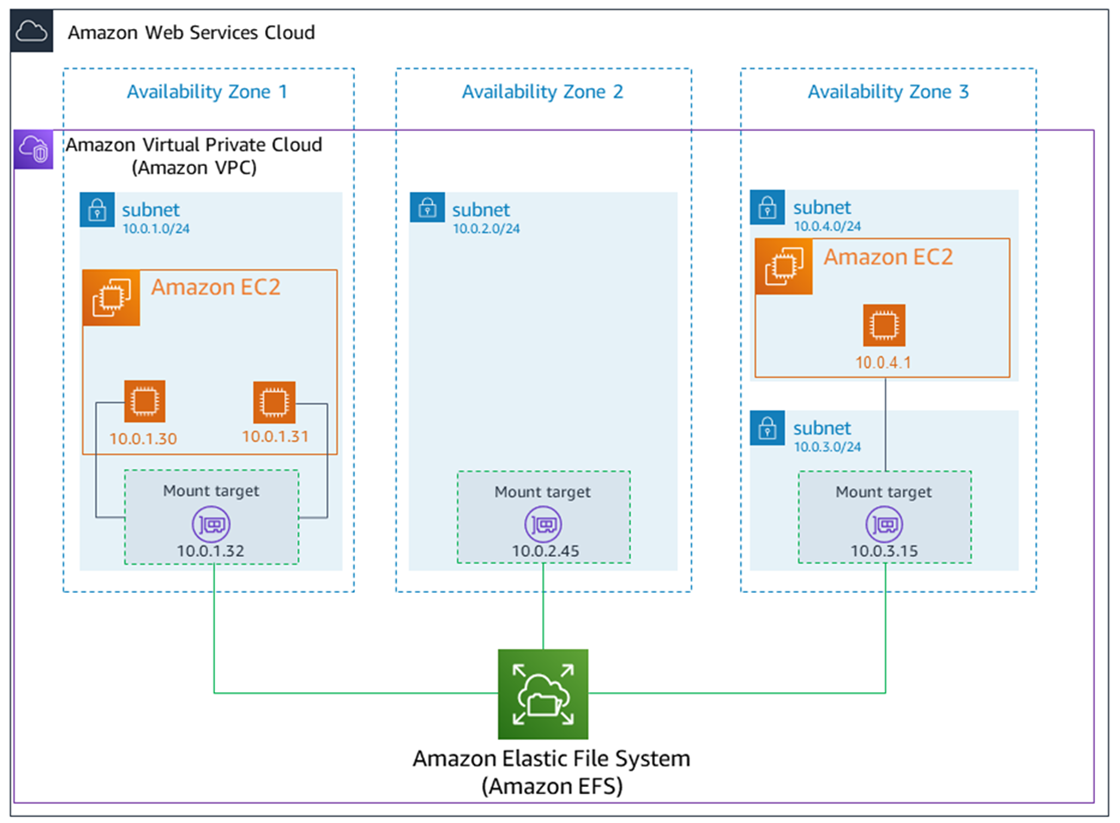
Diagram berikut menunjukkan sistem file One Zone, dengan target mount tunggal yang dibuat di Availability Zone yang sama dengan sistem file. Mengakses sistem file dengan menggunakan EC2 instance di us-west2c Availability Zone menimbulkan biaya akses data karena terletak di Availability Zone yang berbeda dari target mount.
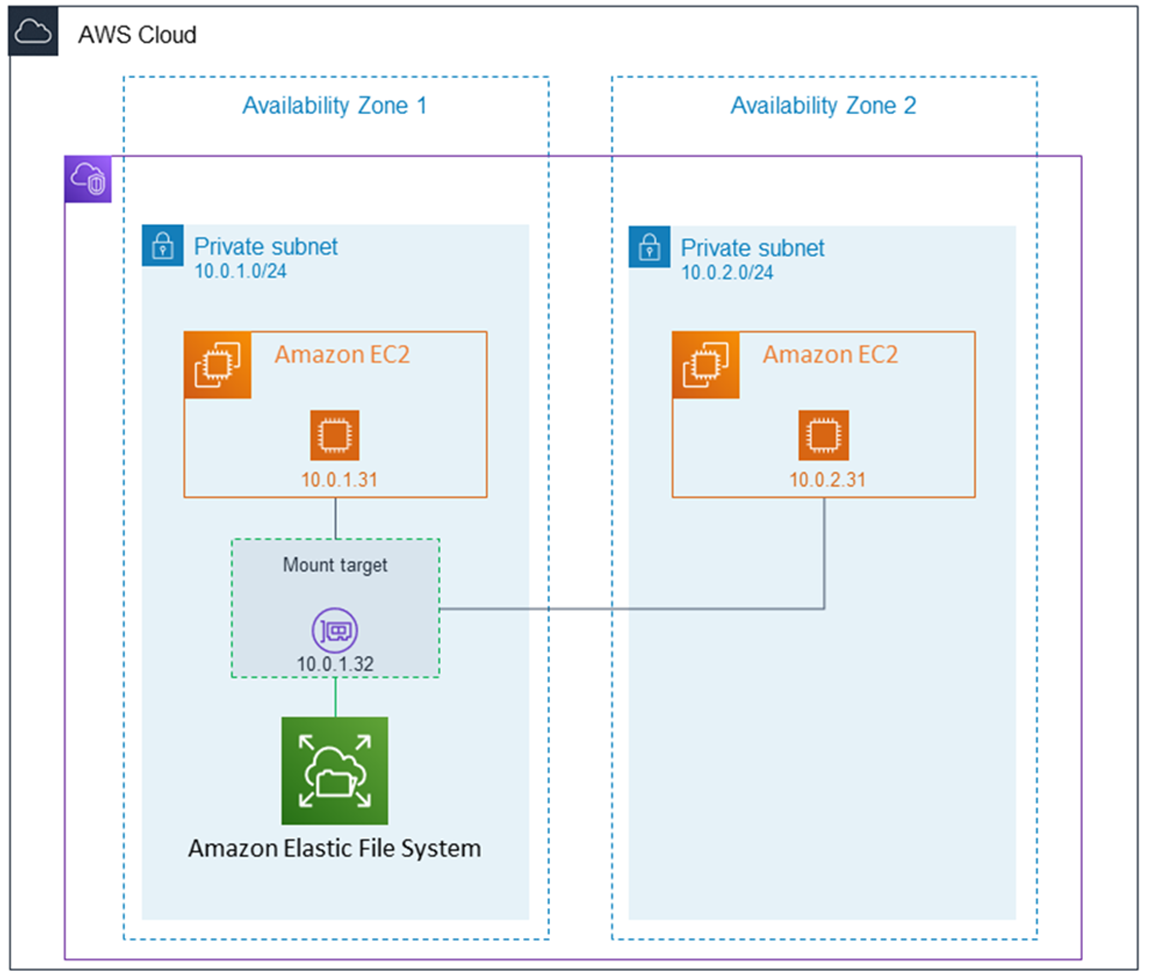
Grup keamanan target mount bertindak sebagai firewall virtual yang mengontrol lalu lintas. Misalnya, ini menentukan klien mana yang dapat mengakses sistem file. Bagian ini menjelaskan hal berikut:
-
Mengelola grup keamanan target mount dan mengaktifkan lalu lintas.
-
Memasang sistem file pada klien Anda.
-
Pertimbangan izin tingkat NFS.
Awalnya, hanya pengguna root pada EC2 instance Amazon yang memiliki read-write-execute izin pada sistem file. Topik ini membahas izin tingkat NFS dan memberikan contoh yang menunjukkan cara memberikan izin dalam skenario umum. Untuk informasi selengkapnya, lihat Jaringan File System (NFS) tingkat pengguna, grup, dan izin.