AWS IoT Greengrass Version 1 memasuki fase umur panjang pada 30 Juni 2023. Untuk informasi selengkapnya, lihat kebijakan AWS IoT Greengrass V1 pemeliharaan. Setelah tanggal ini, tidak AWS IoT Greengrass V1 akan merilis pembaruan yang menyediakan fitur, penyempurnaan, perbaikan bug, atau patch keamanan. Perangkat yang berjalan AWS IoT Greengrass V1 tidak akan terganggu dan akan terus beroperasi dan terhubung ke cloud. Kami sangat menyarankan Anda bermigrasi ke AWS IoT Greengrass Version 2, yang menambahkan fitur baru yang signifikan dan dukungan untuk platform tambahan.
Terjemahan disediakan oleh mesin penerjemah. Jika konten terjemahan yang diberikan bertentangan dengan versi bahasa Inggris aslinya, utamakan versi bahasa Inggris.
Mengatur Raspberry Pi
Ikuti langkah-langkah dalam topik ini untuk mengatur Raspberry Pi untuk digunakan sebagai AWS IoT Greengrass inti.
Tip
AWS IoT Greengrass juga menyediakan opsi lain untuk menginstal perangkat lunak AWS IoT Greengrass Core. Misalnya, Anda dapat menggunakan pengaturan perangkat Greengrass untuk mengonfigurasi lingkungan Anda dan menginstal versi terbaru perangkat lunak Core. AWS IoT Greengrass Atau, pada platform Debian yang didukung, Anda dapat menggunakan manajer paket APT untuk menginstal atau meningkatkan perangkat lunak AWS IoT Greengrass Core. Untuk informasi selengkapnya, lihat Instal perangkat lunak AWS IoT Greengrass Inti.
Jika Anda mengatur Raspberry Pi untuk pertama kalinya, Anda harus mengikuti semua langkah ini. Jika tidak, Anda dapat melewati ke langkah 9. Namun, kami merekomendasikan bahwa Anda re-image Anda Raspberry Pi dengan sistem operasi seperti yang direkomendasikan pada langkah 2.
-
Unduh dan instal pemformat kartu SD seperti SD Memory Card Formatter
. Masukkan kartu SD ke komputer Anda. Mulai program dan pilih drive di mana Anda telah memasukkan kartu SD Anda. Anda bisa melakukan format cepat kartu SD. -
Unduh RaspbianBuster
sistem operasi sebagai zipfile. -
Menggunakan alat penulisan kartu SD (seperti Etcher
), ikuti petunjuk alat untuk mem-flash unduhan file zipke kartu SD. Karena citra sistem operasi berukuran besar, langkah ini mungkin memerlukan waktu. Keluarkan kartu SD Anda dari komputer Anda, dan masukkan kartu microSD ke Raspberry Pi Anda. -
Untuk boot pertama, kami sarankan Anda menghubungkan Raspberry Pi ke monitor (melalui HDMI), keyboard, dan mouse. Selanjutnya, hubungkan Pi Anda ke sumber daya USB mikro dan sistem operasi Raspbian harus dimulai.
-
Anda mungkin ingin mengonfigurasi tata letak keyboard Pi sebelum melanjutkan. Untuk melakukannya, pilih Raspberry ikon di kanan atas, pilih Preferensi lalu pilih Pengaturan Mouse dan Keyboard. Selanjutnya, pada tab Keyboard ini, pilih Keyboard Layout, lalu pilih varian keyboard yang sesuai.
-
Selanjutnya, hubungkan Raspberry Pi Anda ke internet melalui jaringan Wi-Fi
atau kabel Ethernet. catatan
Hubungkan Raspberry Pi ke jaingan yang sama yang komputer Anda terhubung ke, dan pastikan bahwa komputer Anda dan Raspberry Pi memiliki akses internet sebelum Anda melanjutkan. Jika Anda berada di lingkungan kerja atau di belakang firewall, Anda mungkin perlu menyambungkan Pi dan komputer ke jaringan tamu untuk mendapatkan kedua perangkat di jaringan yang sama. Namun, pendekatan ini mungkin memutuskan komputer Anda dari sumber daya jaringan lokal, seperti intranet Anda. Salah satu solusinya adalah menghubungkan Pi ke jaringan Wi-Fi tamu dan menghubungkan komputer Anda ke jaringan Wi-Fi tamu dan jaringan lokal Anda melalui kabel Ethernet. Dalam konfigurasi ini, komputer Anda harus dapat terhubung ke Raspberry Pi melalui jaringan Wi-Fi tamu dan sumber daya jaringan lokal Anda melalui kabel Ethernet.
-
Anda harus mengatur SSH
di Pi Anda untuk terhubung dari jarak jauh ke sana. Pada Anda Raspberry Pi, buka Jendela terminal dan jalankan perintah berikut: sudo raspi-configAnda akan melihat yang berikut ini:
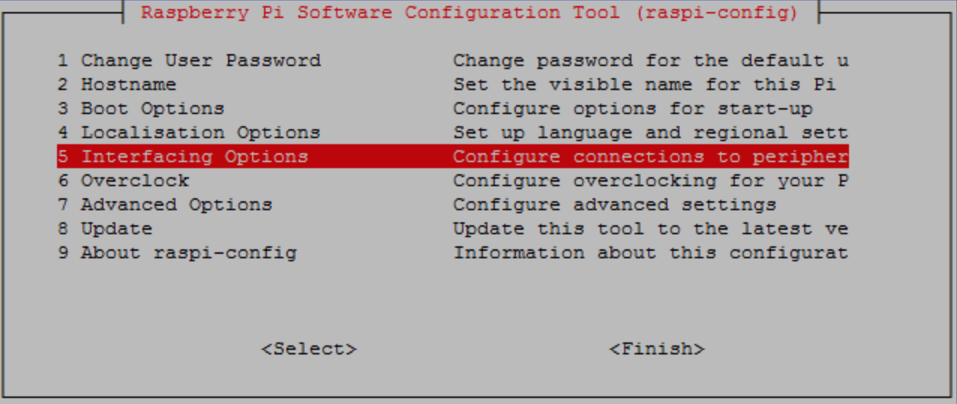
Gulung ke bawah dan pilih Opsi Antarmuka lalu pilih P2 SSH. Ktika diminta, pilih Ya. (Gunakan Tab kunci yang diikuti oleh Enter). SSH sekarang harus diaktifkan. Pilih OKE. Gunakan Tab kunci untuk memilih Selesai lalu tekan Enter. Jika Raspberry Pi tidak melakukan reboot secara otomatis, jalankan perintah berikut:
sudo reboot -
Pada Raspberry Pi, jalankan perintah berikut di terminal:
hostname -IIni mengembalikan alamat IP Raspberry Pi Anda.
catatan
Untuk berikut ini, jika Anda menerima pesan sidik jari kunci ECDSA (
Are you sure you want to continue connecting (yes/no)?), masukkanyes. Kata sandi default untuk Raspberry Pi adalahraspberry.Jika Anda menggunakan macOS, buka jendela terminal dan masukkan yang berikut:
ssh pi@IP-addressIP-addressadalah alamat IP Raspberry Pi Anda yang Anda peroleh dengan menggunakanhostname -Iperintah.Jika Anda menggunakan Windows, Anda perlu menginstal dan mengonfigurasi PuTTY
. Perluas Koneksi, pilih Data, dan pastikan bahwa Prompt dipilih: 
Selanjutnya, pilih Sesi, masukkan alamat IP Raspberry Pi, lalu pilih Buka menggunakan pengaturan default.
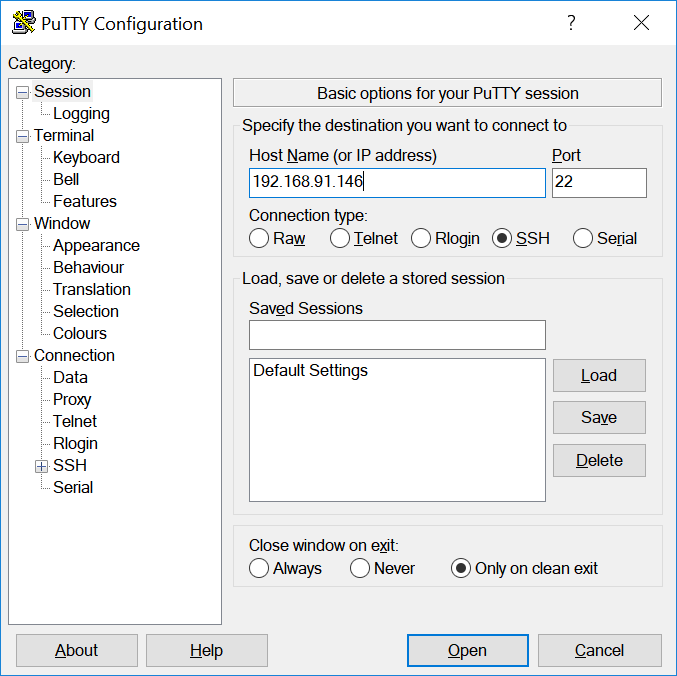
Jika peringatan keamanan PuTTY ditampilkan, pilih Ya.
Default Raspberry Pi login dan kata sandi adalah
pidanraspberry, masing-masing.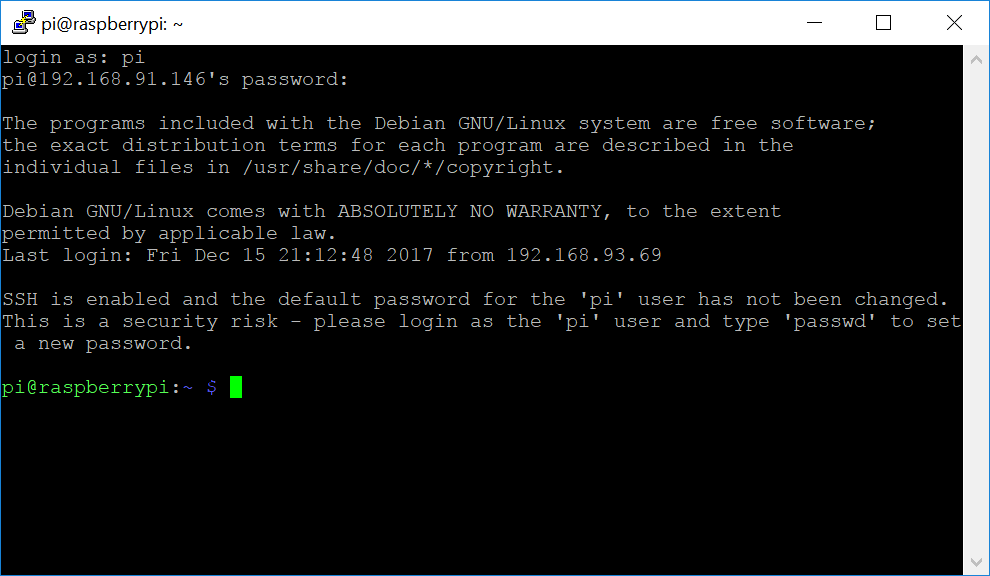
catatan
Jika komputer Anda terhubung ke jaringan jarak jauh menggunakan VPN, Anda mungkin mengalami kesulitan menghubungkan dari komputer ke Raspberry Pi menggunakan SSH.
-
Anda sekarang siap untuk mengatur Raspberry Pi untuk AWS IoT Greengrass. Pertama, jalankan perintah berikut dari jendela terminal Raspberry Pi lokal atau jendela terminal SSH:
Tip
AWS IoT Greengrass juga menyediakan opsi lain untuk menginstal perangkat lunak AWS IoT Greengrass Core. Misalnya, Anda dapat menggunakan pengaturan perangkat Greengrass untuk mengonfigurasi lingkungan Anda dan menginstal versi terbaru perangkat lunak Core. AWS IoT Greengrass Atau, pada platform Debian yang didukung, Anda dapat menggunakan manajer paket APT untuk menginstal atau meningkatkan perangkat lunak AWS IoT Greengrass Core. Untuk informasi selengkapnya, lihat Instal perangkat lunak AWS IoT Greengrass Inti.
sudo adduser --system ggc_user sudo addgroup --system ggc_group -
Untuk meningkatkan keamanan pada perangkat Pi, aktifkan perlindungan hardlink dan softlink (symlink) pada sistem operasi di startup.
-
Navigasi ke
98-rpi.conffile.cd /etc/sysctl.d lscatatan
Jika Anda tidak melihat
98-rpi.conffile, ikuti petunjuk diREADME.sysctlfile. -
Gunakan editor teks (seperti Leafpad, GNU nano, atau vi) untuk menambahkan dua baris berikut ke akhir file. Anda mungkin harus menggunakan
sudoperintah untuk mengedit sebagai root (sebagai contoh,sudo nano 98-rpi.conf).fs.protected_hardlinks = 1 fs.protected_symlinks = 1 -
Reboot Pi.
sudo rebootSetelah sekitar satu menit, hubungkan ke Pi menggunakan SSH lalu jalankan perintah berikut untuk mengonfirmasi perubahan:
sudo sysctl -a 2> /dev/null | grep fs.protectedAnda harus melihat
fs.protected_hardlinks = 1danfs.protected_symlinks = 1.
-
-
Edit file boot baris perintah Anda untuk mengaktifkan dan memasang cgroups memori. Ini memungkinkan AWS IoT Greengrass untuk mengatur batas memori untuk fungsi Lambda. Cgroups juga diperlukan untuk berjalan AWS IoT Greengrass dalam mode containerization default.
-
Arahkan ke direktori
bootAnda.cd /boot/ -
Gunakan editor teks untuk membuka
cmdline.txt. Tambahkan berikut ke akhir baris yang ada, bukan sebagai baris baru. Anda mungkin harus menggunakansudoperintah untuk mengedit sebagai root (sebagai contoh,sudo nano cmdline.txt).cgroup_enable=memory cgroup_memory=1 -
Sekarang reboot Pi.
sudo reboot
Raspberry Pi Anda sekarang harus siap untuk AWS IoT Greengrass.
-
-
Tidak wajib. Instal waktu aktif Java 8, yang diperlukan oleh pengelola pengaliran. Tutorial ini tidak menggunakan pengelola pengaliran, tetapi menggunakan alur kerja pembuatan Grup Default yang mengaktifkan pengelola pengaliran secara default. Gunakan perintah berikut untuk menginstal waktu aktif Java 8 pada perangkat core, atau menonaktifkan pengelola pengaliran sebelum Anda men-deploy grup Anda. Petunjuk untuk menonaktifkan pengelola pengaliran disediakan dalam Modul 3.
sudo apt install openjdk-8-jdk -
Untuk memastikan bahwa Anda memiliki semua dependensi yang diperlukan, unduh dan jalankan pemeriksa dependensi Greengrass dari repositori Sampel aktif.AWS IoT Greengrass
GitHub Perintah ini unzip dan jalankan skrip pemeriksa depedensi di Downloadsdirektori.catatan
Pemeriksa ketergantungan mungkin gagal jika Anda menjalankan versi 5.4.51 Raspbian kernel. Versi ini tidak memasang memori cgroups dengan benar. Hal ini dapat menyebabkan fungsi Lambda berjalan dalam mode kontainer gagal.
Untuk informasi lebih lanjut tentang memperbarui kernel, lihat Cgroups tidak dimuat setelah meningkatkan kernel
dalam forum Raspberry Pi. cd /home/pi/Downloads mkdir greengrass-dependency-checker-GGCv1.11.x cd greengrass-dependency-checker-GGCv1.11.x wget https://github.com/aws-samples/aws-greengrass-samples/raw/master/greengrass-dependency-checker-GGCv1.11.x.zip unzip greengrass-dependency-checker-GGCv1.11.x.zip cd greengrass-dependency-checker-GGCv1.11.x sudo modprobe configs sudo ./check_ggc_dependencies | moreDi mana
moremuncul, tekan Spacebar kunci untuk menampilkan layar teks lainnya.penting
Tutorial ini membutuhkan waktu aktif Python 3.7 untuk menjalankan fungsi Lambda lokal. Ketika pengelola pengaliran diaktifkan, itu juga membutuhkan waktu aktif Java 8. Jika skrip
check_ggc_dependenciesmenghasilkan peringatan tentang prasyarat waktu aktif yang hilang ini, pastikan untuk menginstalnya sebelum Anda melanjutkan. Anda dapat mengabaikan peringatan tentang prasyarat waktu aktif opsional lainnya yang hilang.Untuk informasi tentang modprobe perintah, jalankan man modprobe di terminal.
Konfigurasi Raspberry Pi Anda selesai. Lanjutkan ke Modul 2: Menginstal perangkat lunak AWS IoT Greengrass Inti.