Terjemahan disediakan oleh mesin penerjemah. Jika konten terjemahan yang diberikan bertentangan dengan versi bahasa Inggris aslinya, utamakan versi bahasa Inggris.
Lihat dasbor di AWS IoT SiteWise
Dengan AWS IoT SiteWise Monitor, Anda dapat memberikan tampilan data aset yang konsisten ke kumpulan orang yang tepat. Administrator portal, pemilik proyek, dan pemirsa proyek dapat melihat semua dasbor yang ditentukan untuk proyek mereka. Anda dapat melihat semua dasbor Anda di satu tempat di halaman Dasbor atau Anda dapat melihat dasbor dari halaman proyek.
Untuk melihat dasbor dari halaman dasbor
Di bilah navigasi, pilih ikon Dasbor.

-
Dalam daftar drop-down Filter by project, pilih proyek yang dasbornya ingin Anda lihat.
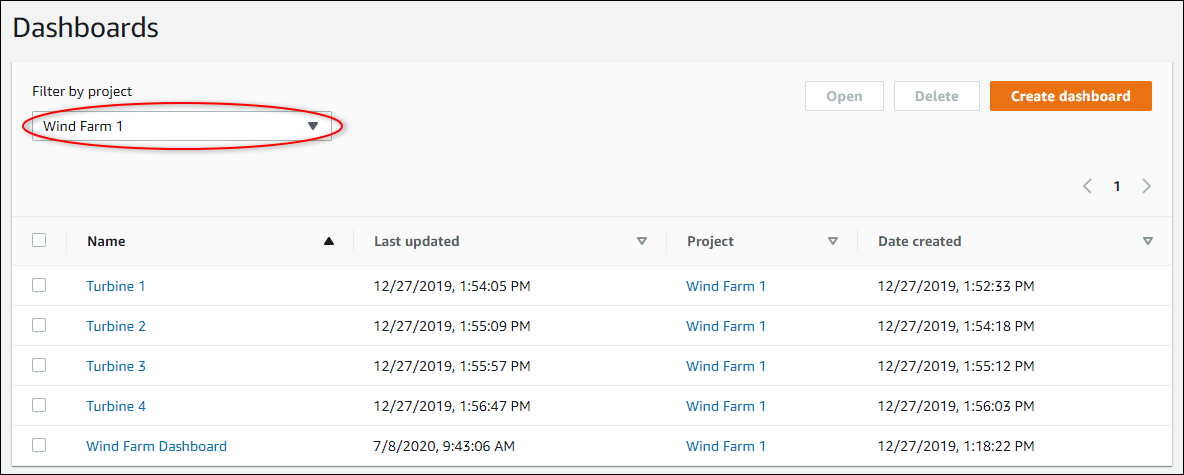
Anda dapat mengurutkan daftar dasbor dengan menggunakan judul kolom.
catatan
Jika Anda tidak dapat menemukan proyek tertentu, Anda mungkin tidak diundang untuk melihat proyek itu. Hubungi pemilik proyek untuk meminta undangan.
-
Dalam daftar Dasbor, pilih dasbor untuk dilihat.
Untuk melihat dasbor dari halaman proyek
Di bilah navigasi, pilih ikon Proyek.

-
Pada halaman Proyek, pilih proyek yang dasbornya ingin Anda lihat.
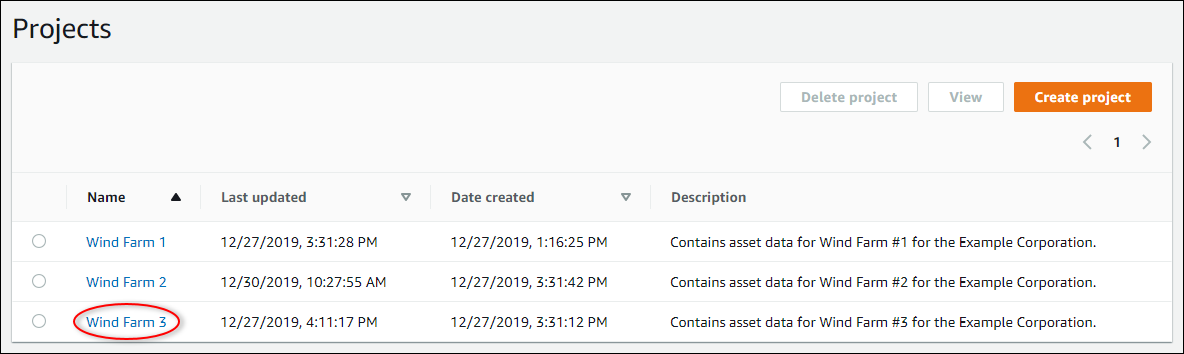
-
Di bagian Dasbor pada halaman detail proyek, pilih Buka di dasbor untuk dilihat dasbor. Anda juga dapat memilih kotak centang di sebelah dasbor, lalu pilih Buka.

-
Anda dapat menelusuri visualisasi yang tersedia di dasbor.
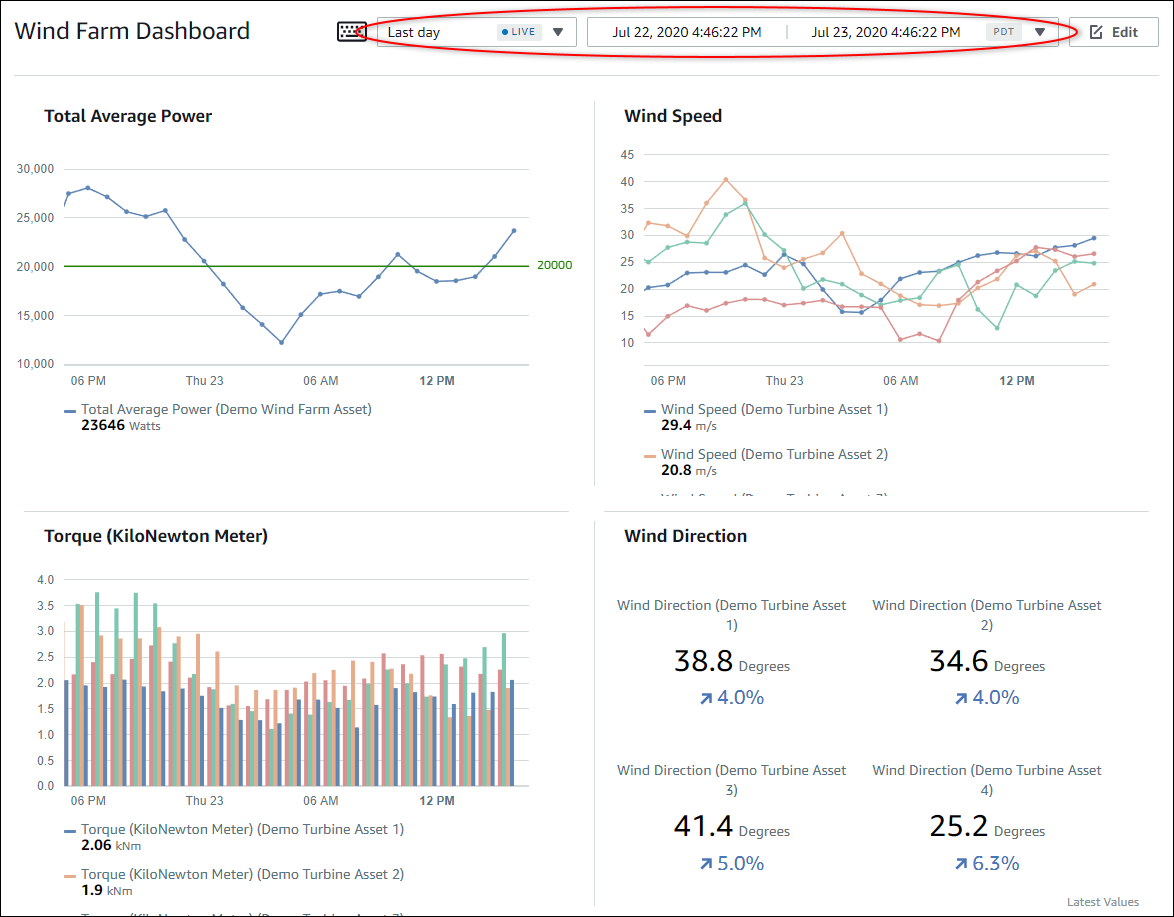
-
Anda dapat menyesuaikan rentang waktu untuk data Anda. Jika Anda pemilik proyek atau administrator portal, Anda dapat memodifikasi dasbor. Untuk informasi selengkapnya, lihat Tambahkan visualisasi di Monitor AWS IoT SiteWise.
Menyesuaikan rentang waktu dasbor
Saat Anda melihat dasbor, Anda dapat mengubah rentang waktu data yang ditampilkan. Dengan fitur ini, Anda dapat membandingkan perilaku terkini dengan perilaku masa lalu atau fokus pada rentang waktu tertentu. Anda dapat memilih dari serangkaian rentang waktu yang telah ditentukan, atau Anda dapat menentukan awal dan akhir rentang waktu yang tepat untuk dilihat. Anda juga dapat mengembalikan tampilan untuk menampilkan data langsung.
catatan
Setiap halaman dasbor memiliki rentang waktu sendiri. Jika Anda mengubah Rentang waktu untuk satu dasbor, ini tidak mengubahnya untuk dasbor lain. Semua visualisasi di dasbor menggunakan rentang waktu yang Anda pilih.
Untuk menggunakan rentang waktu yang telah ditentukan
-
Dalam daftar drop-down rentang waktu, pilih rentang waktu untuk dilihat.
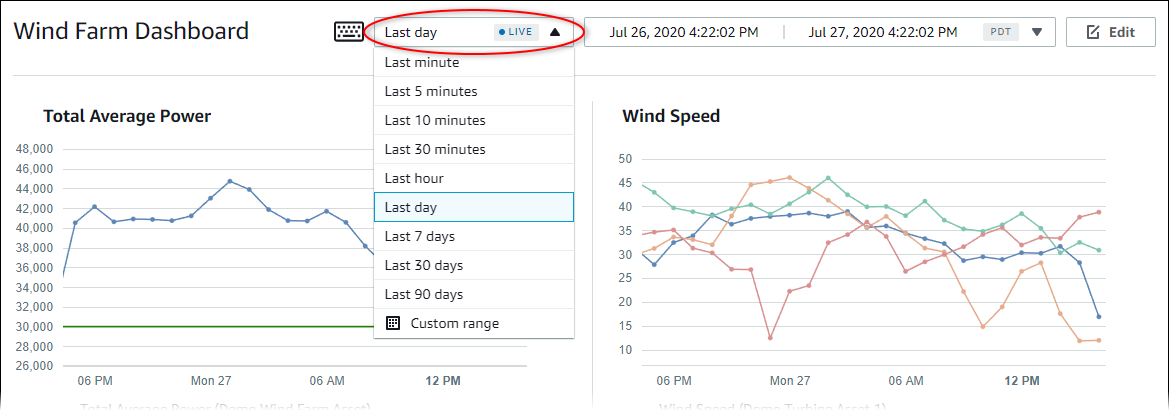
Untuk menggunakan rentang waktu khusus
-
Pilih kontrol rentang waktu untuk membuka kalender.
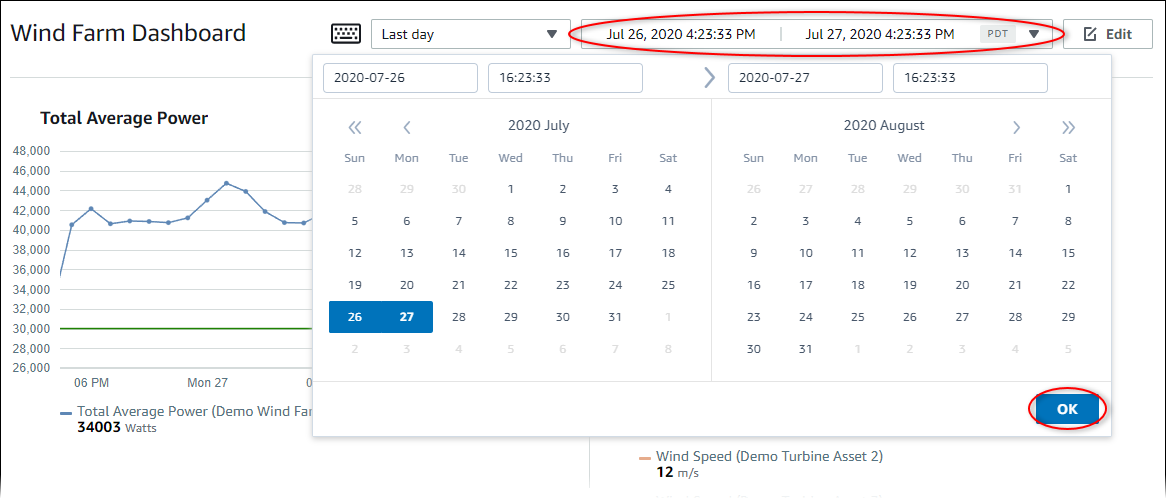
-
Pilih awal dan akhir untuk rentang waktu Anda. Dalam contoh tangkapan layar, tanggal mulai adalah 26 Juli dan tanggal akhir adalah 27 Juli.
-
Pilih OK untuk menerapkan perubahan Anda.
Untuk memperbesar atau memperkecil visualisasi
-
Klik dan seret rentang waktu pada salah satu diagram garis atau batang untuk memperbesar rentang waktu yang dipilih.
-
Klik dua kali pada rentang waktu untuk memperbesar titik yang dipilih.
-
Tekan Shift dan kemudian klik dua kali pada rentang waktu untuk memperkecil dari titik yang dipilih.
Untuk menggeser rentang waktu yang dipilih
-
Tekan Shift lalu seret mouse pada rentang waktu untuk menggeser rentang ke kiri atau kanan.