Terjemahan disediakan oleh mesin penerjemah. Jika konten terjemahan yang diberikan bertentangan dengan versi bahasa Inggris aslinya, utamakan versi bahasa Inggris.
Pengeditan adegan yang ditingkatkan
AWS IoT TwinMaker adegan menampilkan seperangkat alat untuk meningkatkan dan mengedit dan memanipulasi sumber daya yang ada di adegan Anda.
Topik berikut mengajarkan Anda cara menggunakan fitur pengeditan yang disempurnakan dalam AWS IoT TwinMaker adegan Anda.
Penempatan objek adegan yang ditargetkan
AWS IoT TwinMaker memungkinkan Anda untuk secara tepat menempatkan dan menambahkan objek ke dalam adegan Anda. Fitur pengeditan yang disempurnakan ini memberi Anda kontrol yang lebih besar tentang tempat Anda menempatkan tag, lampu entitas, dan model di adegan Anda.
Arahkan ke adegan Anda di AWS IoT TwinMaker konsol
. Tekan tombol +, dan dari opsi drop-down pilih salah satu opsi. Ini bisa berupa model, lampu, tag, atau apa pun dari menu +.
Ketika Anda memindahkan kursor Anda di ruang 3d adegan Anda, Anda akan melihat target di sekitar kursor Anda.
Gunakan target untuk secara tepat menempatkan elemen dalam adegan Anda.
Pemilihan submodel
AWS IoT TwinMaker memungkinkan Anda memilih submodel model 3d dalam adegan dan menerapkan properti standar untuk mereka, seperti tag, lampu, atau aturan.
Format file model 3d berisi metadata yang dapat menentukan sub area model sebagai submodel dalam model yang lebih besar. Misalnya model dapat berupa sistem filtrasi, bagian-bagian individu dari sistem seperti tangki, pipa, atau motor ditandai sebagai submodel dari model 3d filtrasi.
Format file 3D yang didukung dalam adegan: GLB, dan GLTF.
Arahkan ke adegan Anda di AWS IoT TwinMaker konsol
. Jika Anda tidak memiliki model dalam adegan Anda, pastikan untuk menambahkannya dengan memilih opsi dari menu +.
Pilih model yang tercantum dalam hierarki adegan Anda, setelah dipilih hierarki harus menampilkan submodel apa pun di bawah model.
catatan
Jika Anda tidak melihat submodel apa pun yang terdaftar maka kemungkinan model tersebut tidak dikonfigurasi untuk memiliki submodel apa pun.
Untuk mengaktifkan visibilitas submodel, tekan ikon mata, yang terletak di sebelah kanan nama submodel dalam hierarki.
Untuk mengedit data submodel, seperti nama atau posisinya, inspektur adegan akan terbuka ketika submodel dipilih. Gunakan menu inspektur untuk memperbarui atau mengubah data submodel.
Untuk menambahkan tag, lampu, aturan, atau properti lain ke submodel, tekan +, sementara submodel dipilih dalam hierarki.
Edit entitas dalam hierarki adegan
AWS IoT TwinMaker adegan memungkinkan Anda langsung mengedit properti entitas dalam tabel hierarki. Prosedur berikut menunjukkan kepada Anda tindakan mana yang dapat Anda lakukan pada entitas melalui menu hierarki.
Arahkan ke adegan Anda di AWS IoT TwinMaker konsol
. Buka hierarki adegan, dan pilih sub elemen dari entitas yang ingin Anda manipulasi.
Setelah elemen dipilih, tekan tombol +, dan dari drop-down pilih salah satu opsi:
Tambahkan simpul kosong
Tambahkan model 3D
Tambahkan cahaya
Tambahkan kamera dari tampilan saat ini
Tambahkan tag
Tambahkan model shader
Tambahkan indikator gerak
Setelah memilih salah satu opsi dari drop-down, pemilihan akan diterapkan ke adegan sebagai anak dari elemen yang dipilih dari langkah 2.
Anda dapat menyusun ulang elemen anak dan elemen reparent, dengan memilih elemen anak dan menyeret hierarki ke induk baru.
Tambahkan anotasi ke entitas
Komposer AWS IoT TwinMaker adegan memungkinkan Anda membuat anotasi elemen apa pun dalam hierarki adegan Anda. Anotasi ditulis dalam penurunan harga.
catatan
AWS IoT TwinMaker anotasi dan overlay sintaks Markdown saja dan bukan HTML.
Menambahkan anotasi ke entitas
Arahkan ke adegan Anda di AWS IoT TwinMaker konsol
. Pilih elemen dari hierarki adegan yang ingin Anda anotasi. Jika tidak ada elemen dalam hierarki yang dipilih, maka Anda dapat menambahkan anotasi ke root.
-
Tekan tombol plus + dan pilih opsi Tambahkan anotasi.
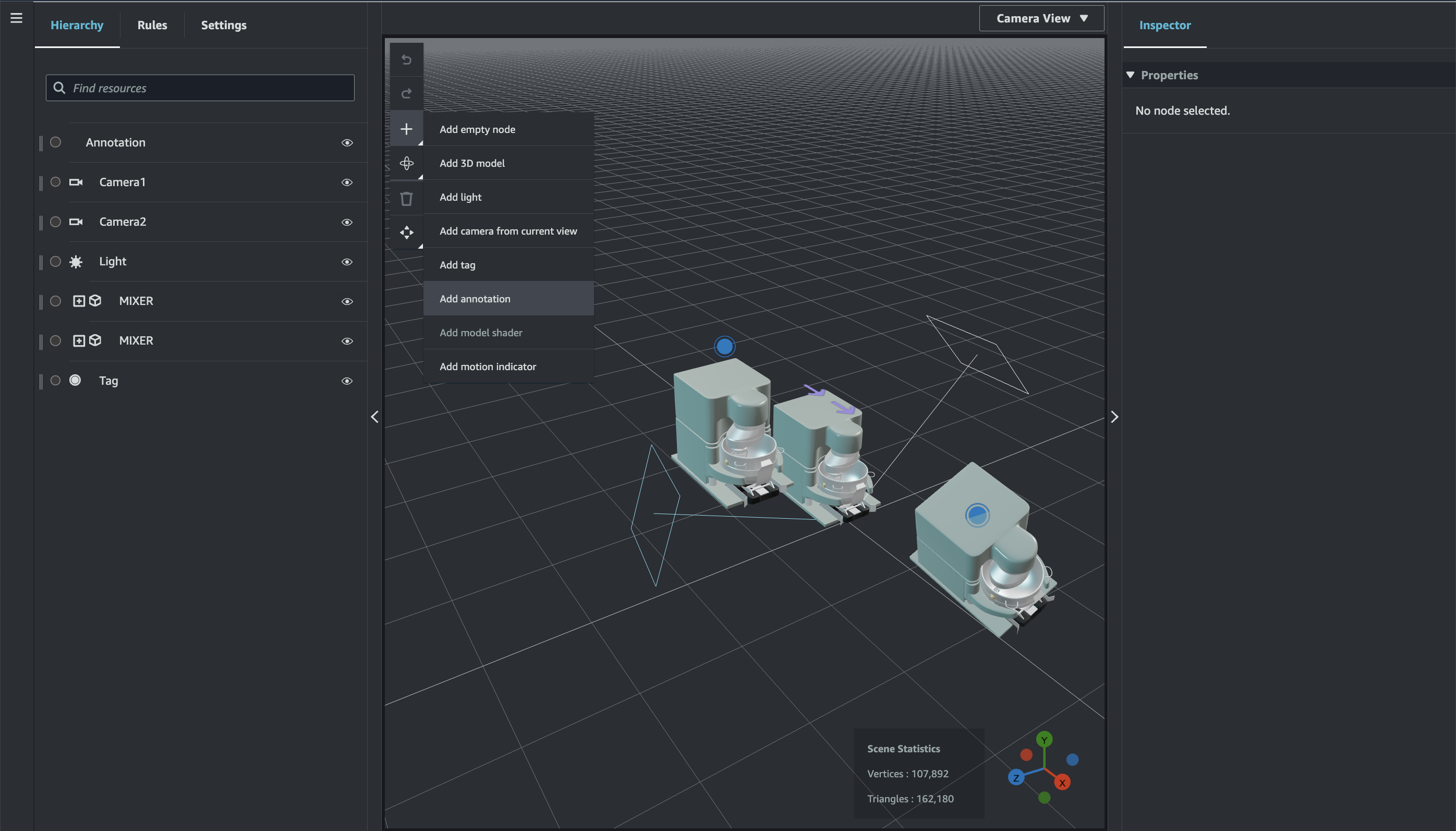
Di jendela Inspector di sebelah kiri, gulir ke bawah ke bagian anotasi. Menggunakan sintaks Markdown, tulis teks yang ingin ditampilkan anotasi Anda.
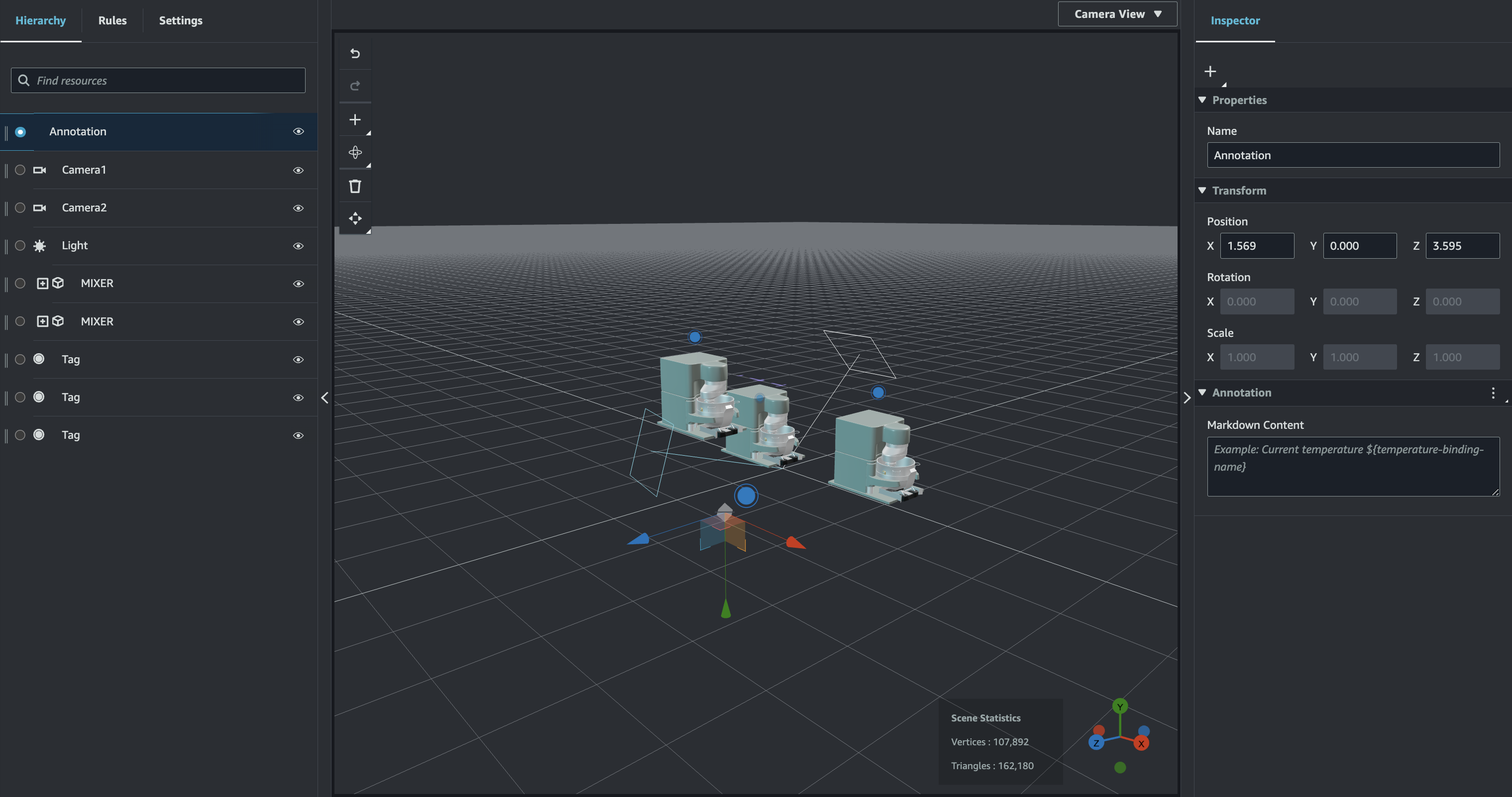
Untuk mengikat data AWS IoT TwinMaker adegan Anda ke anotasi pilih Tambahkan pengikatan data, tambahkan Id Entitas, lalu pilih Nama Komponen dan Nama Properti entitas yang ingin Anda tampilkan datanya. Anda dapat memperbarui nama pengikatan untuk menggunakannya sebagai variabel Markdown, dan memunculkan data dalam anotasi.
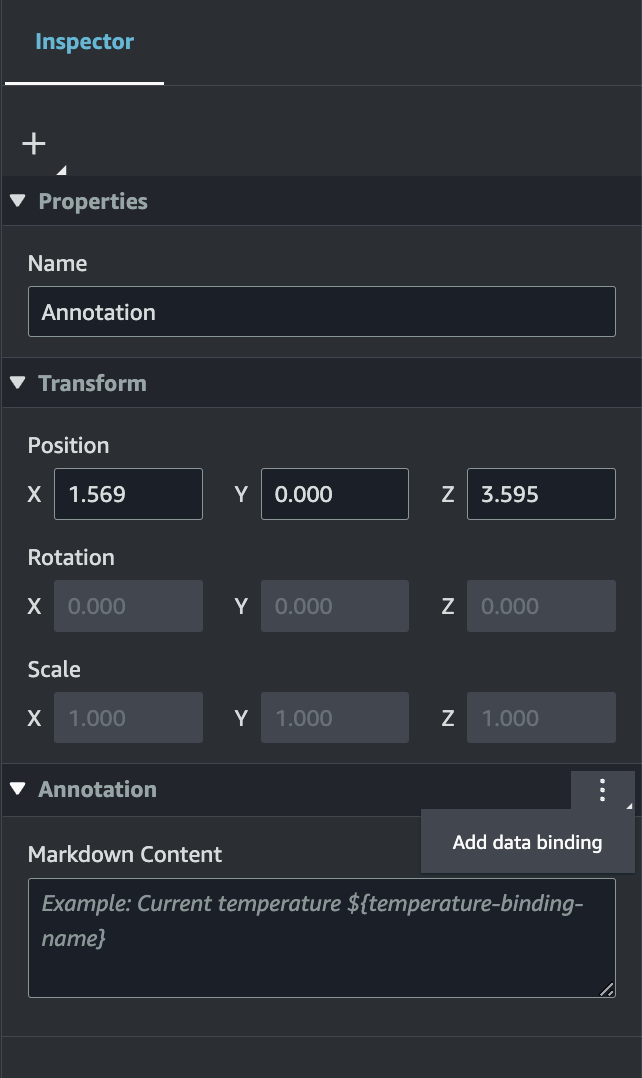
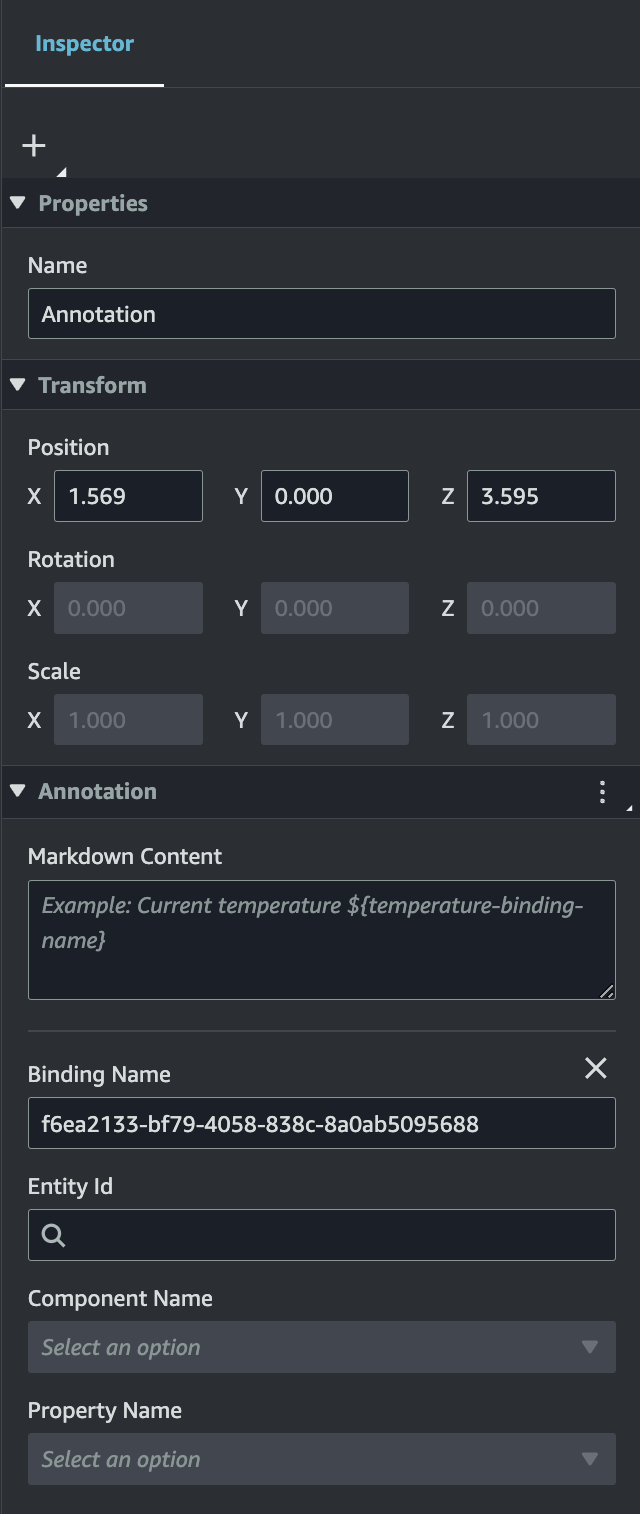
-
Nama Binding digunakan untuk mewakili variabel anotasi.
Masukkan Nama Binding untuk memunculkan nilai historis terbaru dari deret waktu entitas dalam anotasi melalui AWS IoT TwinMaker sintaks variabel:
${variable-name}Sebagai contoh, overlay ini menampilkan nilai
mixer0alarm, dalam anotasi dengan sintaks.${mixer0alarm}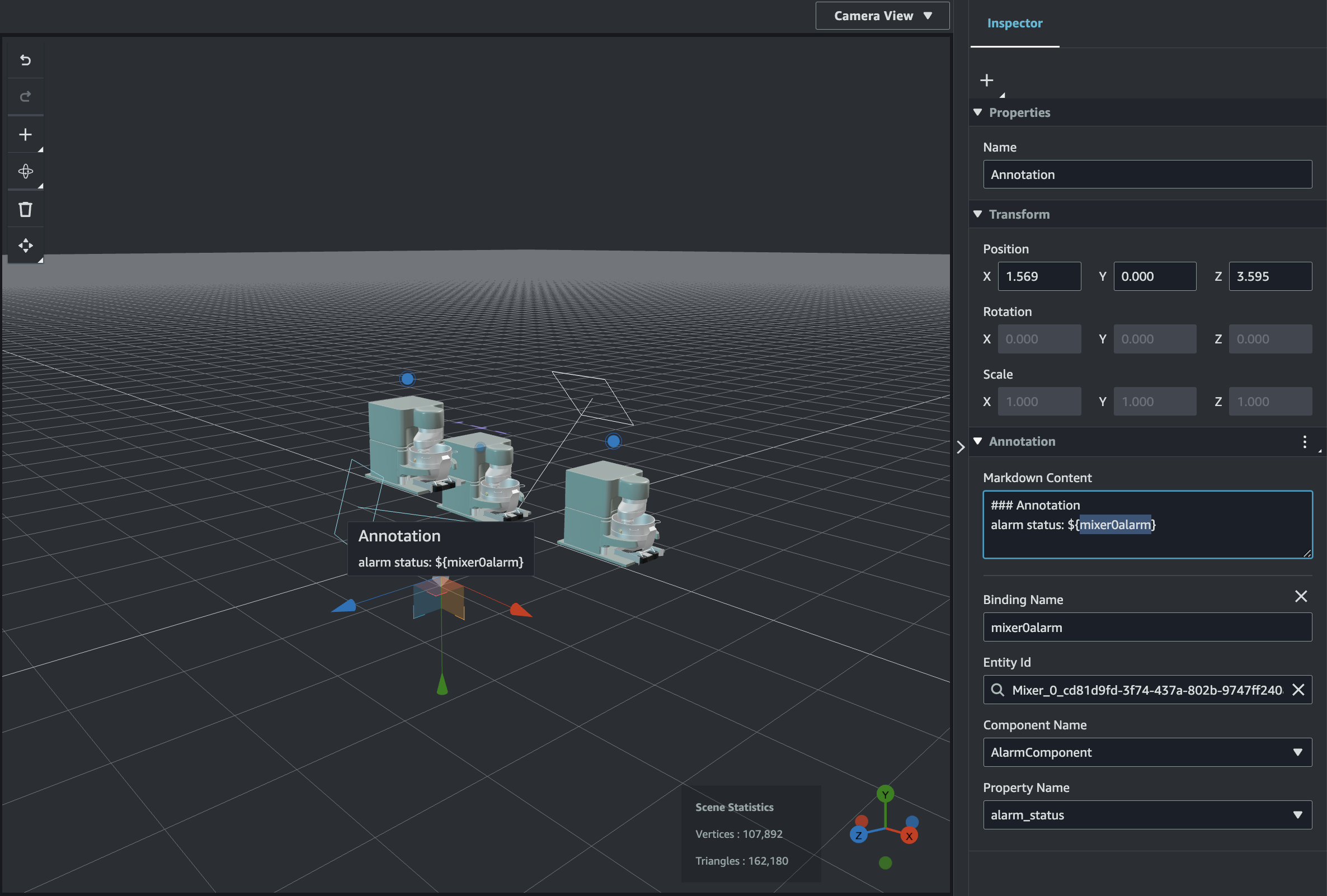
Tambahkan overlay ke Tag
Anda dapat membuat overlay untuk adegan Anda AWS IoT TwinMaker . Hamparan adegan dikaitkan dengan tag dan dapat digunakan untuk memunculkan data penting yang terkait dengan entitas adegan Anda. Hamparan ditulis dan dirender dalam Markdown.
catatan
Secara default, Overlay terlihat dalam adegan hanya ketika tag yang terkait dengannya dipilih. Anda dapat mengaktifkan ini di Pengaturan adegan sehingga semua Hamparan terlihat sekaligus.
Arahkan ke adegan Anda di AWS IoT TwinMaker konsol
. AWS IoT TwinMaker Hamparan dikaitkan dengan adegan tag, Anda dapat memperbarui tag yang ada atau menambahkan yang baru.
Tekan tombol plus + dan pilih opsi Tambahkan tag.
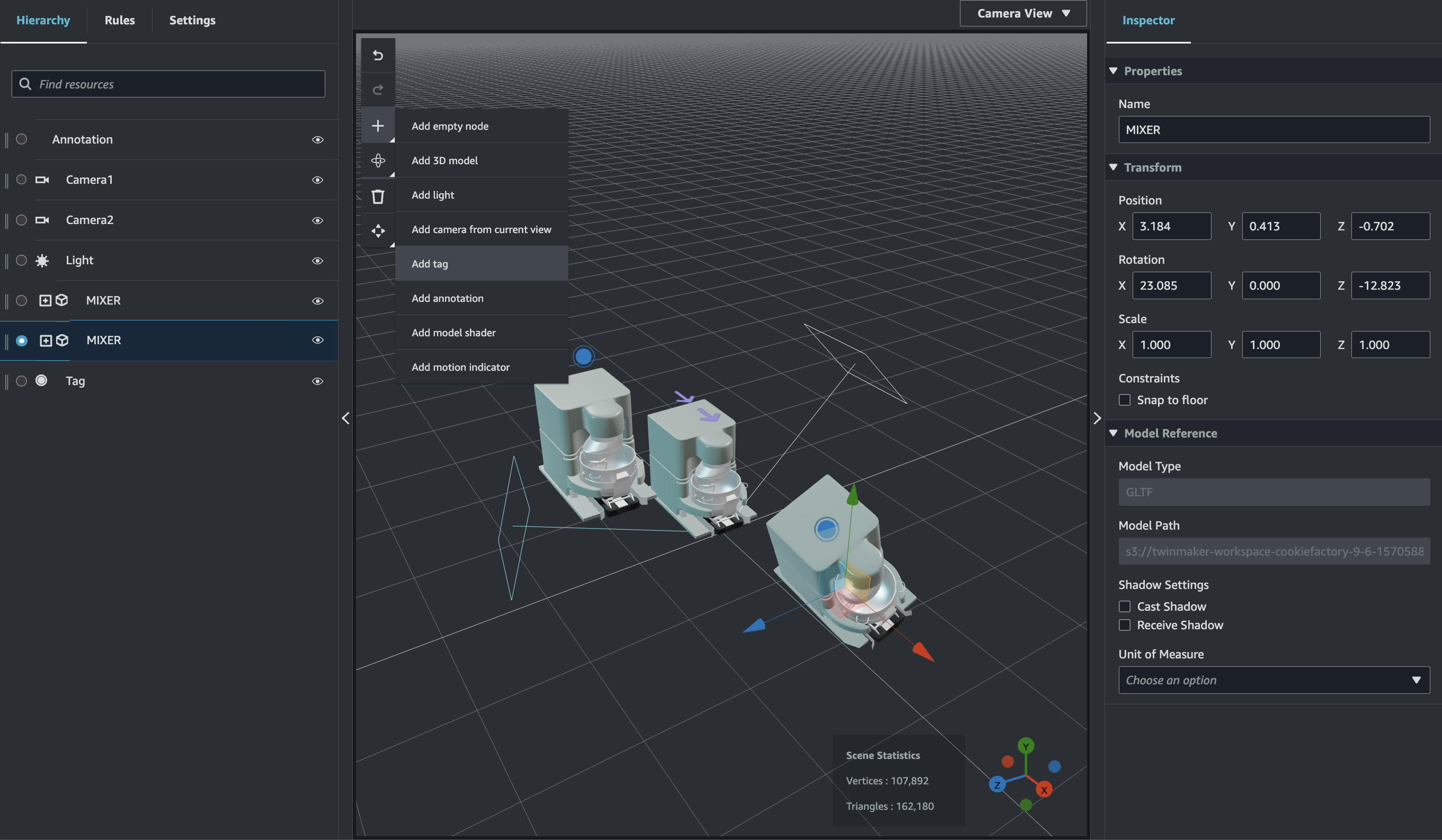
Pada panel Inspector di sebelah kanan, pilih tombol + (plus symbol) lalu pilih Add overlay.
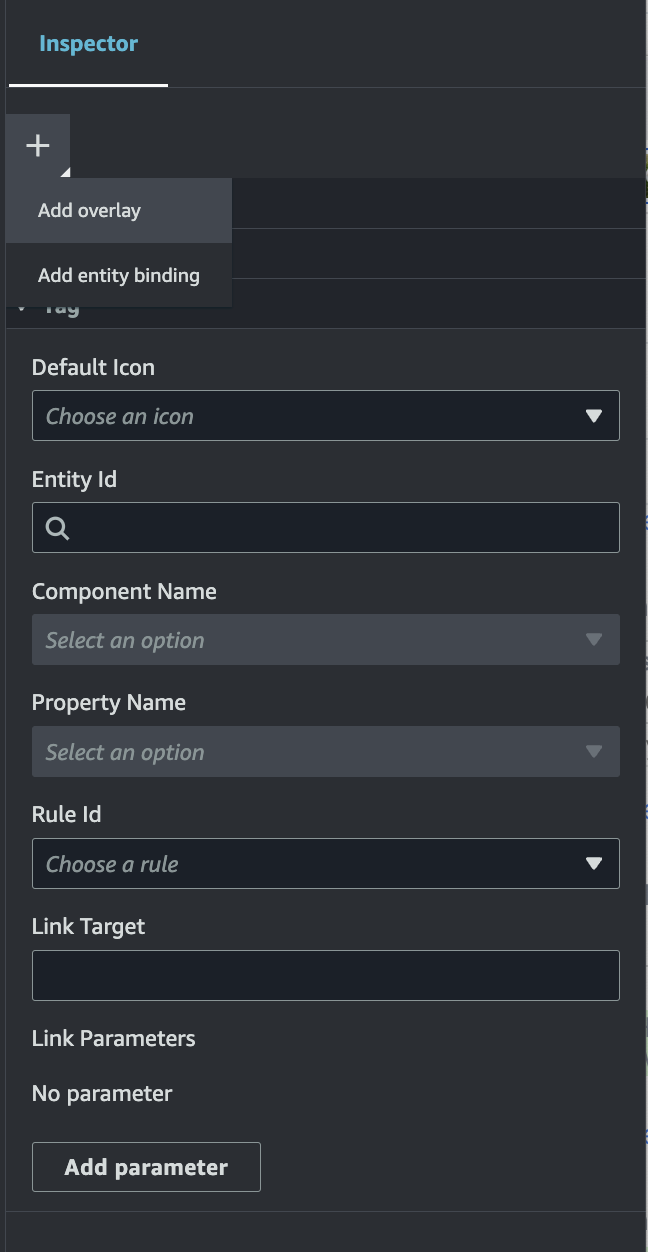
Dalam sintaks Markdown, tulis teks yang Anda inginkan untuk menampilkan overlay Anda.
Untuk mengikat data AWS IoT TwinMaker adegan Anda ke overlay, pilih Tambahkan pengikatan data.
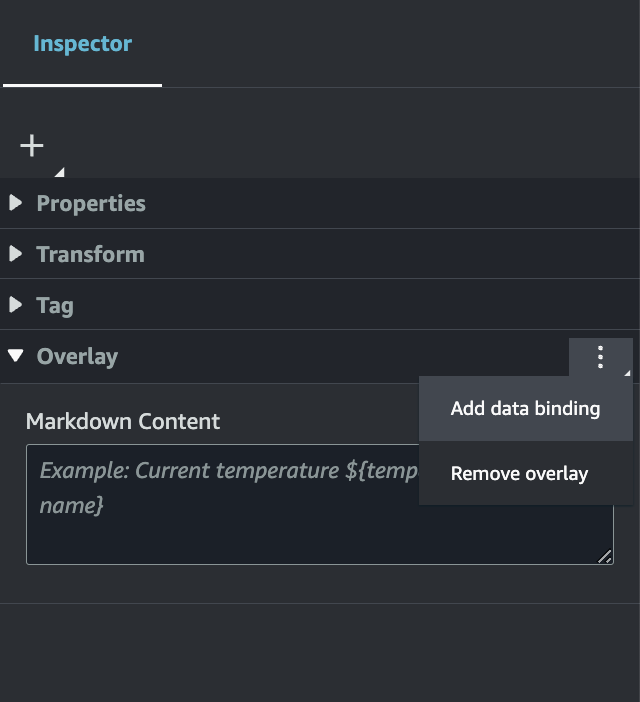
Tambahkan nama Binding dan Id Entitas, lalu pilih Nama Komponen dan Nama Properti entitas yang ingin Anda tampilkan datanya.
Anda dapat memunculkan nilai historis terbaru dari data deret waktu entitas dalam overlay melalui AWS IoT TwinMaker sintaks variabel:.
${variable-name}Sebagai contoh, overlay ini menampilkan nilai
mixer0alarm, dalam overlay dengan sintaks.${mixer0alarm}
-
Untuk mengaktifkan visibilitas Overlay, buka tab Pengaturan di kiri atas, dan pastikan sakelar untuk Overlay diaktifkan sehingga semua Overlay terlihat sekaligus.
catatan
Secara default, Overlay terlihat dalam adegan hanya ketika tag yang terkait dengannya dipilih.
