Terjemahan disediakan oleh mesin penerjemah. Jika konten terjemahan yang diberikan bertentangan dengan versi bahasa Inggris aslinya, utamakan versi bahasa Inggris.
Langkah 3: Buat database Lake Formation
Pada langkah ini, Anda membuat dua database dan melampirkan LF-tag ke database dan kolom tertentu untuk tujuan pengujian.
Buat database dan tabel Anda untuk akses tingkat database
-
Pertama, buat database
tag_database, tabelsource_data, dan lampirkan LF-tag yang sesuai.Di konsol Lake Formation (https://console.aws.amazon.com/lakeformation/
), di bawah Katalog Data, pilih Database. Pilih Buat basis data.
Untuk Nama, masukkan
tag_database.Untuk Lokasi, masukkan lokasi Amazon S3 yang dibuat oleh template. AWS CloudFormation
(s3://lf-tagbased-demo-Account-ID/tag_database/)Hapus pilih Gunakan hanya kontrol akses IAM untuk tabel baru dalam database ini.
Pilih Buat basis data.
-
Selanjutnya, buat tabel baru di dalamnya
tag_database.Pada halaman Database, pilih database
tag_database.Pilih Lihat Tabel dan klik Buat tabel.
Untuk Nama, masukkan
source_data.Untuk Basis data, pilih basis data
tag_database.Untuk format Tabel, pilih AWS Glue Tabel standar.
Untuk Data terletak di, pilih Jalur yang ditentukan di akun saya.
Untuk jalur Sertakan, masukkan jalur yang akan
tag_databasedibuat oleh AWS CloudFormation template(s3://lf-tagbased-demo.Account-ID/tag_database/)Untuk format Data, pilih CSV.
Di bawah Upload skema, masukkan array JSON berikut dari struktur kolom untuk membuat skema:
[ { "Name": "vendorid", "Type": "string" }, { "Name": "lpep_pickup_datetime", "Type": "string" }, { "Name": "lpep_dropoff_datetime", "Type": "string" }, { "Name": "store_and_fwd_flag", "Type": "string" }, { "Name": "ratecodeid", "Type": "string" }, { "Name": "pulocationid", "Type": "string" }, { "Name": "dolocationid", "Type": "string" }, { "Name": "passenger_count", "Type": "string" }, { "Name": "trip_distance", "Type": "string" }, { "Name": "fare_amount", "Type": "string" }, { "Name": "extra", "Type": "string" }, { "Name": "mta_tax", "Type": "string" }, { "Name": "tip_amount", "Type": "string" }, { "Name": "tolls_amount", "Type": "string" }, { "Name": "ehail_fee", "Type": "string" }, { "Name": "improvement_surcharge", "Type": "string" }, { "Name": "total_amount", "Type": "string" }, { "Name": "payment_type", "Type": "string" } ]Pilih Unggah. Setelah mengunggah skema, skema tabel akan terlihat seperti tangkapan layar berikut:
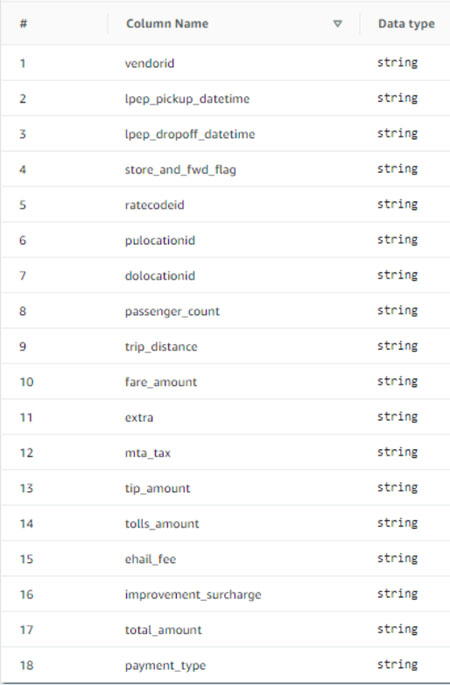
Pilih Kirim.
-
Selanjutnya, lampirkan LF-tag di tingkat database.
Pada halaman Database, temukan dan pilih
tag_database.Pada menu Tindakan, pilih Edit LF-tag.
Pilih Tetapkan LF-Tag baru.
Untuk kunci yang Ditugaskan ¸ pilih
ConfidentialLF-tag yang Anda buat sebelumnya.Untuk Nilai, pilih
True.Pilih Simpan.
Ini melengkapi penugasan LF-tag ke database tag_database.
Buat database dan tabel Anda untuk akses tingkat kolom
Ulangi langkah-langkah berikut untuk membuat database col_tag_database dan tabelsource_data_col_lvl, dan melampirkan LF-tag pada tingkat kolom.
Pada halaman Database, pilih Buat database.
-
Untuk Nama, masukkan
col_tag_database. -
Untuk Lokasi, masukkan lokasi Amazon S3 yang dibuat oleh template. AWS CloudFormation
(s3://lf-tagbased-demo-Account-ID/col_tag_database/) -
Hapus pilih Gunakan hanya kontrol akses IAM untuk tabel baru dalam database ini.
-
Pilih Buat basis data.
Pada halaman Database, pilih database
(col_tag_database)baru Anda.Pilih Lihat tabel dan klik Buat tabel.
Untuk Nama, masukkan
source_data_col_lvl.Untuk Database, pilih database baru Anda
(col_tag_database).Untuk format Tabel, pilih AWS Glue Tabel standar.
Untuk Data terletak di, pilih Jalur yang ditentukan di akun saya.
Masukkan jalur Amazon S3 untuk.
col_tag_database(s3://lf-tagbased-demo-Account-ID/col_tag_database/)Untuk format Data, pilih
CSV.Di bawah
Upload schema, masukkan skema JSON berikut:[ { "Name": "vendorid", "Type": "string" }, { "Name": "lpep_pickup_datetime", "Type": "string" }, { "Name": "lpep_dropoff_datetime", "Type": "string" }, { "Name": "store_and_fwd_flag", "Type": "string" }, { "Name": "ratecodeid", "Type": "string" }, { "Name": "pulocationid", "Type": "string" }, { "Name": "dolocationid", "Type": "string" }, { "Name": "passenger_count", "Type": "string" }, { "Name": "trip_distance", "Type": "string" }, { "Name": "fare_amount", "Type": "string" }, { "Name": "extra", "Type": "string" }, { "Name": "mta_tax", "Type": "string" }, { "Name": "tip_amount", "Type": "string" }, { "Name": "tolls_amount", "Type": "string" }, { "Name": "ehail_fee", "Type": "string" }, { "Name": "improvement_surcharge", "Type": "string" }, { "Name": "total_amount", "Type": "string" }, { "Name": "payment_type", "Type": "string" } ]Pilih
Upload. Setelah mengunggah skema, skema tabel akan terlihat seperti tangkapan layar berikut.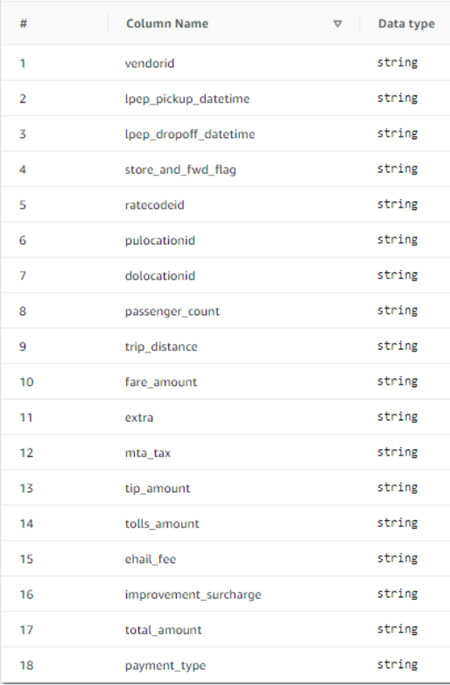
Pilih Kirim untuk menyelesaikan pembuatan tabel.
-
Sekarang, kaitkan
Sensitive=TrueLF-tag ke kolomvendoriddan.fare_amountPada halaman Tabel, pilih tabel yang Anda buat
(source_data_col_lvl).Pada menu Tindakan, pilih Skema.
Pilih kolom
vendoriddan pilih Edit LF-tag.Untuk kunci yang Ditugaskan, pilih Sensitif.
Untuk Nilai, pilih Benar.
Pilih Simpan.
-
Selanjutnya, kaitkan
Confidential=FalseLF-tag ke.col_tag_databaseIni diperlukanlf-data-analystagar dapat menggambarkan databasecol_tag_databasesaat masuk dari Amazon Athena.Pada halaman Database, temukan dan pilih
col_tag_database.Pada menu Tindakan, pilih Edit LF-tag.
Pilih Tetapkan LF-Tag baru.
Untuk kunci yang Ditugaskan, pilih
ConfidentialLF-tag yang Anda buat sebelumnya.Untuk Nilai, pilih
False.Pilih Simpan.