Terjemahan disediakan oleh mesin penerjemah. Jika konten terjemahan yang diberikan bertentangan dengan versi bahasa Inggris aslinya, utamakan versi bahasa Inggris.
Connect ke EC2 instance Amazon Linux yang dibuat dari snapshot Lightsail
Setelah instance Linux atau Unix dibuat di Amazon Elastic Compute Cloud (Amazon EC2) dari snapshot Amazon Lightsail, Anda dapat terhubung ke instance melalui SSH yang mirip dengan cara Anda terhubung ke instance Lightsail sumber. Untuk mengautentikasi instans Anda, gunakan key pair Lightsail default untuk instance Wilayah AWS sumber, atau key pair Anda sendiri. Panduan ini menunjukkan kepada Anda cara terhubung ke instance Linux atau Unix Anda dalam EC2 menggunakan PuTTY.
catatan
Untuk informasi selengkapnya tentang menghubungkan ke instance Windows Server, lihat Connect ke instance Amazon EC2 Windows Server yang dibuat dari snapshot Lightsail.
Daftar Isi
Dapatkan kunci untuk instans Anda
Dapatkan kunci yang benar yang diperlukan untuk terhubung ke EC2 instans Amazon baru Anda. Kunci yang Anda butuhkan tergantung pada bagaimana Anda terhubung ke instance Lightsail sumber. Anda mungkin terhubung ke instans Lightsail sumber dengan menggunakan salah satu metode berikut:
-
Menggunakan key pair Lightsail default untuk Region instance sumber - Unduh kunci pribadi default dari tab kunci SSH pada halaman akun Lightsail.
Untuk informasi selengkapnya tentang kunci Lightsail default, lihat Pasangan kunci SSH. catatan
Setelah Anda terhubung ke EC2 instans Anda, kami sarankan untuk menghapus kunci Lightsail default dari instance dan menggantinya dengan key pair Anda sendiri. Untuk informasi selengkapnya, lihat Mengamankan instance Linux atau Unix Anda di Amazon yang EC2 dibuat dari snapshot Lightsail.
-
Menggunakan key pair Anda sendiri — Temukan kunci pribadi Anda dan gunakan untuk terhubung ke EC2 instans Amazon Anda. Lightsail tidak menyimpan kunci pribadi Anda ketika Anda menggunakan key pair Anda sendiri. Jika Anda kehilangan kunci pribadi, Anda tidak dapat terhubung ke EC2 instans Amazon Anda.
Dapatkan alamat DNS publik untuk instans Anda
Dapatkan alamat DNS publik untuk EC2 instans Amazon Anda, sehingga Anda dapat menggunakannya saat mengonfigurasi klien SSH, seperti PuTTY, untuk terhubung ke instans Anda.
Untuk mendapatkan alamat DNS publik untuk instans Anda
-
Masuk ke EC2konsol Amazon
. -
Pilih Instans dari panel navigasi kiri.
-
Pilih instans Linux atau Unix berjalan yang ingin Anda hubungkan.
-
Di panel bagian bawah, cari lokasi alamat DNS publik untuk instans Anda.
Ini adalah alamat yang akan Anda gunakan saat mengonfigurasi klien SSH untuk terhubung ke instans Anda. Lanjutkan ke bagian Unduh dan instal PuTTY yang ada dalam panduan ini untuk mempelajari cara mengunduh dan menginstal klien SSH PuTTY.
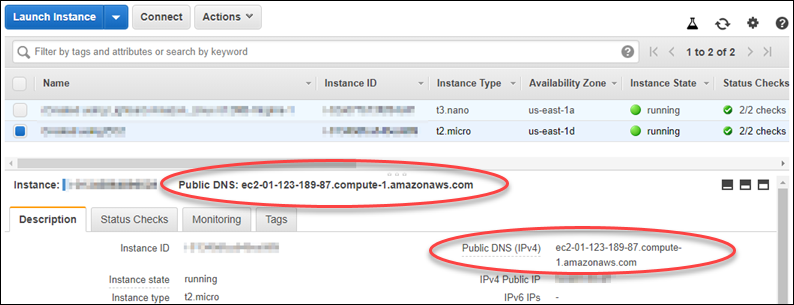
Unduh dan instal PuTTY
PuTTY adalah klien SSH gratis untuk Windows. Untuk informasi lebih lanjut tentang PuTTY, lihat PuTTY: klien SSH dan Telnet gratis
Unduh penginstal PuTTY atau file yang dapat dieksekusi
Lanjutkan ke TTYgen bagian Konfigurasikan tombol dengan Pu dari panduan ini untuk mengonfigurasi kunci dengan PuTTYgen.
Konfigurasikan kunci dengan Pu TTYgen
Pu TTYgen menghasilkan pasangan kunci publik dan pribadi untuk digunakan dengan PuTTY. Langkah ini diperlukan untuk menggunakan jenis file kunci (.PPK) yang diterima PuTTY.
Untuk mengkonfigurasi kunci dengan Pu TTYgen
-
Mulai PuTTYgen.
Misalnya, pilih menu Start Windows, pilih All Programs, pilih Putty, dan pilih Pu. TTYgen
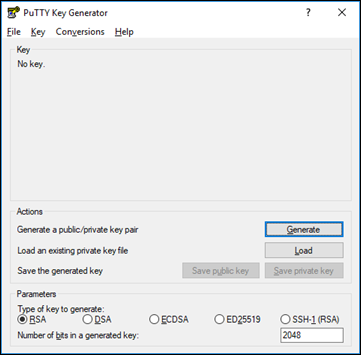
-
Pilih Muat.
Secara default, Pu hanya TTYgen menampilkan file dengan ekstensi.PPK. Untuk menemukan lokasi file .PEM Anda, pilih opsi untuk menampilkan semua jenis file.
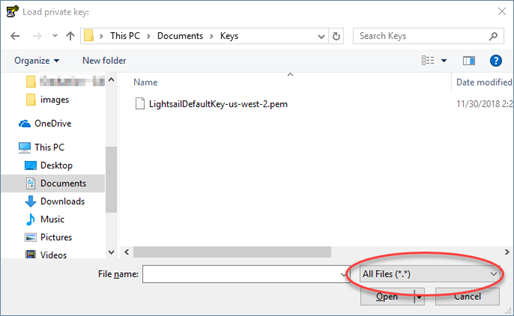
-
Pilih file kunci Lightsail default (.PEM) yang Anda unduh sebelumnya dalam panduan ini, lalu pilih Buka.
-
Setelah Pu TTYgen mengonfirmasi bahwa Anda berhasil mengimpor kunci, pilih OK.
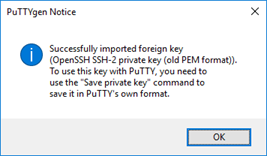
-
Pilih Simpan kunci privat, lalu konfirmasikan bahwa Anda tidak ingin menyimpannya dengan frasa sandi.
Jika Anda membuat frasa sandi sebagai tindakan keamanan ekstra, maka Anda harus memasukkannya setiap kali Anda terhubung ke instans Anda menggunakan PuTTY.
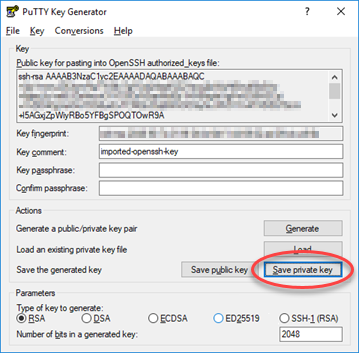
-
Tentukan nama dan lokasi untuk menyimpan kunci privat Anda, dan kemudian pilih Simpan.
Pu TTYgen menyimpan file kunci baru Anda sebagai tipe file.PPK.
-
Tutup PuTTYgen.
Lanjutkan ke bagian Konfigurasi PuTTY untuk terhubung ke instans Anda di panduan ini untuk menggunakan file.PPK baru yang Anda buat untuk mengonfigurasi PuTTY dan terhubung ke instans Linux atau Unix Anda di Amazon. EC2
Mengonfigurasi PuTTY untuk terhubung ke instans Anda
Konfigurasi PuTTY, karena sekarang Anda telah memiliki semua persyaratan untuk terhubung ke instans Linux atau Unix anda menggunakan SSH.
Mengonfigurasi PuTTY untuk terhubung ke instans Linux atau Unix Anda
-
Buka PuTTY.
Sebagai contoh, pilih menu Windows Mulai, pilih Semua Program, pilih PuTTY, dan pilih PuTTY.
-
Di kotak teks Nama Host, masukkan alamat DNS publik untuk instans yang diperoleh dari EC2 konsol Amazon sebelumnya dalam panduan ini.
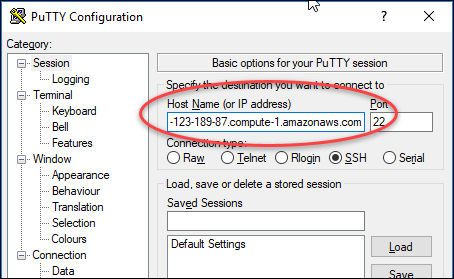
-
Di bawah bagian Koneksi yang ada pada panel navigasi kiri, pilih Data.
-
Di kotak teks Nama pengguna login otomatis, masukkan nama pengguna yang akan digunakan saat masuk ke instans.
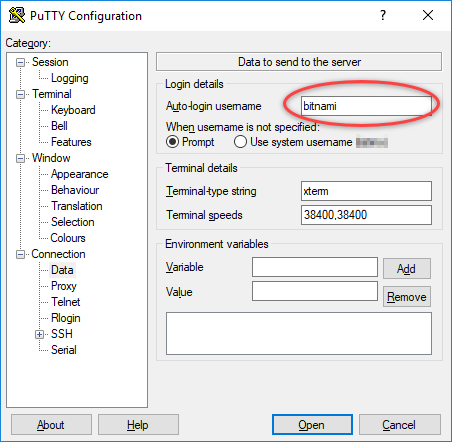
Masukkan salah satu nama pengguna default berikut tergantung pada cetak biru contoh Lightsail sumber:
-
AlmaLinux, Amazon Linux 2, Amazon Linux 2023, CentOS Stream 9, FreeBSD, dan openSUSE contoh:
ec2-user -
Instans Debian:
admin -
Instans Ubuntu:
ubuntu -
Contoh Bitnami:
bitnami -
Instans Plesk:
ubuntu -
Instans cPanel & WHM:
centos
-
-
Di bawah bagian Koneksi yang ada pada panel navigasi kiri, perluas SSH, lalu pilih Auth.
-
Pilih Peramban untuk menavigasi ke file .PPK yang Anda buat di bagian sebelumnya dari panduan ini, dan kemudian pilih Buka.
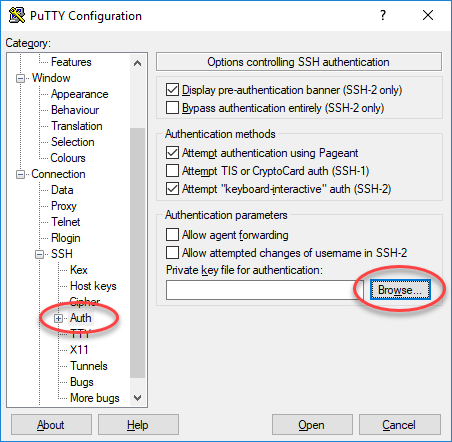
-
Pilih Buka untuk terhubung ke instans Anda, lalu pilih Ya untuk mempercayai koneksi ini pada masa akan datang.
Anda akan melihat layar yang mirip dengan berikut ini jika Anda berhasil terhubung ke instans Anda:
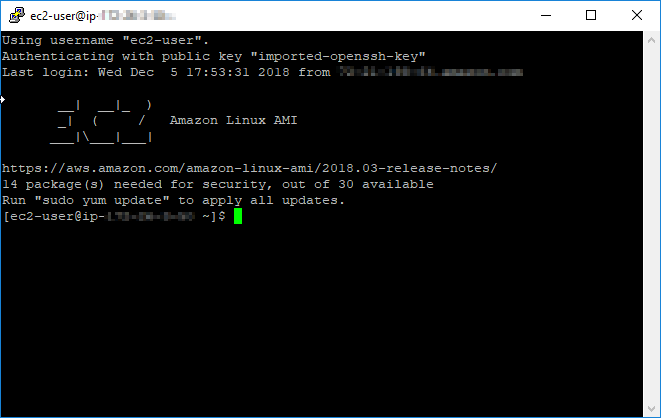
Langkah selanjutnya
Instance Linux atau Unix baru Anda di Amazon EC2 berisi kunci residual dari layanan Lightsail, jika Anda menggunakan Amazon EC2 untuk membuat instance baru dari snapshot yang diekspor. Sebaiknya hapus kunci ini untuk meningkatkan keamanan EC2 instans Amazon baru Anda. Untuk informasi selengkapnya, lihat Mengamankan instance Linux atau Unix Anda di Amazon yang EC2 dibuat dari snapshot Lightsail.