Terjemahan disediakan oleh mesin penerjemah. Jika konten terjemahan yang diberikan bertentangan dengan versi bahasa Inggris aslinya, utamakan versi bahasa Inggris.
Connect ke Lightsail Linux atau Unix instance dengan perintah SSH
Jika mesin lokal Anda menggunakan sistem operasi Linux atau Unix, termasuk macOS, maka Anda dapat terhubung ke instance Linux atau Unix Anda di Amazon Lightsail menggunakan klien SSH melalui jendela terminal.
Metode untuk ter-connect ke instans Anda yang dijelaskan dalam panduan ini adalah salah satu dari banyak metode lainnya. Untuk informasi selengkapnya tentang metode lain, lihat pasangan kunci SSH.
Cara termudah untuk terhubung ke instance Linux atau Unix Anda di Lightsail adalah dengan menggunakan klien SSH berbasis browser yang tersedia di konsol Lightsail. Untuk informasi selengkapnya, lihat Connect ke instance Linux atau Unix Anda.
Daftar Isi
Langkah 1: Konfirmasi instans Anda sedang berjalan dan mendapatkan alamat IP publik
Dalam prosedur berikut, Anda masuk ke konsol Lightsail untuk mengonfirmasi instans Anda dalam status berjalan dan untuk mendapatkan alamat IP publik instans Anda. Instans Anda harus dalam status berjalan untuk membangun koneksi SSH, dan Anda akan membutuhkan alamat IP publik instans Anda untuk ter-connect ke instans tersebut nanti dalam panduan ini.
-
Masuk ke konsol Lightsail
. -
Di bagian Instances dari halaman beranda Lightsail, cari instance yang ingin Anda sambungkan.
-
Konfirmasi bahwa instans dalam status berjalan, dan catat alamat IP publik instans Anda.
Status instans Anda dan alamat IP publik tercantum di sebelah nama instans Anda seperti yang ditunjukkan dalam contoh berikut.
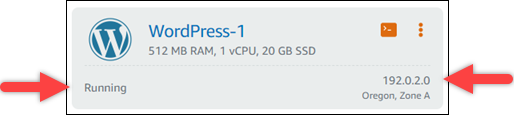
Langkah 2: Konfirmasi pasangan kunci SSH yang digunakan oleh instans Anda
Dalam prosedur berikut Anda mengonfirmasi pasangan kunci SSH yang sedang digunakan oleh instans Anda. Anda akan membutuhkan kunci privat dari key pair untuk mengotentikasi ke contoh Anda dan membangun koneksi SSH.
-
Di bagian Instances dari halaman beranda Lightsail, pilih nama instance yang ingin Anda sambungkan.
Halaman Pengelolaan instans muncul, dengan berbagai opsi tab untuk mengelola instans Anda.
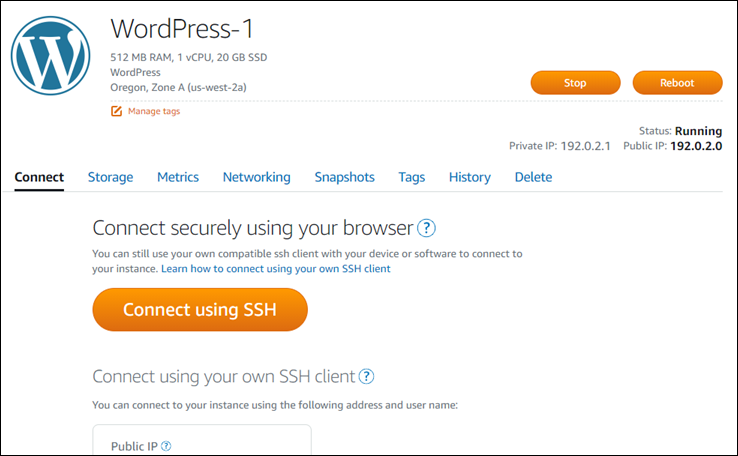
-
Di tab Connect, gulir ke bawah untuk melihat pasangan kunci yang sedang digunakan oleh instans Anda. Ada dua kemungkinan:
-
Contoh berikut menunjukkan sebuah instans yang menggunakan pasangan kunci default untuk Wilayah AWS di mana Anda membuat instans Anda. Jika instans Anda menggunakan default key pair, maka Anda dapat melanjutkan ke langkah 3 dari prosedur ini untuk mengunduh kunci pribadi dari key pair. Lightsail menyimpan kunci pribadi hanya untuk key pair default dari setiap Wilayah AWS.

-
Contoh berikut menunjukkan instans yang menggunakan pasangan kunci kustom, baik yang Anda unggah atau buat. Jika instans Anda menggunakan pasangan kunci kustom, maka Anda perlu untuk menemukan kunci privat dari pasangan kunci kustom di mana Anda menyimpan kunci Anda. Jika Anda kehilangan kunci privat dari pasangan kunci kustom tersebut, maka Anda tidak akan dapat membuat koneksi SSH ke instans Anda dengan menggunakan klien Anda sendiri. Namun, Anda dapat terus menggunakan klien SSH berbasis browser yang tersedia di konsol Lightsail. Lanjutkan ke bagian berikutnya Langkah 3: Mengubah izin dari kunci privat Anda dan ter-connect ke instans Anda menggunakan SSH dalam panduan ini setelah Anda menemukan kunci privat dari pasangan kunci kustom tersebut.

-
-
Di halaman beranda Lightsail, pilih pengguna atau peran Anda di menu navigasi atas.
-
Pilih Akun di menu dropdown.
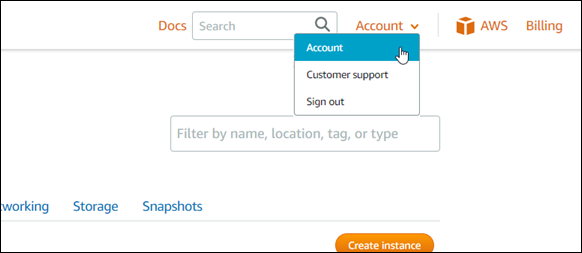
Halaman Pengelolaan akun muncul, dengan berbagai opsi tab untuk mengelola pengaturan akun Anda.
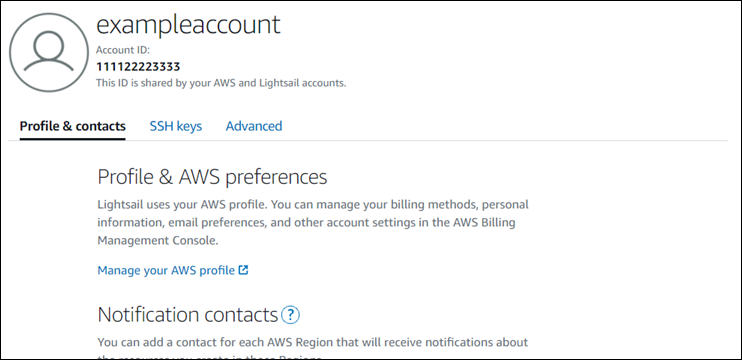
-
Pilih tab Kunci SSH.
-
Gulir ke bawah, dan pilih ikon unduhan di sebelah tombol default Wilayah AWS dari instance yang ingin Anda sambungkan.
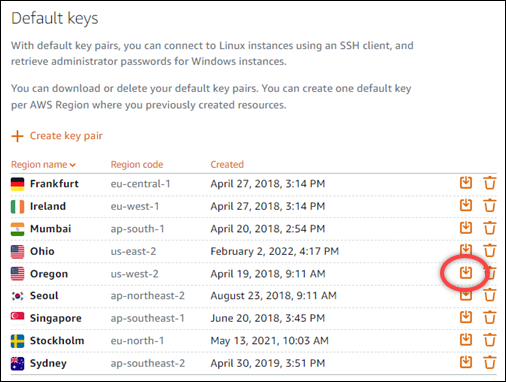
Kunci privat diunduh ke mesin lokal Anda. Anda mungkin ingin memindahkan kunci yang sudah diunduh ke direktori tempat Anda menyimpan semua kunci SSH Anda, seperti folder "Kunci" di direktori beranda pengguna Anda. Anda akan perlu merujuk ke direktori di mana kunci privat disimpan di bagian berikutnya dalam panduan ini. Jika kunci pribadi mencoba menyimpan sebagai format selain
.pem, Anda harus mengubah formatnya secara manual.pemsebelum menyimpan.catatan
Lightsail tidak menyediakan utilitas untuk
.pemmemanipulasi file atau format sertifikat lainnya. Jika Anda perlu mengonversi format file kunci pribadi Anda, alat gratis dan sumber terbuka seperti OpenSSL sudahtersedia. Lanjutkan ke bagian berikutnya Langkah 3: Mengubah izin dari kunci privat Anda dan ter-connect ke instans Anda dengan menggunakan SSH dalam panduan ini untuk menggunakan kunci privat yang baru saja Anda unduh dan membuat koneksi SSH ke instans Anda.
Langkah 3: Mengubah izin dari kunci privat Anda dan ter-connect ke instans Anda dengan menggunakan SSH
Dalam prosedur berikut Anda akan mengubah izin file kunci privat Anda untuk sehingga dibaca dan ditulis hanya oleh Anda. Anda kemudian membuka jendela terminal di mesin lokal Anda, dan menjalankan perintah SSH untuk membuat koneksi dengan instance Anda di Lightsail.
-
Buka jendela terminal pada mesin lokal Anda.
-
Masukkan perintah berikut untuk membuat kunci privat dari pasangan kunci yang dapat dibaca dan dapat ditulis hanya oleh Anda. Ini adalah praktik terbaik keamanan yang diwajibkan oleh beberapa sistem operasi.
sudo chmod 400/path/to/private-key.pemDalam perintah tersebut, ganti
/path/to/private-key.pemContoh:
sudo chmod 400/Users/user/Keys/LightsailDefaultKey-us-west-2.pem -
Masukkan perintah berikut untuk terhubung ke instance Anda di Lightsail menggunakan SSH:
ssh -i/path/to/private-key.pem username@public-ip-addressDalam perintah itu, ganti:
-
/path/to/private-key.pemdengan path direktori ke tempat Anda menyimpan kunci pribadi dari key pair yang sedang digunakan oleh instance Anda. -
usernamedengan nama pengguna instans Anda. Anda dapat menentukan salah satu nama pengguna berikut sesuai dengan cetak biru yang digunakan oleh instans Anda:-
AlmaLinux OS 9, Amazon Linux 2, Amazon Linux 2023, CentOS Stream 9, FreeBSD, dan openSUSE contoh:
ec2-user -
Instans Debian:
admin -
Instans Ubuntu:
ubuntu -
Contoh Bitnami:
bitnami -
Instans Plesk:
ubuntu -
Instans cPanel & WHM:
centos
-
-
Ganti
public-ip-addressdengan alamat IP publik instans Anda yang Anda catat dari konsol Lightsail sebelumnya dalam panduan ini.
Contoh dengan jalur absolut:
ssh -i/Users/user/Keys/LightsailDefaultKey-us-west-2.pem ec2-user@192.0.2.0Contoh dengan jalur relatif:
Perhatikan
./awalan.pemfile. Menghilangkan./dan hanya menulisLightsailDefaultKey-us-west-2.pemtidak akan berfungsi.ssh -i./LightsailDefaultKey-us-west-2.pem ec2-user@192.0.2.0Anda berhasil terhubung ke instans Anda jika Anda melihat pesan pembuka untuk instans Anda. Contoh berikut menunjukkan pesan selamat datang untuk instans Amazon Linux 2; cetak biru instans lain memiliki pesan selamat datang yang sama. Setelah terhubung, Anda dapat menjalankan perintah pada instance Anda di Lightsail. Untuk memutuskan koneksi, masukkan
exitlalu tekan Enter.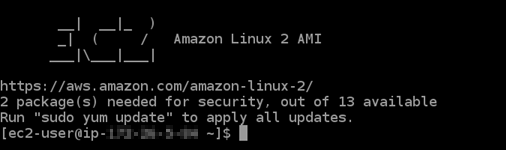
-