Terjemahan disediakan oleh mesin penerjemah. Jika konten terjemahan yang diberikan bertentangan dengan versi bahasa Inggris aslinya, utamakan versi bahasa Inggris.
Connect ke instance Lightsail Windows Anda menggunakan RDP
Anda dapat terhubung ke instance Windows Server di Amazon Lightsail menggunakan klien RDP berbasis browser yang tersedia di konsol Lightsail. Klien RDP berbasis browser tidak memerlukan penginstalan perangkat lunak, dan Anda dapat langsung ter-connect ke instans Windows Server Anda segera setelah Anda membuatnya, dan instans Anda menjadi tersedia. Connect ke instans Anda untuk melakukan tugas-tugas administratif di server, seperti menginstal perangkat lunak, atau mengkonfigurasi aplikasi web.
Anda juga dapat menggunakan klien RDP Anda sendiri untuk ter-connect ke instans Anda, seperti Remote Desktop Connection yang dipaketkan dengan Windows. Untuk informasi selengkapnya tentang mengonfigurasi klien RDP Anda sendiri, lihat Connect to Windows Anda dengan klien Remote Desktop Connection. Untuk terhubung ke instance Linux atau Unix di Lightsail, lihat Connect to your Linux atau Unix instance.
Password administrator default untuk instans Windows Server
Password administrator default yang dihasilkan secara acak ditetapkan untuk instans Windows Server ketika mereka dibuat. Klien RDP berbasis browser di konsol Lightsail menggunakan kata sandi administrator default untuk masuk ke instans Anda. Jika Anda mengubah kata sandi administrator pada instans Anda, Anda akan diminta untuk memasukkan kata sandi baru secara manual setiap kali Anda mencoba terhubung ke instans Anda menggunakan klien RDP berbasis browser. Lightsail tidak menyimpan kata sandi administrator baru Anda, dan tidak dapat diambil dari instance Anda.
penting
Jika Anda kehilangan password administrator Anda, maka Anda tidak akan dapat masuk ke instans Anda, dan tidak ada cara untuk mengatur ulang password. Simpan kata sandi administrator baru Anda di lokasi yang aman di mana Anda dapat mengambilnya nanti jika kehilangannya, seperti AWS Secrets Manager Untuk informasi selengkapnya, lihat Panduan AWS Secrets Manager pengguna.
Anda dapat mengubah password administrator kembali ke password administrator default asli untuk menghindari agar tidak diminta password setiap kali Anda mengakses instans Anda dengan menggunakan klien RDP berbasis browser. Anda dapat menemukan kata sandi administrator default asli dengan memilih tab Instances di halaman beranda Lightsail
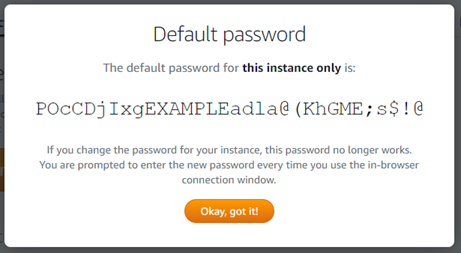
Connect ke instans Windows Server Anda dengan menggunakan klien RDP berbasis browser
Gunakan prosedur berikut untuk terhubung ke instance Windows Server Anda menggunakan klien RDP berbasis browser di konsol Lightsail.
-
Masuk ke konsol Lightsail
. -
Mengakses klien RDP berbasis browser untuk instans yang ingin Anda connect-kan dengan menggunakan salah satu langkah berikut:
-
Pilih ikon klien RDP berbasis browser, seperti yang ditunjukkan dalam instans berikut.
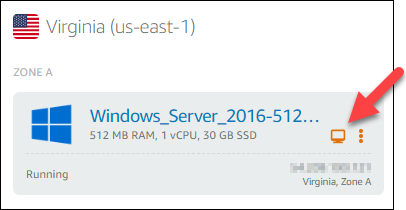
-
Pilih ikon menu tindakan (), lalu pilih Connect seperti yang ditunjukkan pada contoh berikut.
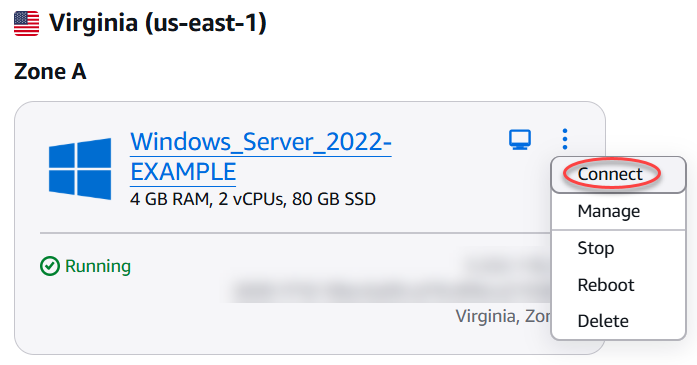
-
Pilih nama instans, dan pada tab Connect, pilih Connect menggunakan RDP.
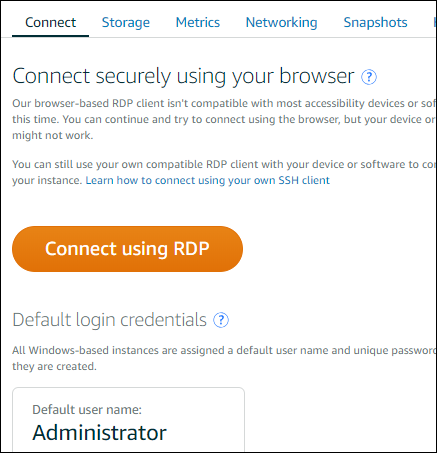
Anda dapat mulai berinteraksi dengan instans Anda ketika klien RDP berbasis browser terbuka, dan desktop Windows ditampilkan seperti yang ditunjukkan dalam contoh berikut.
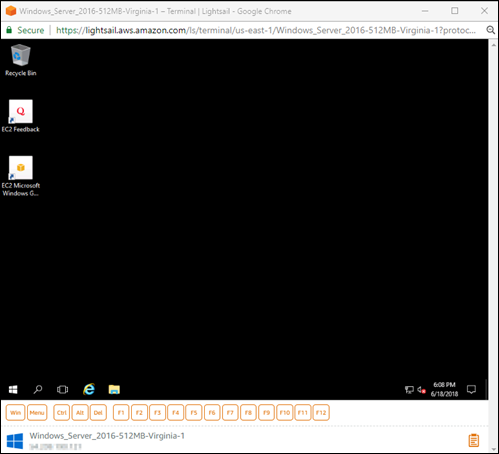
catatan
Tab Connect juga menyediakan informasi yang diperlukan untuk ter-connect dengan menggunakan klien RDP Anda sendiri, seperti nama pengguna default dan password default untuk instans Windows Anda. Untuk informasi selengkapnya tentang mengonfigurasi klien RDP Anda sendiri, lihat Menyambungkan ke instans Windows Anda di Amazon Lightsail menggunakan klien Remote Desktop Connection.
-
Berinteraksi dengan instans Windows Anda dengan menggunakan klien RDP berbasis browser
Gunakan klien RDP berbasis browser seperti yang akan Anda lakukan dengan desktop Windows lokal Anda sendiri. RDP menyertakan kunci fungsi dan kunci lain yang khusus untuk Windows untuk membantu Anda berinteraksi dengan instans Anda. Bagian berikut menunjukkan cara menyalin dan menempelkan teks ke dan dari clipboard di RDP.
Untuk menempelkan teks ke klien RDP berbasis browser
-
Sorot teks di desktop lokal, lalu tekan Ctrl+C atau Cmd+C untuk menyalinnya ke clipboard lokal Anda.
-
Di pojok kanan bawah klien RDP berbasis peramban, pilih ikon clipboard. Kotak teks clipboard klien RDP berbasis peramban akan muncul.
-
Klik ke dalam kotak teks, lalu tekan Ctrl+V atau Cmd+V untuk menempelkan konten dari clipboard lokal Anda ke clipboard klien RDP berbasis browser.
-
Klik kanan di area sembarang pada layar remote desktop untuk menyisipkan teks dari clipboard klien RDP berbasis browser ke layar remote desktop.
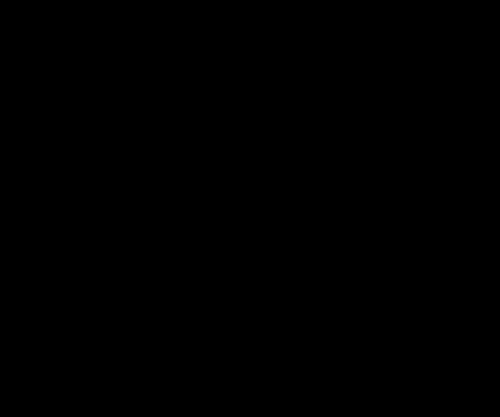
Untuk menyalin teks dari klien RDP berbasis browser
-
Sorot teks pada layar remote desktop.
-
Di pojok kanan bawah klien RDP berbasis peramban, pilih ikon clipboard. Kotak teks clipboard klien RDP berbasis peramban akan muncul.
-
Sorot teks yang ingin Anda salin, lalu tekan Ctrl+C atau Cmd+C untuk menyalin teks ke clipboard lokal Anda. Sekarang Anda dapat menaruh teks yang telah disalin di mana saja pada desktop lokal Anda.
