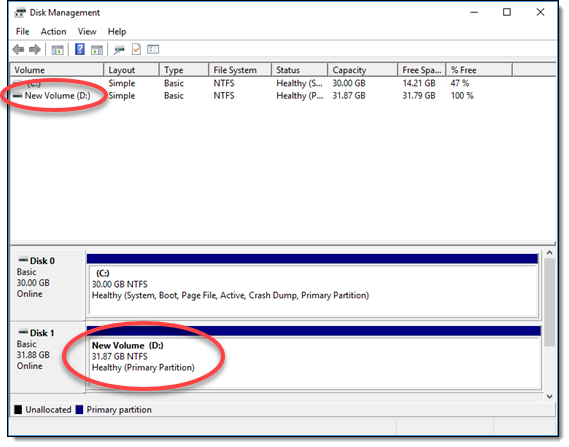Terjemahan disediakan oleh mesin penerjemah. Jika konten terjemahan yang diberikan bertentangan dengan versi bahasa Inggris aslinya, utamakan versi bahasa Inggris.
Membuat dan melampirkan disk penyimpanan blok Lightsail ke instance Windows Server
Jika Anda memerlukan ruang penyimpanan tambahan, Anda dapat membuat dan melampirkan disk penyimpanan blok ke instance Windows Server Anda di Amazon Lightsail. Untuk informasi selengkapnya tentang memblokir disk penyimpanan, lihat Memblokir disk penyimpanan.
Panduan ini menunjukkan cara membuat disk penyimpanan blok baru dan melampirkannya ke instance Windows Server Anda menggunakan konsol Lightsail. Panduan ini juga menjelaskan cara ter-connect ke instans Windows Server dengan menggunakan RDP sehingga Anda dapat membuat disk Anda online dan menginisialisasinya.
catatan
Jika Anda memiliki instance Linux atau Unix, lihat Membuat dan melampirkan disk ke instance Linux atau Unix Anda.
Langkah 1: Membuat disk penyimpanan blok baru dan melampirkannya ke instans Anda
Buat disk penyimpanan blok baru dan pasang ke instans Anda menggunakan konsol Amazon Lightsail.
Untuk membuat disk penyimpanan blok baru dan melampirkannya ke instans Anda
-
Masuk ke konsol Lightsail
. -
Pilih tab Penyimpanan, lalu pilih Buat disk.
-
Pilih Wilayah AWS dan Availability Zone tempat instance Lightsail Anda berada.
-
Pilih ukuran disk.
-
Masukkan nama untuk disk penyimpanan Anda.
Nama sumber daya:
-
Harus unik Wilayah AWS di masing-masing akun Lightsail Anda.
-
Harus terdiri dari 2 hingga 255 karakter.
-
Harus dimulai dan diakhiri dengan karakter alfanumerik atau angka.
-
Dapat berisi karakter alfanumerik, angka, periode, tanda hubung, dan garis bawah.
-
-
Pilih salah satu opsi berikut untuk menambahkan tag ke disk Anda:
-
Tambahkan tanda hanya kunci atau Edit tanda hanya kunci (jika tanda telah ditambahkan). Masukkan tanda baru Anda ke dalam kotak teks kunci tanda, lalu tekan Enter. Pilih Simpan setelah Anda selesai memasukkan tanda Anda untuk menambahkannya, atau pilih Batal untuk tidak menambahkannya.
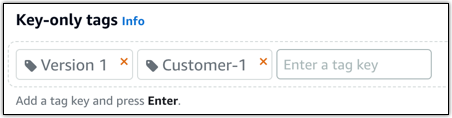
-
Buat tag nilai kunci, lalu masukkan kunci ke kotak teks Kunci, dan nilai ke kotak teks Nilai. Pilih Simpan setelah Anda selesai memasukkan tanda Anda, atau pilih Batal untuk tidak menambahkannya.
Tanda nilai-kunci hanya dapat ditambahkan satu per satu sebelum menyimpan. Untuk menambahkan lebih dari satu tag nilai-kunci, ulangi langkah-langkah sebelumnya.
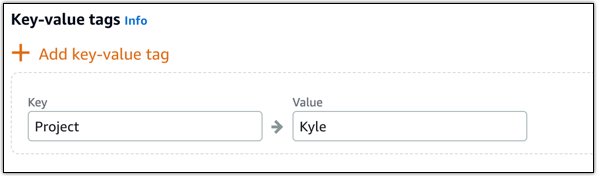
-
-
Pilih Buat disk.
Setelah beberapa detik, disk akan dibuat dan Anda dapat melihat informasi tentang disk tersebut di halaman pengelolaan disk.
-
Pilih instans Anda dari daftar, lalu pilih Lampirkan untuk melampirkan disk baru ke instans Anda.
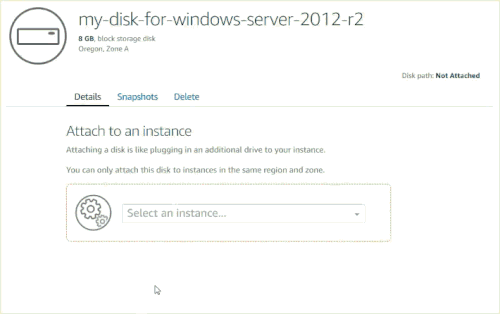
Lanjutkan ke bagian Langkah 2: Connect ke instans Anda dan buat disk penyimpanan blok menjadi online dalam panduan ini untuk membuat disk penyimpanan blok menjadi online.
Langkah 2: Connect ke instans Anda dan buat disk penyimpanan blok menjadi online
Connect ke instans Windows Server Anda dan gunakan utilitas Pengelolaan Disk untuk membuat disk penyimpanan blok yang baru saja terlampir menjadi online.
Untuk ter-connect ke instans Anda dan buat disk penyimpanan blok menjadi online
-
Arahkan ke halaman beranda konsol Lightsail
. -
Pilih nama instans yang Anda lampiri dengan disk penyimpanan tambahan pada langkah sebelumnya dalam panduan ini.
-
pada tab Connect, pilih Connect menggunakan RDP.
-
Pada menu Mulai Windows, cari Pengelolaan Komputer, dan dalam hasil pencarian, pilih Pengelolaan Komputer.
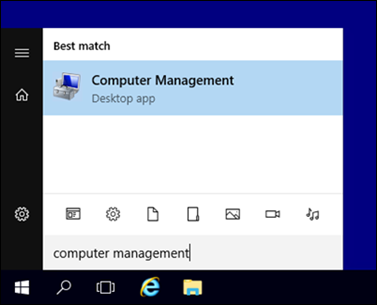
-
Di Pengelolaan Komputer, di panel sebelah kiri, pilih Pengelolaan Disk.
-
Di panel bawah utilitas Pengelolaan Disk, pilih disk berlabel Tidak dikenal/Offline. Ini adalah disk penyimpanan blok yang Anda lampirkan pada instans Anda di langkah sebelumnya dalam panduan ini.
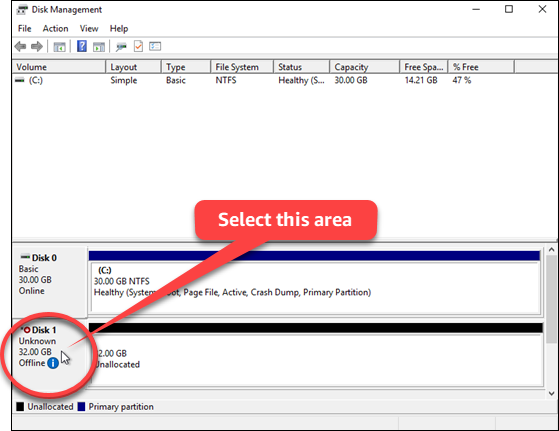
-
Dengan disk yang telah dipilih, pada menu Tindakan, pilih Semua Tugas, lalu pilih Online.
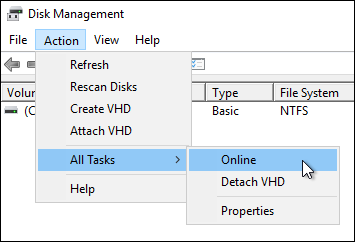
Anda seharusnya melihat status pembaruan disk penyimpanan blok dalam status Tidak diinisialisasi. Disk penyimpanan blok belum online. Lanjutkan ke bagian Langkah 3: Menginisialisasi disk penyimpanan blok dalam panduan ini untuk menginisialisasi disk penyimpanan blok.
Langkah 3: Menginisialisasi disk penyimpanan blok
Inisialisasi disk penyimpanan blok sehingga Anda dapat memformatnya.
penting
Jika Anda memasang disk yang sudah memiliki data, misalnya disk yang Anda buat dari snapshot, maka pastikan Anda tidak memformat ulang disk dan menghapus data yang ada di dalamnya.
Menginisialisasi disk penyimpanan blok
-
Di panel bawah utilitas Pengelolaan Disk, pilih disk berlabel Tidak dikenal/Tidak diinisialisasi.
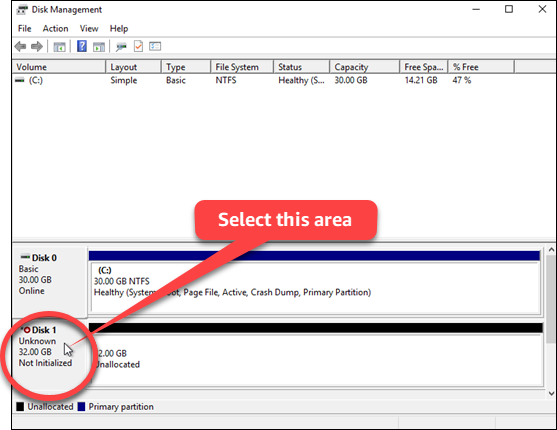
-
Dengan disk yang telah dipilih, pada menu Tindakan, pilih Semua Tugas, lalu pilih Inisialisasi Disk.

-
Pilih gaya partisi untuk disk baru Anda, dan kemudian pilih OK.
catatan
Untuk informasi selengkapnya tentang gaya partisi, lihat artikel Tentang gaya partisi - GPT dan MBR
dari Microsoft. Anda seharusnya melihat status pembaruan disk penyimpanan blok dalam status Online. Lanjutkan ke bagian Langkah 4: Memformat disk dengan sistem file dalam panduan ini untuk memformat disk penyimpanan blok Anda dengan sistem file.
Langkah 4: Memformat disk dengan sistem file
Dengan menggunakan penuntun Volume Sederhana Baru di Windows Server untuk menetapkan huruf disk dan memformat disk dengan sistem file.
Untuk memformat disk dengan sistem file
-
Di panel bawah utilitas Pengelolaan Disk, pilih partisi pada disk penyimpanan blok yang berlabel Tidak dialokasikan.
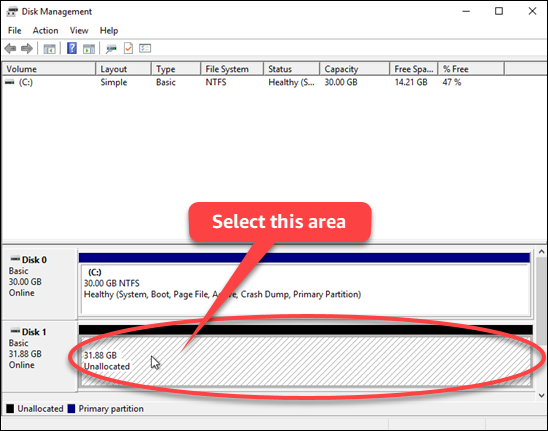
-
Dengan partisi yang telah dipilih, pada menu Tindakan, pilih Semua Tugas, lalu pilih Volume Sederhana Baru.
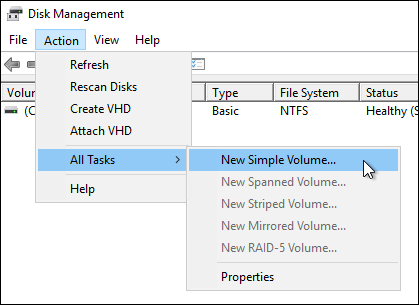
-
Ikuti petunjuk di wizard New Simple Volume untuk memilih jenis sistem file NTFS FAT32,, atau ReFS dan format disk.
catatan
Untuk informasi selengkapnya tentang masing-masing sistem file ini, lihat ikhtisar NTFS, ikhtisar
Resilient File System (ReFS) , dan Deskripsi artikel Sistem File FAT32 dari Microsoft . Setelah selesai, Anda akan melihat huruf kandar dan pesan berikut di utilitas Pengelolaan Disk.