Terjemahan disediakan oleh mesin penerjemah. Jika konten terjemahan yang diberikan bertentangan dengan versi bahasa Inggris aslinya, utamakan versi bahasa Inggris.
Buat instance Windows Server di Lightsail
Buat instance Lightsail yang menjalankan sistem operasi Windows Server (OS). Kami memiliki tiga cetak biru OS yang tersedia: Windows Server 2022, Windows Server 2019, dan Windows Server 2016. Selain itu, kami memiliki cetak biru yang telah dikonfigurasi sebelumnya dengan SQL Server 2022, 2019, dan 2016 Express.
Topik ini menyediakan informasi tentang memilih perangkat lunak Anda, membuat instans berbasis Windows Server, dan menghubungkan ke instans tersebut.
Pelajari selengkapnya tentang Windows Server di AWS
Pilih instans berbasis Windows Server
Ada tiga opsi untuk membuat instance berbasis Windows Server di Lightsail.
- Windows Server 2022
-
Lightsail yang menjalankan Windows Server adalah lingkungan yang cepat dan dapat diandalkan untuk menyebarkan aplikasi menggunakan Microsoft Web Platform. Dengan Lightsail, Anda dapat menjalankan solusi berbasis Windows yang kompatibel pada platform komputasi berkinerja tinggi, andal, dan hemat biaya. AWS Cloud Kasus penggunaan Windows yang umum termasuk hosting aplikasi berbasis Windows Enterprise, hosting situs web dan layanan web, pemrosesan data, pengujian terdistribusi, hosting aplikasi ASP.NET, dan aplikasi lain yang membutuhkan perangkat lunak Windows.
- Server Windows 2019
-
Kecuali Anda perlu menjalankan Windows Server 2016 atau Windows Server 2019 karena alasan tertentu, kami sarankan untuk menggunakan versi terbaru Windows Server 2022.
Lightsail yang menjalankan Windows Server adalah lingkungan yang cepat dan dapat diandalkan untuk menyebarkan aplikasi menggunakan Microsoft Web Platform. Lightsail memungkinkan Anda menjalankan solusi berbasis Windows yang kompatibel AWS pada platform komputasi awan 'berkinerja tinggi, andal, hemat biaya, dan hemat biaya. Kasus penggunaan Windows umum termasuk meng-host aplikasi berbasis Windows Korporasi, meng-host situs web dan layanan web, pemrosesan data, pengujian terdistribusi, meng-host aplikasi ASP.NET, dan aplikasi lain yang memerlukan perangkat lunak Windows.
- Windows Server 2016
-
Kecuali Anda perlu menjalankan Windows Server 2016 atau Windows Server 2019 karena alasan tertentu, kami sarankan untuk menggunakan versi terbaru Windows Server 2022.
Lightsail yang menjalankan Windows Server adalah lingkungan yang cepat dan dapat diandalkan untuk menyebarkan aplikasi menggunakan Microsoft Web Platform. Lightsail memungkinkan Anda menjalankan solusi berbasis Windows yang kompatibel pada platform komputasi awan AWS yang berkinerja tinggi, andal, hemat biaya, dan hemat biaya. Kasus penggunaan Windows umum termasuk meng-host aplikasi berbasis Windows Korporasi, meng-host situs web dan layanan web, pemrosesan data, pengujian terdistribusi, meng-host aplikasi ASP.NET, dan aplikasi lain yang memerlukan perangkat lunak Windows.
- SQL Server Ekspres 2022
-
SQL Server Express adalah sebuah sistem pengelolaan basis data relasional yang bisa diunduh, didistribusikan dan digunakan secara gratis. Ia terdiri dari basis data yang secara khusus ditargetkan untuk aplikasi tertanam dan skala kecil. Gambar Lightsail ini berjalan pada OS dasar Windows Server 2022.
Pelajari lebih lanjut tentang gambar SQL Server Express 2022
- SQL Server Ekspres 2019
-
SQL Server Express adalah sebuah sistem pengelolaan basis data relasional yang bisa diunduh, didistribusikan dan digunakan secara gratis. Ia terdiri dari basis data yang secara khusus ditargetkan untuk aplikasi tertanam dan skala kecil. Gambar Lightsail ini berjalan pada OS dasar Windows Server 2022.
Pelajari lebih lanjut tentang gambar SQL Server Express 2019
- SQL Server Ekspres 2016
-
SQL Server Express adalah sebuah sistem pengelolaan basis data relasional yang bisa diunduh, didistribusikan dan digunakan secara gratis. Ia terdiri dari basis data yang secara khusus ditargetkan untuk aplikasi tertanam dan skala kecil. Gambar Lightsail ini berjalan pada OS dasar Windows Server 2016.
Pilih instans berbasis Windows Server
Anda dapat membuat instance berbasis Windows Server menggunakan konsol Lightsail atau dengan menggunakan (). AWS Command Line Interface AWS CLI
Untuk mem-boot ulang instans dengan menggunakan konsol tersebut
-
Masuk ke Lightsail, lalu buka halaman beranda.
-
Pilih Buat instans.
-
Pilih Wilayah AWS tempat Anda ingin membuat instance Lightsail berbasis Windows Server Anda.
Misalnya,
Ohio (us-east-2). -
Pilih platform Microsoft Windows.
-
Untuk memilih cetak biru Windows Server 2022, Windows Server 2019, Windows Server 2016, pilih OS Only.
Untuk memilih cetak biru SQL Server Express, pilih Apps + OS.
-
Pilih paket instans Anda.
Pilih apakah instance Anda menggunakan jaringan dual-stack (IPv4 and IPv6), atau IPv6 -only. Beberapa cetak biru Lightsail tidak IPv6 mendukung jaringan -only saat ini. Untuk melihat cetak biru mana yang mendukung IPv6 -only networking lihat. Tinjau penawaran cetak biru instance Lightsail
Paket juga mencakup biaya rendah, dapat diprediksi dan konfigurasi mesin (RAM, SSD, vCPU), serta transfer data.
catatan
Beberapa paket contoh tidak tersedia untuk beberapa cetak biru. Misalnya, cetak biru SQL Server Express mengharuskan Anda menggunakan paket dengan setidaknya 4 GB memori dan 80 GB penyimpanan SSD.
-
Masukkan nama untuk instans Anda.
Nama sumber daya:
-
Harus unik Wilayah AWS di masing-masing akun Lightsail Anda.
-
Harus terdiri dari 2 hingga 255 karakter.
-
Harus dimulai dan diakhiri dengan karakter alfanumerik atau angka.
-
Dapat berisi karakter alfanumerik, angka, periode, tanda hubung, dan garis bawah.
-
-
(Opsional) Pilih Tambahkan tag baru untuk menambahkan tag ke instance Anda. Ulangi langkah ini sesuai kebutuhan untuk menambahkan tag tambahan. Untuk informasi selengkapnya tentang penggunaan tag, lihat Tag.
-
Untuk Key, masukkan kunci tag.

-
(Opsional) Untuk Nilai, masukkan nilai tag.

-
-
Pilih Buat instans.
Untuk membuat instance menggunakan AWS CLI
-
Jika Anda belum melakukannya, instal dan konfigurasikan file AWS CLI.
Untuk informasi selengkapnya, lihat Mengonfigurasi AWS Command Line Interface untuk bekerja dengan Amazon Lightsail.
-
Buka jendela command prompt atau terminal.
-
Jika Anda belum melakukannya, konfigurasikan AWS CLI penggunaan
aws configuredan pilih Wilayah AWS tempat Anda ingin membuat sumber daya Lightsail Anda. -
Ketik AWS CLI perintah berikut untuk membuat instance Windows Server 2022 senilai $44 USD per bulan yang berjalan di wilayah Ohio:
aws lightsail create-instances --instance-namesInstanceName--availability-zone us-east-2a --blueprint-id windows_server_2022 --bundle-id medium_win_3_0Dalam perintah, ganti
InstanceNamedengan nama instance baru Anda.Jika berhasil, Anda akan melihat output berikut dari AWS CLI.
{ "operations": [ { "status": "Started", "resourceType": "Instance", "isTerminal": false, "statusChangedAt": 1508086226.4, "location": { "availabilityZone": "us-east-2a", "regionName": "us-east-2" }, "operationType": "CreateInstance", "resourceName": "my-windows-instance", "id": "344acdc8-f9c4-4eda-8232-12345EXAMPLE", "createdAt": 1508086225.467 } ] }catatan
Untuk mendapatkan daftar cetak biru yang tersedia, gunakan perintah get-blueprints. Untuk mendapatkan daftar paket yang tersedia, gunakan perintah get-bundles. Pelajari lebih lanjut tentang mendapatkan kata sandi untuk instans Anda menggunakan get-instance-access-detailsperintah.
Terhubung ke instans Anda.
Setelah Anda membuat instance Lightsail berbasis Windows Server, Anda dapat menghubungkannya menggunakan klien RDP berbasis browser atau klien desktop jarak jauh pilihan Anda.
catatan
Setelah membuat instans, Anda mungkin perlu menunggu hingga 15 menit sebelum dapat ter-connect ke instans tersebut.
Untuk terhubung menggunakan klien RDP berbasis browser Lightsail
-
Pada halaman beranda, pilih ikon Connect menggunakan RDP di sebelah instans Anda.
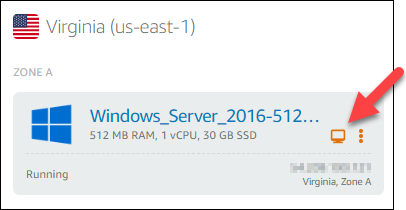
-
Atau, Anda dapat ter-connect ke instans Anda dari menu pintasan atau halaman pengelolaan instans.
Untuk ter-connect menggunakan klien RDP anda sendiri
-
Untuk mendapatkan alamat IP Anda, buka halaman beranda Lightsail.
-
Salin alamat IP ke clipboard.
-
Buka klien RDP seperti Koneksi Desktop Jarak Jauh di Windows.
-
Tempelkan alamat IP ke kolom Komputer.
-
Pilih Tampilkan Opsi, dan kemudian ketik
Administratoruntuk Nama pengguna Anda.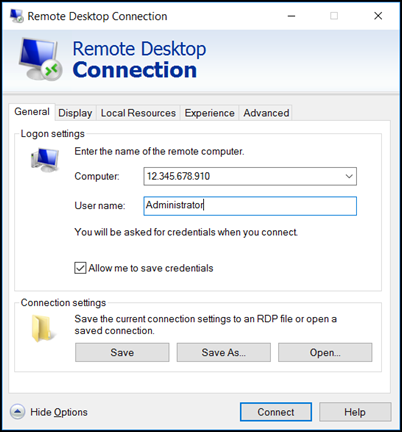
-
Pilih Hubungkan.
-
Untuk mendapatkan kata sandi Anda, buka halaman manajemen instance di Lightsail.
Anda dapat membuka halaman manajemen instans dengan memilih nama instans Anda (atau memilih Kelola dari menu pintasan) di halaman beranda Lightsail.
-
Pilih Tampilkan kata sandi default.
-
Salin kata sandi default ke clipboard.
-
Tempelkan kata sandi Anda ke Koneksi Desktop Jarak Jauh, lalu pilih Ingat saya untuk mencegah kotak dialog ini muncul di masa depan.
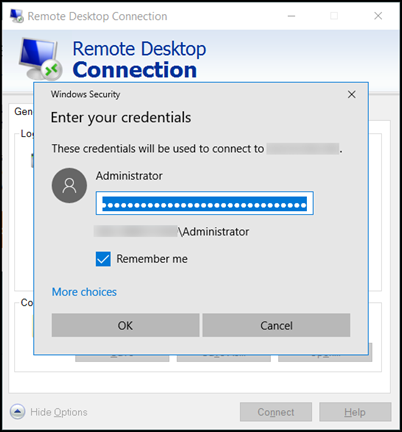
-
Pilih OK.
-
Pilih Jangan tanya saya lagi untuk koneksi ke komputer ini, lalu pilih Ya.