Terjemahan disediakan oleh mesin penerjemah. Jika konten terjemahan yang diberikan bertentangan dengan versi bahasa Inggris aslinya, utamakan versi bahasa Inggris.
Tutorial: Mengatur Enterprise Analyzer pada 2.0 AppStream
Tutorial ini menjelaskan cara mengatur Rocket Enterprise Analyzer (sebelumnya Micro Focus Enterprise Analyzer) untuk menganalisis satu atau lebih aplikasi mainframe. Alat Enterprise Analyzer menyediakan beberapa laporan berdasarkan analisisnya terhadap kode sumber aplikasi dan definisi sistem.
Pengaturan ini dirancang untuk mendorong kolaborasi tim. Instalasi menggunakan bucket Amazon S3 untuk berbagi kode sumber dengan disk virtual. Melakukan hal ini menggunakan Rclone
Anggota tim juga dapat memasang disk virtual Amazon S3 yang didukung di mesin pribadi mereka. dan memperbarui bucket sumber dari workstation mereka. Mereka berpotensi menggunakan skrip atau bentuk otomatisasi lainnya pada mesin mereka jika terhubung ke sistem internal lokal lainnya.
Pengaturan didasarkan pada gambar Windows AppStream 2.0 yang dibagikan Modernisasi AWS Mainframe dengan pelanggan. Pengaturan juga didasarkan pada pembuatan armada AppStream 2.0 dan tumpukan seperti yang dijelaskan dalam. Tutorial: Mengatur AppStream 2.0 untuk digunakan dengan Rocket Enterprise Analyzer dan Rocket Enterprise Developer
penting
Langkah-langkah dalam tutorial ini mengasumsikan bahwa Anda mengatur AppStream 2.0 dengan AWS CloudFormation
template yang dapat diunduh cfn-m2-
Untuk melakukan langkah-langkah dalam tutorial ini, Anda harus mengatur armada dan tumpukan Enterprise Analyzer Anda dan mereka harus berjalan.
Untuk penjelasan lengkap tentang fitur dan kiriman Enterprise Analyzer, lihat situs web Enterprise Analyzer Documentation
Isi gambar
Selain aplikasi Enterprise Analyzer itu sendiri, gambar berisi alat dan pustaka berikut.
Alat pihak ketiga
Perpustakaan di C:\Users\Public
-
BankDemo kode sumber dan definisi proyek untuk Pengembang Perusahaan:
m2-bankdemo-template.zip. -
Paket instalasi MFA untuk mainframe:.
mfa.zipUntuk informasi selengkapnya, lihat Ikhtisar Akses Mainframedi dokumentasi Pengembang Perusahaan Fokus Mikro. -
File perintah dan konfigurasi untuk Rclone (petunjuk penggunaannya dalam tutorial): dan.
m2-rclone.cmdm2-rclone.conf
Topik
Prasyarat
-
Unggah kode sumber dan definisi sistem untuk aplikasi pelanggan yang ingin Anda analisis ke bucket S3. Definisi sistem termasuk CICS CSD, definisi DB2 objek, dan sebagainya. Anda dapat membuat struktur folder di dalam bucket yang masuk akal untuk bagaimana Anda ingin mengatur artefak aplikasi. Misalnya, ketika Anda membuka zip BankDemo sampel, ia memiliki struktur berikut:
demo |--> jcl |--> RDEF |--> transaction |--> xa -
Buat dan mulai instans Amazon RDS yang menjalankan PostgreSQL. Contoh ini akan menyimpan data dan hasil yang dihasilkan oleh Enterprise Analyzer. Anda dapat membagikan contoh ini dengan semua anggota tim aplikasi. Selain itu, buat skema kosong yang disebut
m2_ea(atau nama lain yang sesuai) dalam database. Tentukan kredensil untuk pengguna resmi yang memungkinkan mereka membuat, menyisipkan, memperbarui, dan menghapus item dalam skema ini. Anda dapat memperoleh nama database, URL endpoint servernya, dan port TCP dari konsol Amazon RDS atau dari administrator akun. -
Pastikan Anda telah mengatur akses terprogram ke Anda Akun AWS. Untuk informasi selengkapnya, lihat Akses terprogram di.Referensi Umum Amazon Web
Langkah 1: Pengaturan
-
Mulai sesi dengan AppStream 2.0 dengan URL yang Anda terima dalam pesan email selamat datang dari AppStream 2.0.
-
Gunakan email Anda sebagai ID pengguna Anda, dan tentukan kata sandi permanen Anda.
-
Pilih tumpukan Enterprise Analyzer.
-
Pada halaman menu AppStream 2.0, pilih Desktop untuk mencapai desktop Windows yang sedang streaming armada.
Langkah 2: Buat folder virtual berbasis Amazon S3 di Windows
catatan
Jika Anda sudah menggunakan Rclone selama pratinjau Modernisasi AWS Mainframe, Anda harus memperbarui m2-rclone.cmd ke versi yang lebih baru yang terletak di. C:\Users\Public
-
Salin
m2-rclone.cmdfilem2-rclone.confdan file yang disediakanC:\Users\Publicke folder rumah AndaC:\Users\PhotonUser\My Files\Home Foldermenggunakan File Explorer. -
Perbarui parameter
m2-rclone.confkonfigurasi dengan kunci AWS akses Anda dan rahasia yang sesuai, serta Anda Wilayah AWS.[m2-s3] type = s3 provider = AWS access_key_id = YOUR-ACCESS-KEY secret_access_key = YOUR-SECRET-KEY region = YOUR-REGION acl = private server_side_encryption = AES256 -
Di
m2-rclone.cmd, lakukan perubahan berikut:-
Ubah
amzn-s3-demo-bucketke nama bucket Amazon S3 Anda. Misalnya,m2-s3-mybucket. -
Ubah
your-s3-folder-keyke kunci bucket Amazon S3 Anda. Misalnya,myProject. -
Ubah
your-local-folder-pathke jalur direktori tempat Anda ingin file aplikasi disinkronkan dari bucket Amazon S3 yang berisi file tersebut. Misalnya,D:\PhotonUser\My Files\Home Folder\m2-new. Direktori yang disinkronkan ini harus merupakan subdirektori dari Folder Rumah agar AppStream 2.0 dapat mencadangkan dan mengembalikannya dengan benar pada awal dan akhir sesi.
:loop timeout /T 10 "C:\Program Files\rclone\rclone.exe" sync m2-s3:amzn-s3-demo-bucket/your-s3-folder-key"D:\PhotonUser\My Files\Home Folder\your-local-folder-path" --config "D:\PhotonUser\My Files\Home Folder\m2-rclone.conf" goto :loop -
-
Buka prompt perintah Windows, cd ke
C:\Users\PhotonUser\My Files\Home Folderjika diperlukan dan jalankanm2-rclone.cmd. Skrip perintah ini menjalankan loop kontinu, menyinkronkan bucket Amazon S3 Anda dan kunci ke folder lokal setiap 10 detik. Anda dapat menyesuaikan waktu habis sesuai kebutuhan. Anda akan melihat kode sumber aplikasi yang terletak di bucket Amazon S3 di Windows File Explorer.
Untuk menambahkan file baru ke set yang sedang Anda kerjakan atau untuk memperbarui file yang sudah ada, unggah file ke bucket Amazon S3 dan file tersebut akan disinkronkan ke direktori Anda pada iterasi berikutnya yang ditentukan. m2-rclone.cmd Demikian pula, jika Anda ingin menghapus beberapa file, hapus dari bucket Amazon S3. Operasi sinkronisasi berikutnya akan menghapusnya dari direktori lokal Anda.
Langkah 3: Buat sumber ODBC untuk instans Amazon RDS
-
Untuk memulai alat EA_admin, navigasikan ke menu pemilih aplikasi di sudut kiri atas jendela browser dan pilih MF EA_admin.
-
Dari menu Administer, pilih ODBC Data Sources, dan pilih Add dari tab User DSN.
-
Dalam kotak dialog Create New Data Source, pilih driver PostgreSQL Unicode, lalu pilih Finish.
-
Di kotak dialog Penyiapan PostgreSQL Unicode ODBC Driver (psqlodBC), tentukan dan catat nama sumber data yang Anda inginkan. Lengkapi parameter berikut dengan nilai dari instance RDS yang sebelumnya Anda buat:
- Deskripsi
-
Deskripsi opsional untuk membantu Anda mengidentifikasi koneksi database ini dengan cepat.
- Basis Data
-
Database Amazon RDS yang Anda buat sebelumnya.
- Server
-
Titik akhir Amazon RDS.
- Port
-
Port Amazon RDS.
- Nama Pengguna
-
Seperti yang didefinisikan dalam instance Amazon RDS.
- Kata sandi
-
Seperti yang didefinisikan dalam instance Amazon RDS.
-
Pilih Uji untuk memvalidasi bahwa koneksi ke Amazon RDS berhasil, lalu pilih Simpan untuk menyimpan DSN Pengguna baru Anda.
-
Tunggu hingga Anda melihat pesan yang mengonfirmasi pembuatan ruang kerja yang tepat, lalu pilih OK untuk menyelesaikan dengan Sumber Data ODBC dan tutup alat EA_admin.
-
Arahkan lagi ke menu pemilih aplikasi, dan pilih Enterprise Analyzer untuk memulai alat. Pilih Buat Baru.
-
Di jendela konfigurasi Workspace, masukkan nama ruang kerja Anda dan tentukan lokasinya. Ruang kerja dapat berupa disk berbasis Amazon S3 jika Anda bekerja di bawah konfigurasi ini, atau folder rumah Anda jika Anda mau.
-
Pilih Pilih Database Lain untuk terhubung ke instans Amazon RDS Anda.
-
Pilih ikon Postgre dari opsi, lalu pilih OK.
-
Untuk pengaturan Windows di bawah Opsi — Tentukan Parameter Koneksi, masukkan nama sumber data yang Anda buat. Masukkan juga nama database, nama skema, nama pengguna, dan kata sandi. Pilih OK.
-
Tunggu Enterprise Analyzer untuk membuat semua tabel, indeks, dan sebagainya sehingga perlu menyimpan hasil. Proses ini mungkin memakan waktu beberapa menit. Enterprise Analyzer mengonfirmasi kapan database dan ruang kerja siap digunakan.
-
Arahkan lagi ke menu pemilih aplikasi dan pilih Enterprise Analyzer untuk memulai alat.
-
Jendela startup Enterprise Analyzer muncul di lokasi ruang kerja baru yang dipilih. Pilih OK.
-
Arahkan ke repositori Anda di panel kiri, pilih nama repositori, dan pilih Tambahkan file/folder ke ruang kerja Anda. Pilih folder tempat kode aplikasi Anda disimpan untuk menambahkannya ke ruang kerja. Anda dapat menggunakan kode BankDemo contoh sebelumnya jika Anda mau. Saat Enterprise Analyzer meminta Anda untuk memverifikasi file-file tersebut, pilih Verifikasi untuk memulai laporan verifikasi Enterprise Analyzer awal. Mungkin perlu beberapa menit untuk menyelesaikannya, tergantung pada ukuran aplikasi Anda.
-
Perluas ruang kerja Anda untuk melihat file dan folder yang telah Anda tambahkan ke ruang kerja. Jenis objek dan laporan kompleksitas siklomatik juga terlihat di kuadran atas panel Penampil Bagan.
Anda sekarang dapat menggunakan Enterprise Analyzer untuk semua tugas yang diperlukan.
Sesi selanjutnya
-
Mulai sesi dengan AppStream 2.0 dengan URL yang Anda terima dalam pesan email selamat datang dari AppStream 2.0.
-
Masuk dengan email dan kata sandi permanen Anda.
-
Pilih tumpukan Enterprise Analyzer.
-
Luncurkan
Rcloneuntuk terhubung ke disk yang didukung Amazon S3 jika Anda menggunakan opsi ini untuk berbagi file ruang kerja. -
Luncurkan Enterprise Analyzer untuk melakukan tugas Anda.
Memecahkan masalah koneksi ruang kerja
Saat Anda mencoba menyambung kembali ke ruang kerja Enterprise Analyzer, Anda mungkin melihat kesalahan seperti ini:
Cannot access the workspace directory D:\PhotonUser\My Files\Home Folder\EA_BankDemo. The workspace has been created on a non-shared disk of the EC2AMAZ-E6LC33H computer. Would you like to correct the workspace directory location?
Untuk mengatasi masalah ini, pilih OK untuk menghapus pesan, lalu selesaikan langkah-langkah berikut.
-
Di AppStream 2.0, pilih ikon Launch Application pada toolbar, lalu pilih EA_admin untuk memulai alat Enterprise Analyzer Administration.
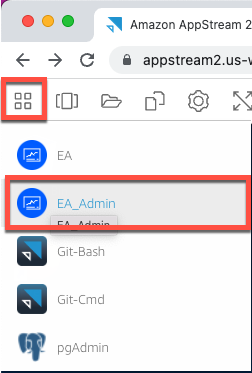
-
Dari menu Administer, pilih Refresh Workspace Path... .
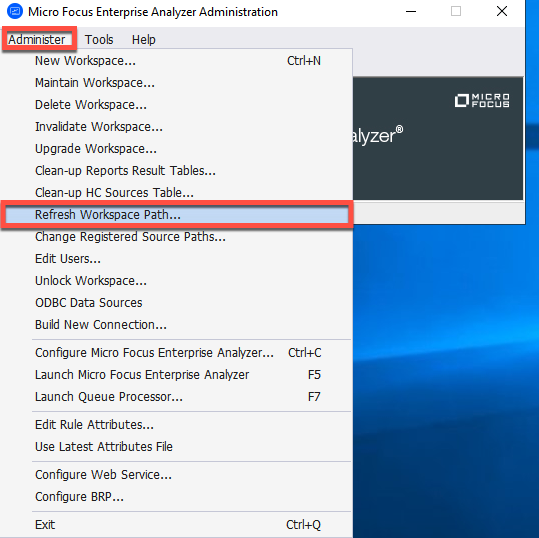
-
Di bawah Pilih ruang kerja, pilih ruang kerja yang Anda inginkan, lalu pilih OK.

-
Pilih OK untuk mengonfirmasi pesan kesalahan.
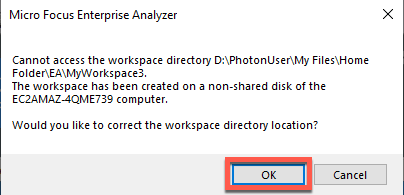
-
Di bawah jalur jaringan direktori Workspace, masukkan jalur yang benar ke ruang kerja Anda, misalnya,.
D:\PhotonUser\My Files\Home Folder\EA\MyWorkspace3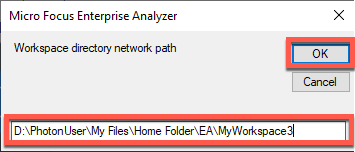
-
Tutup alat Micro Focus Enterprise Analyzer Administration.
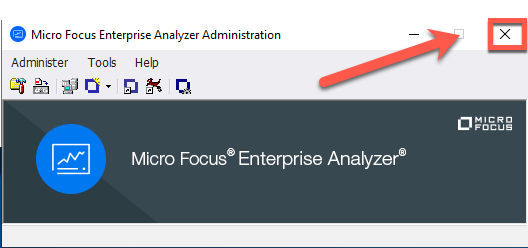
-
Di AppStream 2.0, pilih ikon Launch Application pada toolbar, dan kemudian pilih EA untuk memulai Micro Focus Enterprise Analyzer.
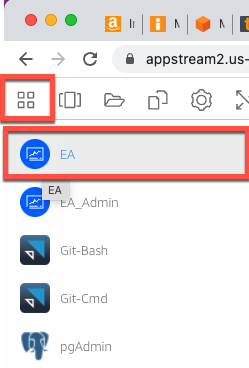
-
Ulangi langkah 3 - 5.
Micro Focus Enterprise Analyzer sekarang harus terbuka dengan ruang kerja yang ada.
Pembersihan sumber daya
Jika Anda tidak lagi membutuhkan sumber daya yang Anda buat untuk tutorial ini, hapus sehingga Anda tidak dikenakan biaya lebih lanjut. Selesaikan langkah-langkah berikut:
-
Gunakan alat EA_admin untuk menghapus ruang kerja.
-
Hapus bucket S3 yang Anda buat untuk tutorial ini. Untuk informasi selengkapnya, lihat Menghapus bucket di Panduan Pengguna Amazon S3.
-
Hapus database yang Anda buat untuk tutorial ini. Untuk informasi selengkapnya, lihat Menghapus instans DB.