Terjemahan disediakan oleh mesin penerjemah. Jika konten terjemahan yang diberikan bertentangan dengan versi bahasa Inggris aslinya, utamakan versi bahasa Inggris.
Tutorial: Mengatur runtime terkelola untuk AWS Blu Age
Anda dapat menerapkan aplikasi modern AWS Blu Age ke dalam lingkungan runtime Modernisasi AWS Mainframe dengan aplikasi demo yang ditentukan dalam tutorial ini.
Topik
Prasyarat
Untuk menyelesaikan tutorial ini, unduh arsip aplikasi demo PlanetsDemo-v4.zip
Aplikasi demo yang berjalan membutuhkan browser modern untuk akses. Apakah Anda menjalankan browser ini dari desktop atau dari instans Amazon Elastic Compute Cloud, misalnya, dalam VPC, menentukan pengaturan keamanan Anda.
Langkah 1: Unggah aplikasi demo
Unggah aplikasi demo ke bucket Amazon S3. Pastikan bucket ini berada di tempat yang sama Wilayah AWS di mana Anda akan menyebarkan aplikasi. Contoh berikut menunjukkan bucket bernama planets-demo, dengan key prefix, atau folder, bernama v1 dan arsip bernama. planetsdemo-v4.zip
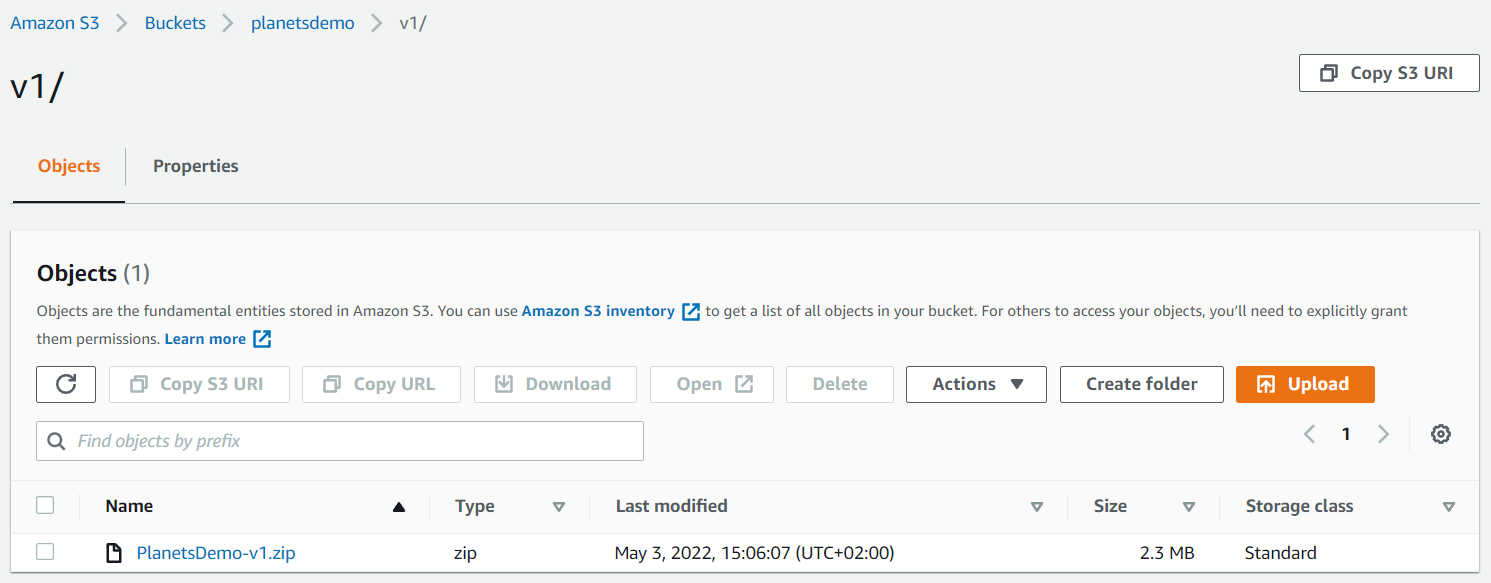
catatan
Folder dalam ember diperlukan.
Langkah 2: Buat definisi aplikasi
Untuk menerapkan aplikasi ke runtime terkelola, Anda memerlukan definisi aplikasi Modernisasi AWS Mainframe. Definisi ini adalah file JSON yang menjelaskan lokasi dan pengaturan aplikasi. Contoh berikut adalah definisi aplikasi untuk aplikasi demo:
{ "template-version": "2.0", "source-locations": [{ "source-id": "s3-source", "source-type": "s3", "properties": { "s3-bucket": "planets-demo", "s3-key-prefix": "v1" } }], "definition": { "listeners": [{ "port": 8196, "type": "http" }], "ba-application": { "app-location": "${s3-source}/PlanetsDemo-v4.zip" } } }
Ubah s3-bucket entri ke nama file zip aplikasi sampel (misalnya,planets-demo), dan app-location entri ke jalur S3 tempat Anda menyimpan file zip aplikasi sampel (misalnya,${s3-source}/PlanetsDemo-v4.zip).
catatan
Pastikan untuk membuat file definisi aplikasi di lokal Anda sebagai file teks.
Untuk informasi lebih lanjut tentang definisi aplikasi, lihatAWS Sampel definisi aplikasi Blu Age.
Langkah 3: Buat lingkungan runtime
Untuk membuat lingkungan runtime Modernisasi AWS Mainframe, lakukan langkah-langkah berikut:
Buka konsol Modernisasi AWS Mainframe
. -
Di Wilayah AWS pemilih, pilih Wilayah tempat Anda ingin membuat lingkungan. Ini Wilayah AWS harus cocok dengan Wilayah tempat Anda membuat bucket S3. Langkah 1: Unggah aplikasi demo
-
Di bawah Modernisasi aplikasi mainframe, pilih Refactor with Blu Age, lalu pilih Mulai.
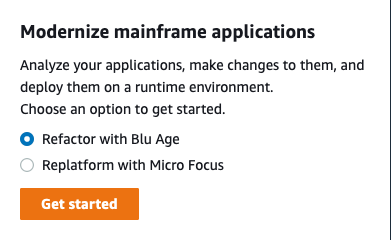
-
Di bawah Bagaimana Modernisasi AWS Mainframe dapat membantu, pilih Menerapkan dan Membuat lingkungan runtime.
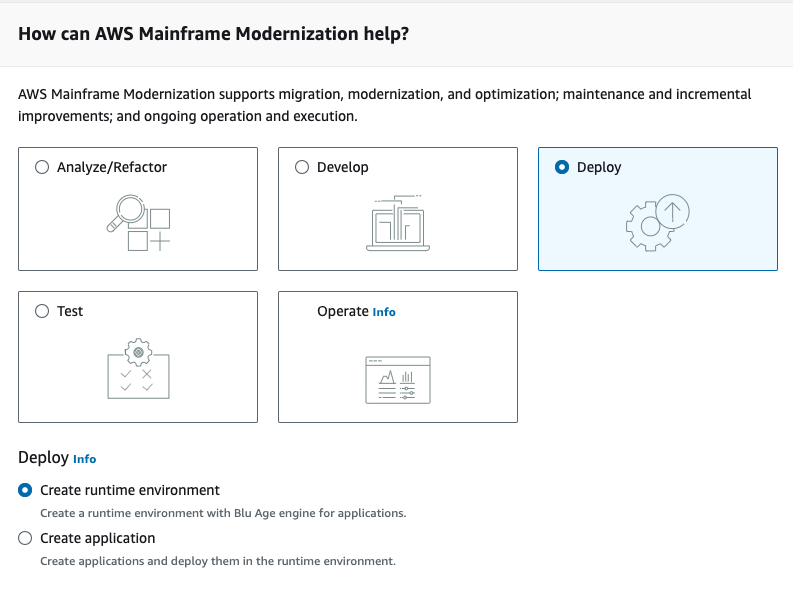
-
Di navigasi kiri, pilih Lingkungan, lalu pilih Buat lingkungan. Pada halaman Tentukan informasi dasar, masukkan nama dan deskripsi untuk lingkungan Anda, lalu pastikan mesin AWS Blu Age dipilih. Secara opsional, Anda dapat menambahkan tag ke sumber daya yang dibuat. Lalu pilih Selanjutnya.
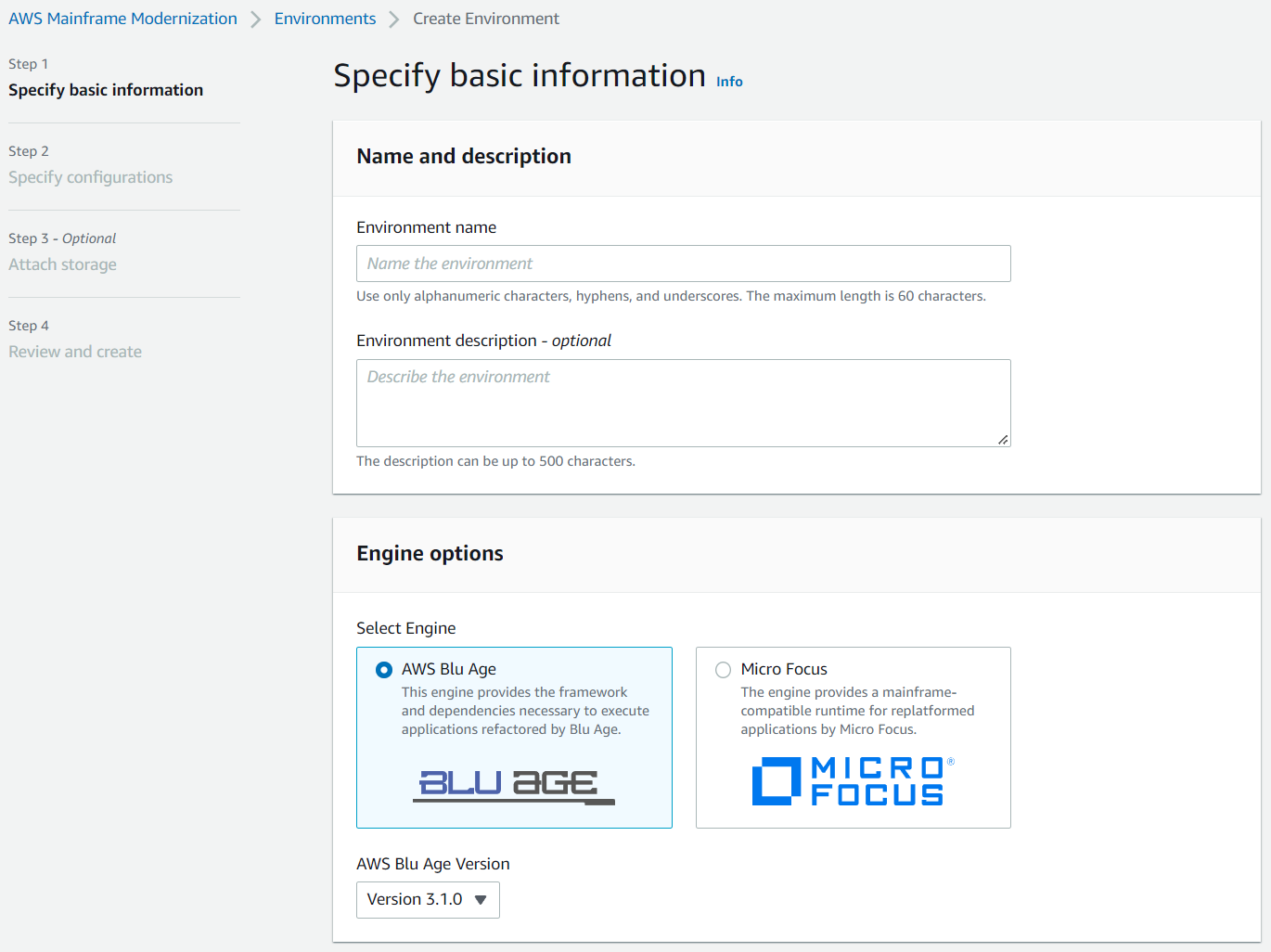
-
Pada halaman Tentukan konfigurasi, pilih Lingkungan runtime mandiri.
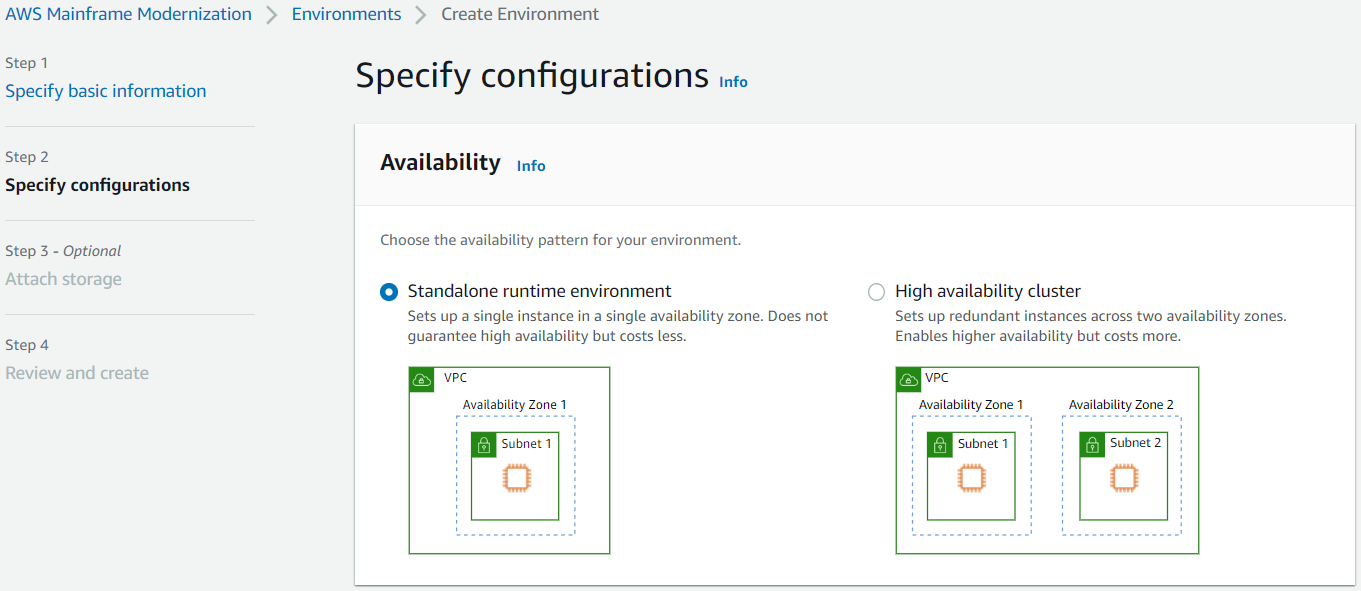
-
Di bawah Keamanan dan jaringan, lakukan perubahan berikut:
-
Pilih Izinkan aplikasi yang disebarkan ke lingkungan ini agar dapat diakses publik. Opsi ini memberikan alamat IP publik ke aplikasi sehingga Anda dapat mengaksesnya dari desktop Anda.
-
Pilih VPC. Anda dapat menggunakan Default.
-
Pilih dua subnet. Pastikan bahwa subnet memungkinkan penetapan alamat IP publik.
-
Pilih grup keamanan. Anda dapat menggunakan Default. Pastikan bahwa grup keamanan yang Anda pilih mengizinkan akses dari alamat IP browser ke port yang Anda tentukan di
listenerproperti definisi aplikasi. Untuk informasi selengkapnya, lihat Langkah 2: Buat definisi aplikasi.
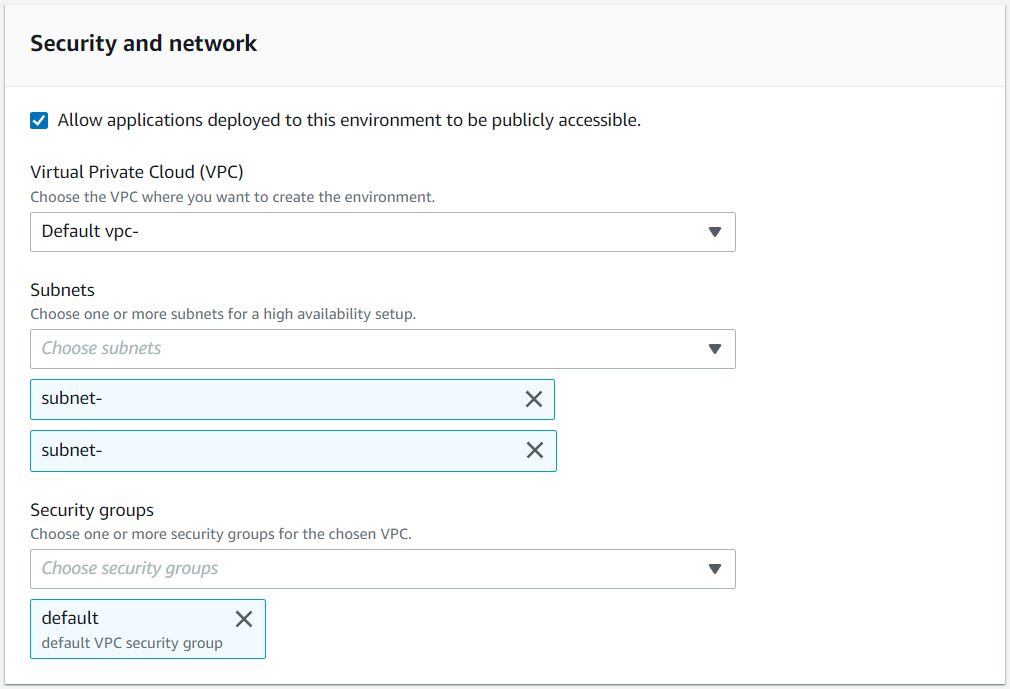
Jika Anda ingin mengakses aplikasi dari luar VPC yang Anda pilih, pastikan aturan masuk untuk VPC tersebut dikonfigurasi dengan benar. Untuk informasi selengkapnya, lihat Kesalahan pemecahan masalah: Tidak dapat mengakses URL aplikasi.
-
-
Pilih Berikutnya.
-
Di Lampirkan penyimpanan - Opsional, tinggalkan pilihan default dan pilih Berikutnya.
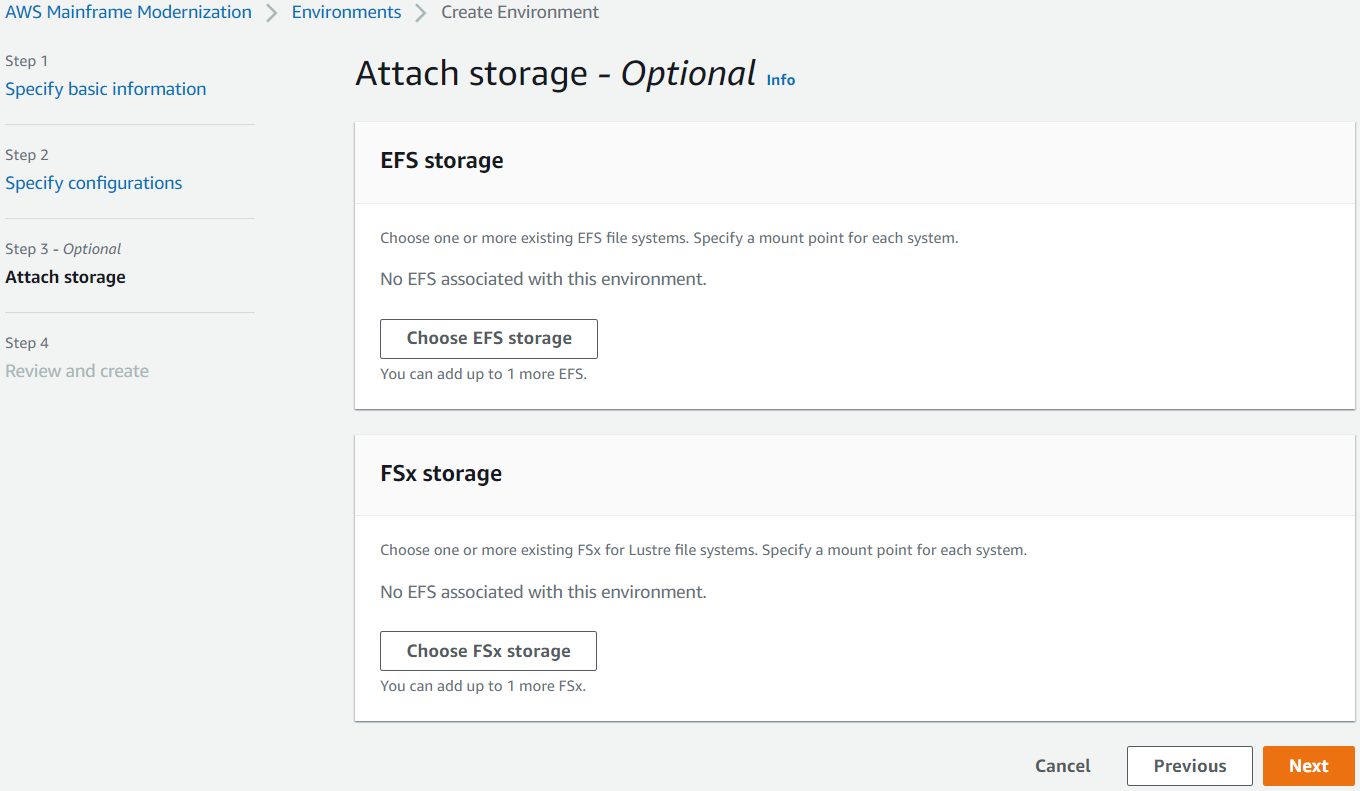
-
Dalam Jadwal pemeliharaan, pilih Tidak ada preferensi, lalu pilih Berikutnya.
-
Di Tinjau dan buat, tinjau informasi, lalu pilih Buat lingkungan.
Langkah 4: Buat aplikasi
-
Arahkan ke AWS Mainframe Modernisasi di. AWS Management Console
-
Di panel navigasi, pilih Aplikasi, lalu pilih Buat aplikasi. Pada halaman Tentukan informasi dasar, masukkan nama dan deskripsi untuk aplikasi, dan pastikan mesin AWS Blu Age dipilih. Lalu pilih Selanjutnya.

-
Pada halaman Tentukan sumber daya dan konfigurasi, salin dan tempel JSON definisi aplikasi yang diperbarui yang Anda buat. Langkah 2: Buat definisi aplikasi
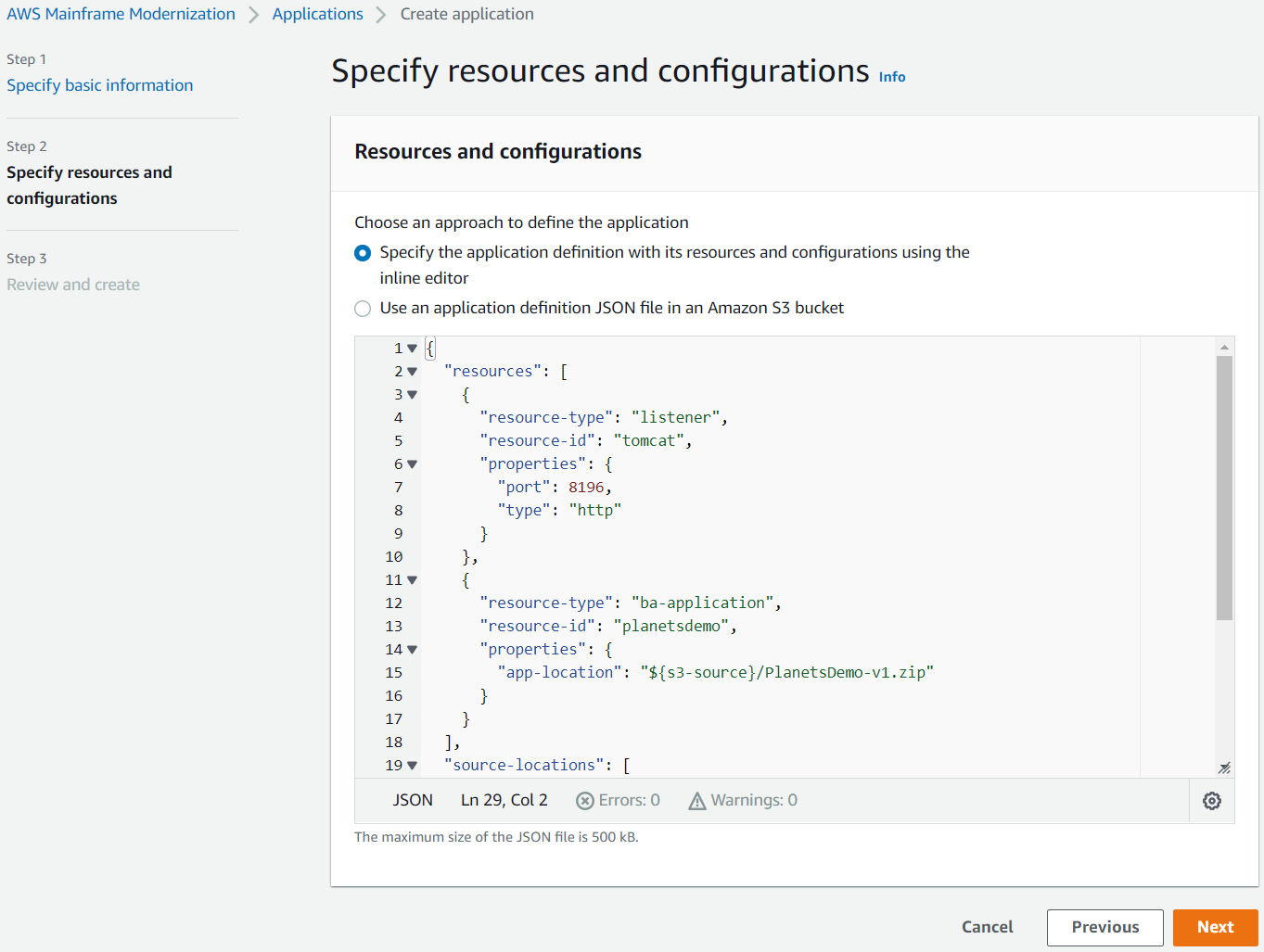
-
Di Tinjau dan buat, tinjau pilihan Anda, lalu pilih Buat aplikasi.
catatan
Jika pembuatan aplikasi Anda gagal, periksa jalur S3 yang Anda masukkan karena peka huruf besar/kecil.
Langkah 5: Menyebarkan aplikasi
Setelah Anda berhasil membuat lingkungan runtime Modernisasi AWS Mainframe dan aplikasi, dan keduanya berada dalam status Tersedia, Anda dapat menyebarkan aplikasi ke lingkungan runtime. Caranya, lakukan langkah-langkah berikut:
-
Arahkan ke Modernisasi Mainframe AWS di Konsol Manajemen. AWS Pada panel navigasi, pilih Lingkungan. Halaman daftar Lingkungan ditampilkan.
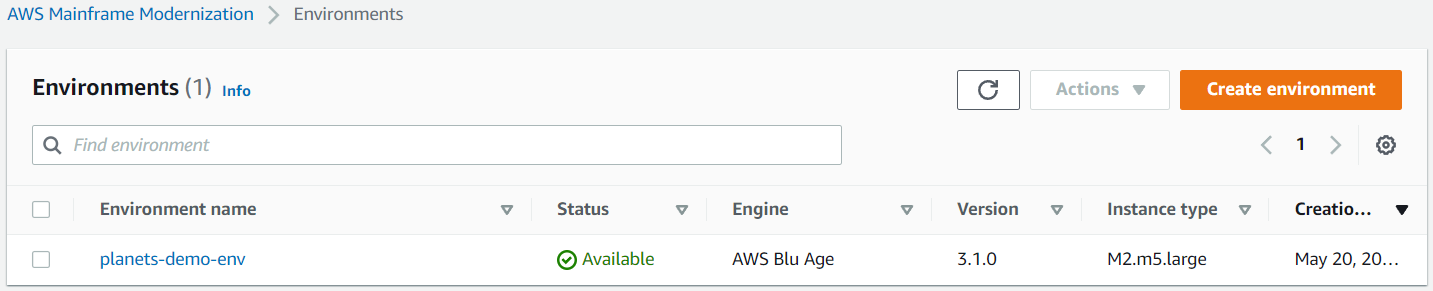
-
Pilih lingkungan runtime yang dibuat sebelumnya. Halaman detail lingkungan ditampilkan.
-
Pilih Menyebarkan aplikasi.

-
Pilih aplikasi yang dibuat sebelumnya, lalu pilih versi yang ingin Anda gunakan untuk aplikasi Anda. Kemudian pilih Deploy.
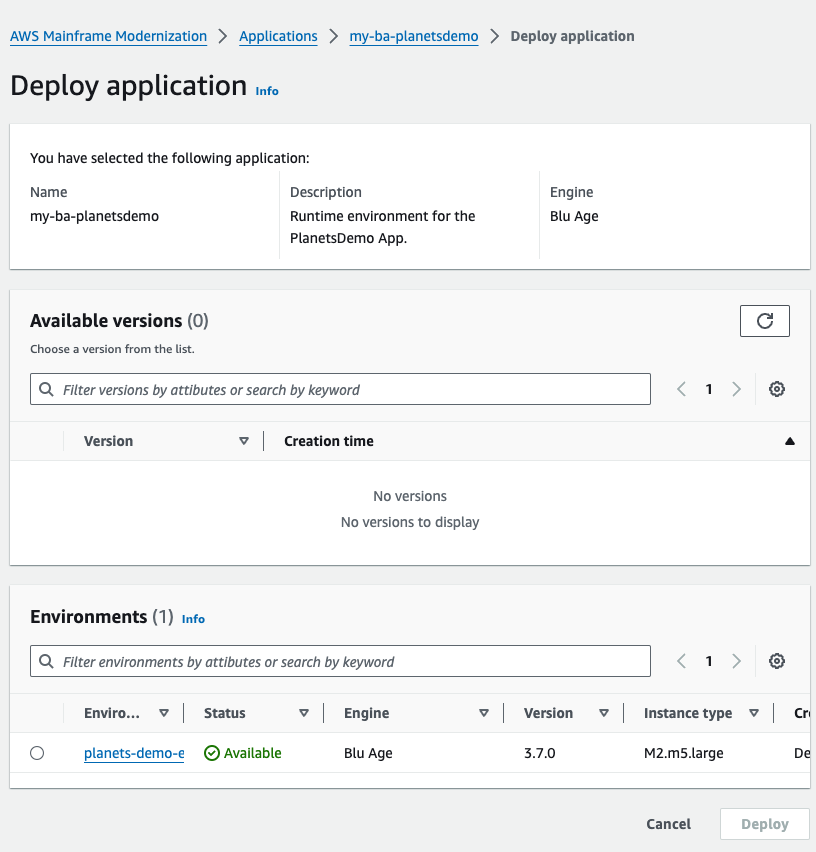
-
Tunggu hingga aplikasi menyelesaikan penerapannya. Anda akan melihat spanduk dengan pesan Aplikasi telah berhasil digunakan.
Langkah 6: Mulai aplikasi
-
Arahkan ke AWS Mainframe Modernisasi di AWS Management Console dan pilih Aplikasi.
-
Pilih aplikasi Anda, dan kemudian pergi ke Deployments. Status aplikasi harus Berhasil.

-
Pilih Tindakan, lalu pilih Mulai aplikasi.
Langkah 7: Akses aplikasi
-
Tunggu hingga aplikasi dalam status Running. Anda akan melihat spanduk dengan pesan Aplikasi telah dimulai dengan sukses.
-
Salin nama host DNS aplikasi. Anda dapat menemukan nama host ini di bagian Informasi aplikasi aplikasi.
-
Di browser, navigasikan ke
http://{hostname}:{portname}/PlanetsDemo-web-1.0.0/, di mana:-
hostnameadalah nama host DNS yang disalin sebelumnya. -
portnameadalah port Tomcat yang didefinisikan dalam definisi aplikasi yang Anda buat. Langkah 2: Buat definisi aplikasi
Layar JICS muncul.
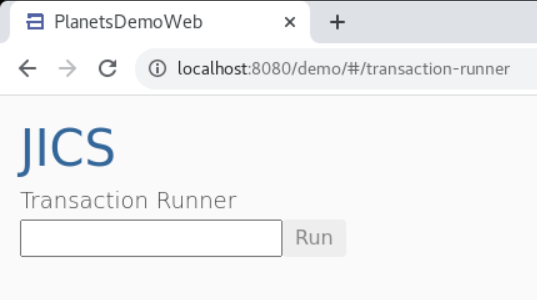
-
Jika Anda tidak dapat mengakses aplikasi, lihatKesalahan pemecahan masalah: Tidak dapat mengakses URL aplikasi.
catatan
Jika aplikasi tidak dapat diakses, dan aturan masuk pada grup keamanan memiliki 'IP Saya' yang dipilih pada port 8196, tentukan aturan untuk mengizinkan lalu lintas dari LB i/p pada port 8196.
Langkah 8: Uji aplikasi
Pada langkah ini, Anda menjalankan transaksi di aplikasi yang dimigrasi.
-
Pada layar JICS, masukkan
PINQdi kolom input, dan pilih Jalankan (atau tekan Enter) untuk memulai transaksi aplikasi.Layar aplikasi demo akan muncul.

-
Ketik nama planet di bidang yang sesuai dan tekan Enter.
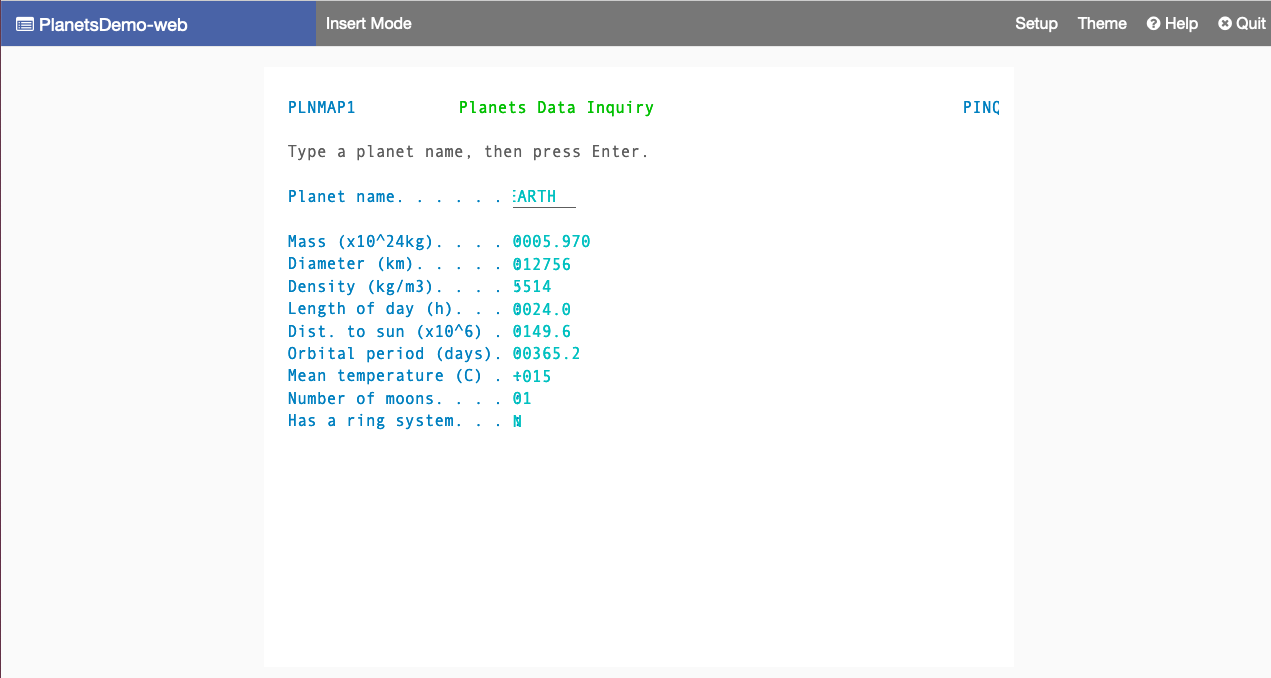
Anda harus melihat detail tentang planet ini.
Pembersihan sumber daya
Jika Anda tidak lagi membutuhkan sumber daya yang Anda buat untuk tutorial ini, hapus untuk menghindari biaya tambahan. Untuk melakukannya, selesaikan langkah-langkah berikut:
-
Jika aplikasi Modernisasi AWS Mainframe masih berjalan, hentikan.
-
Hapus aplikasi. Untuk informasi selengkapnya, lihat Hapus AWS Mainframe Modernization aplikasi.
-
Hapus lingkungan runtime. Lihat informasi yang lebih lengkap di Menghapus lingkungan AWS runtime Modernisasi Mainframe.