Terjemahan disediakan oleh mesin penerjemah. Jika konten terjemahan yang diberikan bertentangan dengan versi bahasa Inggris aslinya, utamakan versi bahasa Inggris.
Langkah 5: Luncurkan Instance
penting
AWS OpsWorks Stacks Layanan ini mencapai akhir masa pakai pada 26 Mei 2024 dan telah dinonaktifkan untuk pelanggan baru dan yang sudah ada. Kami sangat menyarankan pelanggan untuk memindahkan beban kerja mereka ke solusi lain sesegera mungkin. Jika Anda memiliki pertanyaan tentang migrasi, hubungi AWS Dukungan Tim di AWS re:Post
Gunakan OpsWorks Stacks untuk memulai EC2 instance Amazon Server Ubuntu. Instance ini menggunakan pengaturan yang Anda tentukan di lapisan yang Anda buat sebelumnya dalam panduan ini. (Untuk informasi selengkapnya, lihat Instans.)
Untuk meluncurkan instance
-
Di panel navigasi layanan, pilih Instans. Halaman Instans ditampilkan.
-
Untuk MyLinuxDemoLayer, pilih Tambahkan instance.
-
Pada tab Baru, biarkan default untuk yang berikut ini:
-
Nama host (demo1)
-
Ukuran (c3.large)
-
Subnet (
IP addressus-barat-2a)
-
-
Pilih Lanjutan.
-
Biarkan default sebagai berikut:
-
Jenis penskalaan (24/7)
-
Kunci SSH (Jangan gunakan kunci SSH default)
-
Sistem operasi (Ubuntu 18.04 LTS)
-
OpsWorks Versi agen (Mewarisi dari tumpukan)
-
Penyewaan (Default - Mengandalkan pengaturan VPC)
-
Jenis perangkat root (didukung EBS)
-
Jenis volume (Tujuan Umum (SSD))
-
Ukuran volume (8)
-
-
Hasil Anda akan mirip dengan tangkapan layar berikut:
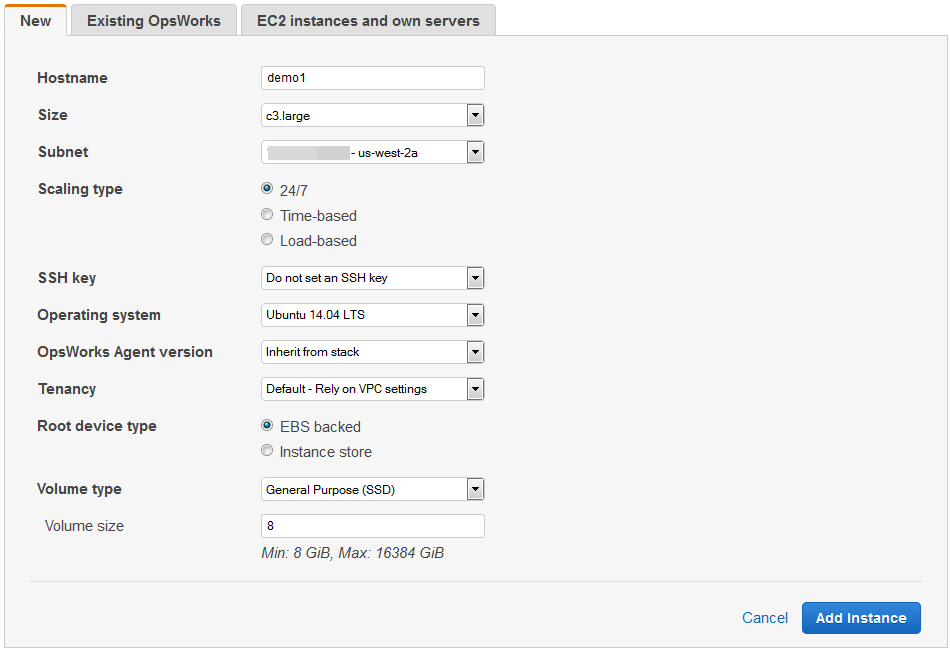
-
Pilih Tambahkan Instance. OpsWorks Stacks menambahkan instance ke layer dan menampilkan halaman Instances.
-
Untuk MyLinuxDemoLayer, untuk demo1, untuk Tindakan, pilih mulai:

-
Selama beberapa menit, hal berikut terjadi:
-
Lingkaran pengaturan berubah dari 0 menjadi 1.
-
Status berubah dari berhenti menjadi diminta, ke pending, ke booting, ke running_setup, dan akhirnya ke online. Perhatikan bahwa proses ini dapat memakan waktu beberapa menit.
-
Setelah Status berubah menjadi online, indikator lingkaran pengaturan berubah dari 1 menjadi 0, dan lingkaran online berubah dari 0 menjadi 1 dan berubah menjadi hijau terang. Jangan lanjutkan sampai lingkaran online berubah menjadi hijau terang, dan tunjukkan 1 contoh online.
-
-
Hasil Anda harus sesuai dengan tangkapan layar berikut sebelum melanjutkan (jika Anda menerima pesan kegagalan, Anda mungkin ingin berkonsultasi denganPanduan Debugging dan Pemecahan Masalah):

Anda sekarang memiliki instance yang siap untuk aplikasi yang akan digunakan untuk itu.
catatan
Jika Anda ingin masuk ke instance untuk menjelajahinya lebih lanjut, Anda harus terlebih dahulu memberikan OpsWorks Stacks informasi tentang kunci SSH publik Anda (yang dapat Anda buat dengan alat seperti ssh-keygen atau PuTTYgen), dan kemudian Anda harus mengatur izin pada MyLinuxDemoStack tumpukan untuk memungkinkan pengguna Anda masuk ke instance. Lihat petunjuknya di Mendaftarkan Kunci SSH Publik Pengguna dan Login dengan SSH. Jika Anda berencana menggunakan SSH untuk terhubung ke instance melalui PuTTY, lihat Menghubungkan ke Instance Linux Anda dari Windows Menggunakan PuTTY dalam dokumentasi. AWS
Pada langkah berikutnya, Anda akan menerapkan aplikasi ke instance.