Terjemahan disediakan oleh mesin penerjemah. Jika konten terjemahan yang diberikan bertentangan dengan versi bahasa Inggris aslinya, utamakan versi bahasa Inggris.
Menggunakan RDP untuk Masuk ke Instans Windows
penting
AWS OpsWorks Stacks Layanan ini mencapai akhir masa pakai pada 26 Mei 2024 dan telah dinonaktifkan untuk pelanggan baru dan yang sudah ada. Kami sangat menyarankan pelanggan untuk memindahkan beban kerja mereka ke solusi lain sesegera mungkin. Jika Anda memiliki pertanyaan tentang migrasi, hubungi AWS Dukungan Tim di AWS re:Post
Anda dapat menggunakan protokol desktop jarak jauh Windows (RDP) untuk masuk ke instance Windows online, sebagai berikut:
-
Instance harus memiliki grup keamanan dengan aturan masuk yang memungkinkan akses RDP.
Untuk informasi selengkapnya tentang bekerja dengan grup keamanan, lihatMenggunakan Grup Keamanan.
-
Pengguna biasa — OpsWorks Stacks menyediakan pengguna biasa yang berwenang dengan kata sandi RDP yang berlaku untuk jangka waktu terbatas, yang dapat berkisar dari 30 menit hingga 12 jam.
Selain diberi wewenang, pengguna harus memiliki setidaknya tingkat izin Tampilkan atau kebijakan terlampir AWS Identity and Access Management (IAM) mereka harus mengizinkan
opsworks:GrantAccesstindakan tersebut. -
Administrator — Anda dapat menggunakan kata sandi Administrator untuk masuk dalam waktu yang tidak terbatas.
Seperti yang dijelaskan nanti, jika Anda telah menetapkan key pair Amazon Elastic Compute Cloud (Amazon EC2) untuk instance, Anda dapat menggunakannya untuk mengambil kata sandi Administrator.
catatan
Topik ini menjelaskan cara menggunakan klien Windows Remote Desktop Connection untuk masuk dari workstation Windows. Anda juga dapat menggunakan salah satu klien RDP yang tersedia untuk Linux atau OS X, tetapi prosedurnya mungkin agak berbeda. Untuk informasi selengkapnya tentang klien RDP yang kompatibel dengan Microsoft Windows Server 2012 R2, lihat Klien Microsoft Remote Desktop
Topik
Menyediakan Grup Keamanan yang Memungkinkan Akses RDP
Sebelum Anda dapat menggunakan RDP untuk masuk ke instance Windows, aturan masuk grup keamanan instans harus mengizinkan koneksi RDP. Saat Anda membuat tumpukan pertama di suatu wilayah, OpsWorks Stacks membuat satu set grup keamanan. Mereka termasuk satu bernama sesuatu sepertiAWS-OpsWorks-RDP-Server, yang OpsWorks Stacks melampirkan ke semua instance Windows untuk memungkinkan akses RDP. Namun, secara default, grup keamanan ini tidak memiliki aturan apa pun, jadi Anda harus menambahkan aturan masuk untuk mengizinkan akses RDP ke instans Anda.
Untuk memungkinkan akses RDP
-
Buka EC2konsol Amazon
, atur ke wilayah tumpukan, dan pilih Grup Keamanan dari panel navigasi. -
Pilih AWS- OpsWorks -RDP-Server, pilih tab Inbound, dan pilih Edit.
-
Pilih Tambahkan Aturan dan tentukan pengaturan berikut:
-
Jenis - RDP
-
Sumber — Alamat IP sumber yang diizinkan.
Anda biasanya mengizinkan permintaan RDP masuk dari alamat IP Anda atau rentang alamat IP tertentu (biasanya rentang alamat IP perusahaan Anda).
-
Masuk Sebagai Pengguna Biasa
Pengguna yang berwenang dapat masuk ke instance menggunakan kata sandi sementara, yang disediakan oleh OpsWorks Stacks.
Untuk mengotorisasi RDP untuk pengguna;
-
Di panel navigasi OpsWorks Stacks, klik Izin.
-
Pilih kotak centang SSH/RDP untuk pengguna yang diinginkan untuk memberikan izin yang diperlukan. Jika Anda ingin pengguna memiliki izin administrator, Anda juga harus memilih sudo/admin.
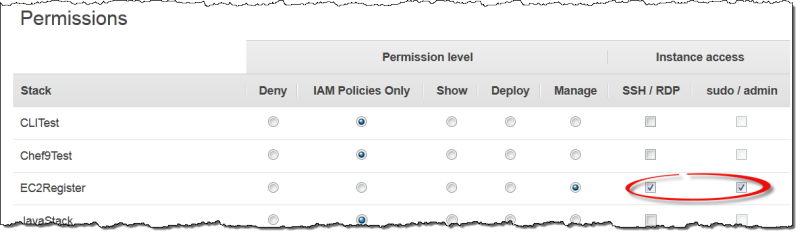
Pengguna yang berwenang dapat masuk ke salah satu instance online stack, sebagai berikut.
Untuk masuk sebagai pengguna IAM biasa
-
Masuk sebagai pengguna IAM.
-
Pada halaman Instances, pilih rdp di kolom Actions untuk instance yang sesuai.
-
Tentukan panjang sesi, yang dapat bervariasi dari 30 menit hingga 12 jam, dan pilih Hasilkan Kata Sandi. Kata sandi hanya akan berlaku untuk durasi sesi yang ditentukan.
-
Catat nama DNS publik, nama pengguna, dan nilai kata sandi, lalu pilih Akui dan tutup.
-
Buka klien Windows Remote Desktop Connection, pilih Tampilkan Opsi, dan berikan yang berikut ini dari informasi yang Anda rekam di Langkah 4:
-
Komputer — Nama DNS publik instans.
Anda juga dapat menggunakan alamat IP publik, jika Anda mau. Pilih Instans dan salin alamat dari kolom IP Publik instans.
-
Nama pengguna - Nama pengguna.
-
-
Saat klien meminta kredensil Anda, masukkan kata sandi yang Anda simpan di Langkah 4.
catatan
OpsWorks Tumpukan menghasilkan kata sandi pengguna hanya untuk instance online. Jika Anda memulai sebuah instance dan, misalnya, salah satu resep Pengaturan kustom Anda gagal, instance akan berakhir di setup_failed status. Meskipun instance tidak online sejauh menyangkut OpsWorks Stacks, EC2 instance sedang berjalan dan seringkali berguna untuk masuk untuk memecahkan masalah. OpsWorks Stacks tidak akan menghasilkan kata sandi untuk Anda dalam kasus ini, tetapi jika Anda telah menetapkan key pair SSH ke instance, Anda dapat menggunakan EC2 konsol atau CLI untuk mengambil kata sandi Administrator instance dan masuk sebagai Administrator. Untuk informasi selengkapnya, lihat bagian berikut.
Masuk Sebagai Administrator
Anda dapat masuk ke instance sebagai Administrator dengan menggunakan kata sandi yang sesuai. Jika Anda telah menetapkan EC2 key pair ke instance, Amazon EC2 menggunakannya untuk secara otomatis membuat dan mengenkripsi kata sandi Administrator saat instance dimulai. Anda kemudian dapat menggunakan kunci pribadi pasangan kunci dengan EC2 konsol, API, atau CLI untuk mengambil dan mendekripsi kata sandi.
catatan
Anda tidak dapat menggunakan key pair SSH pribadi untuk mengambil kata sandi Administrator; Anda harus menggunakan EC2 key pair.
Berikut ini menjelaskan cara menggunakan EC2 konsol untuk mengambil kata sandi Administrator dan masuk ke sebuah instance. Jika Anda lebih suka alat baris perintah, Anda juga dapat menggunakan get-password-data perintah AWS CLI untuk mengambil kata sandi.
Untuk masuk sebagai Administrator
-
Pastikan Anda telah menentukan EC2 key pair untuk instance tersebut. Anda dapat menentukan key pair default untuk semua instance stack ketika Anda membuat stack, atau Anda dapat menentukan key pair untuk instance tertentu ketika Anda membuat instance.
-
Buka EC2 konsol
, atur ke wilayah tumpukan, dan pilih Instans dari panel navigasi. -
Pilih instans, pilih Connect, dan pilih Get Password.
-
Berikan jalur ke kunci pribadi pasangan EC2 kunci di workstation Anda, dan pilih Dekripsi Kata Sandi. Salin kata sandi yang didekripsi untuk digunakan nanti.
-
Buka klien Windows Remote Desktop Connection, pilih Tampilkan Opsi, dan berikan informasi berikut:
-
Komputer — Nama DNS publik instans atau alamat IP publik, yang bisa Anda dapatkan dari halaman detail instans.
-
Nama pengguna —
Administrator.
-
-
Saat klien meminta kredensil Anda, berikan kata sandi yang didekripsi dari Langkah 4.