Terjemahan disediakan oleh mesin penerjemah. Jika konten terjemahan yang diberikan bertentangan dengan versi bahasa Inggris aslinya, utamakan versi bahasa Inggris.
Memulai grup dataset Domain (konsol)
Dalam latihan ini, Anda menggunakan konsol Amazon Personalize untuk membuat grup kumpulan data Domain dan pemberi rekomendasi yang menampilkan rekomendasi film untuk pengguna tertentu.
Sebelum Anda memulai latihan ini, tinjau kembaliMemulai prasyarat.
Saat Anda menyelesaikan latihan memulai, untuk menghindari biaya yang tidak perlu, hapus sumber daya yang Anda buat. Untuk informasi selengkapnya, lihat Persyaratan untuk menghapus sumber daya Amazon Personalize.
Dalam prosedur ini Anda membuat grup kumpulan data Domain untuk domain VIDEO_ON_DEMAND, buat kumpulan data interaksi Item dengan skema default untuk domain VIDEO_ON_DEMAND, dan impor data interaksi item yang Anda buat. Membuat data pelatihan (Grup dataset domain)
Untuk membuat grup dataset Domain
-
Buka konsol Amazon Personalize di https://console.aws.amazon.com/personalize/rumah
dan masuk ke akun Anda. -
Di panel navigasi, pilih Buat grup kumpulan data.
-
Di detail grup Dataset, tentukan nama untuk grup kumpulan data Anda.
-
Untuk Domain, pilih Video sesuai permintaan. Domain yang Anda pilih menentukan skema default yang Anda gunakan saat mengimpor data. Ini juga menentukan kasus penggunaan apa yang tersedia untuk pemberi rekomendasi. Layar Anda akan terlihat mirip dengan yang berikut ini.
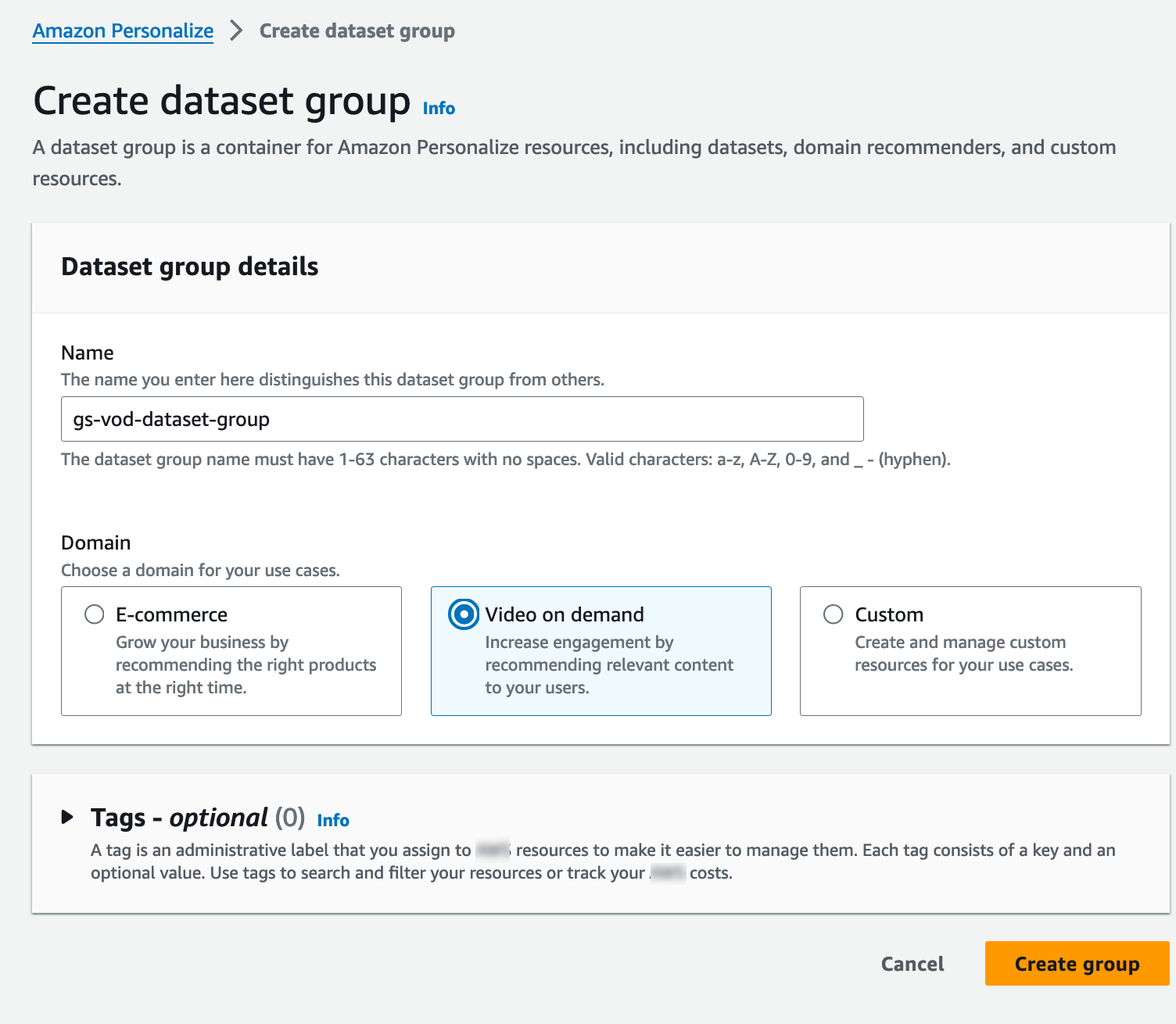
-
Pilih Buat grup kumpulan data. Halaman Ikhtisar muncul. Lanjut ke Langkah 2: Impor data.
Dalam prosedur ini Anda membuat kumpulan data interaksi Item dengan skema domain VIDEO_ON_DEMAND default. Kemudian Anda mengimpor data interaksi item yang Anda buatMembuat data pelatihan (Grup dataset domain).
Untuk mengimpor data
-
Pada halaman Ikhtisar, pada Langkah 1. Buat kumpulan data dan impor data, pilih Buat kumpulan data dan pilih Set data interaksi item.
-
Pilih Impor data langsung ke Amazon Personalize dataset dan pilih Berikutnya.
-
Di halaman skema interaksi item Konfigurasi, untuk nama Dataset berikan nama untuk kumpulan data interaksi Item Anda.
-
Untuk skema Dataset, pilih Buat skema domain baru dengan memodifikasi skema default yang ada untuk domain Anda dan masukkan nama untuk skema. Definisi Skema diperbarui untuk menampilkan skema default untuk domain VIDEO_ON_DEMAND. Biarkan skema tidak berubah. Layar Anda akan terlihat mirip dengan yang berikut ini.
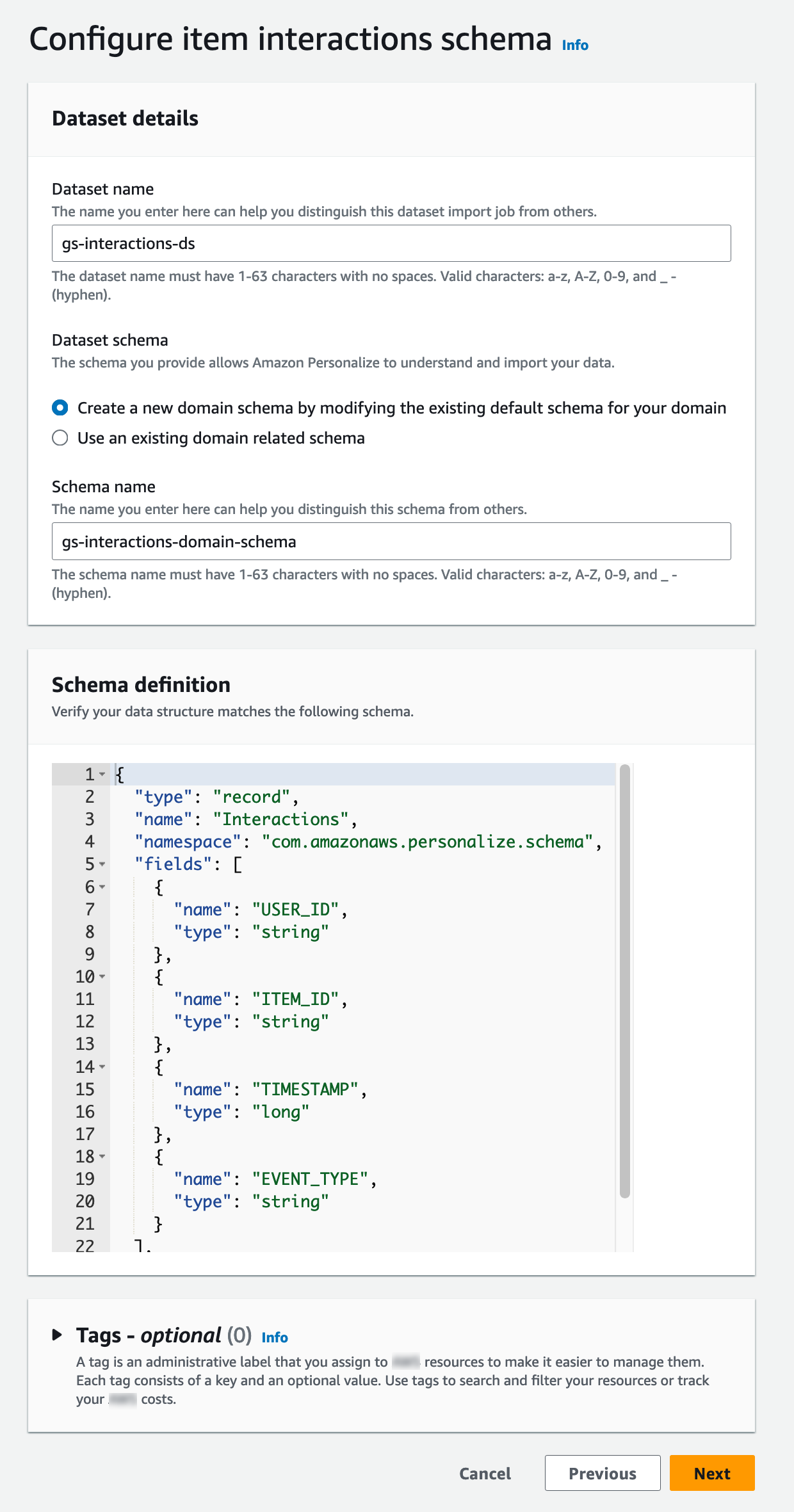
-
Pilih Berikutnya. Halaman pekerjaan impor set data Konfigurasikan interaksi item muncul.
-
Pada halaman pekerjaan impor set data Konfigurasi interaksi item, biarkan sumber impor data tidak berubah sebagai Impor data dari S3.
-
Untuk nama pekerjaan impor Dataset, beri nama pekerjaan impor Anda.
-
Di Sumber impor data, tentukan tempat penyimpanan data Anda di Amazon Simple Storage Service (S3). Gunakan sintaks berikut:
s3://amzn-s3-demo-bucket/<folder path>/<CSV filename> -
Dalam peran IAM, untuk peran layanan IAM pilih Masukkan ARN peran IAM khusus dan masukkan Nama Sumber Daya Amazon (ARN) peran yang Anda buat. Membuat peran IAM untuk Amazon Personalize Layar Anda akan terlihat mirip dengan yang berikut ini.
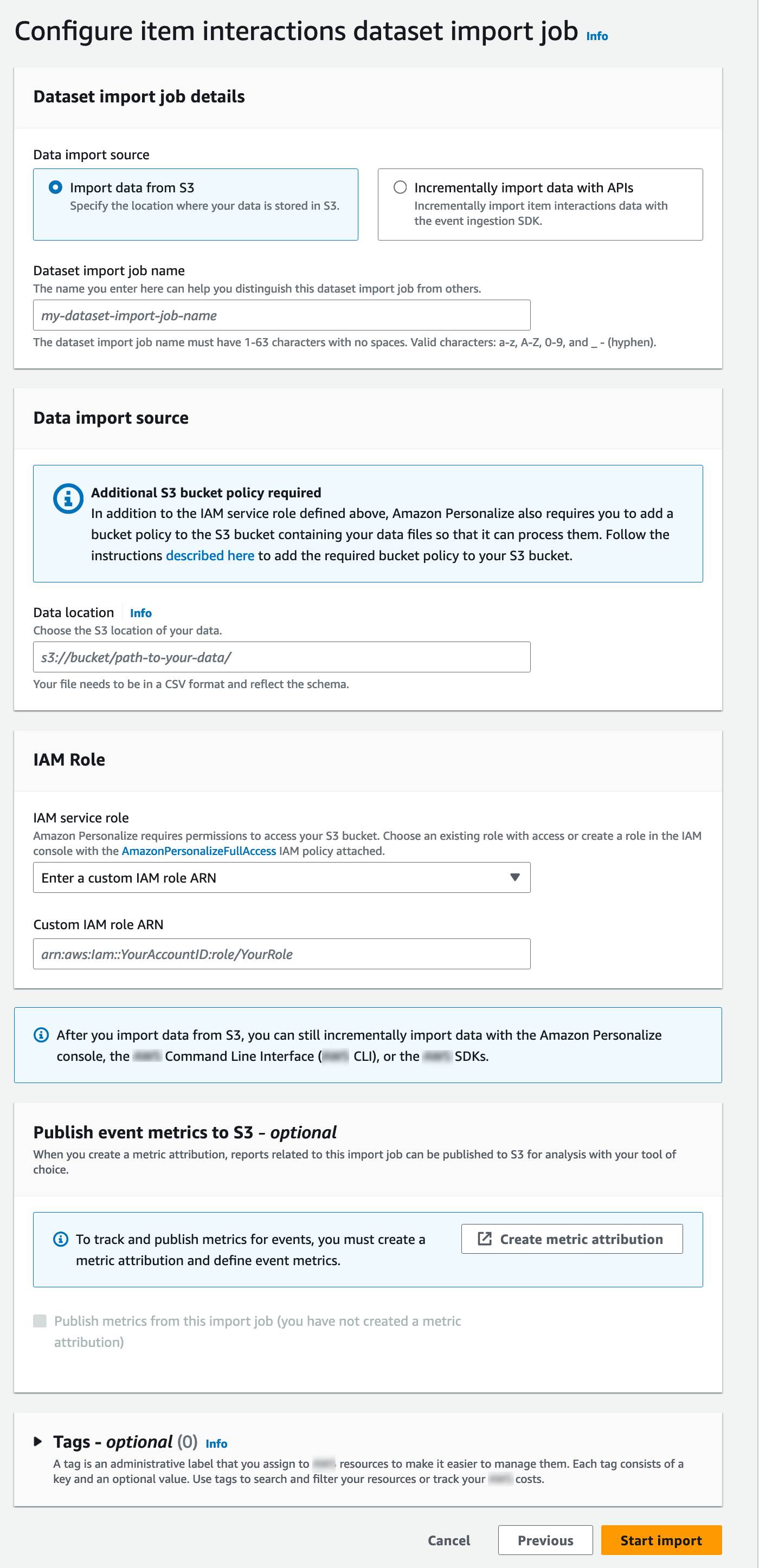
-
Pilih Mulai impor untuk mengimpor data. Halaman Ikhtisar untuk grup kumpulan data Domain Anda muncul. Perhatikan status impor di bagian Set up dataset. Ketika status
Interaction data activedilanjutkan keLangkah 3: Buat pemberi rekomendasi.
Dalam prosedur ini, Anda membuat pemberi rekomendasi untuk pilihan Teratas untuk kasus penggunaan Anda untuk domain VIDEO_ON_DEMAND.
Untuk membuat pemberi rekomendasi
-
Pada halaman Ikhtisar untuk grup kumpulan data Domain Anda, pada Langkah 3 pilih tab Gunakan video sesuai permintaan, lalu pilih Buat rekomendasi.
-
Pada halaman Pilih kasus penggunaan, pilih Pilihan teratas untuk Anda dan berikan nama Rekomendasi. Layar Anda akan tampak mirip dengan yang berikut ini.
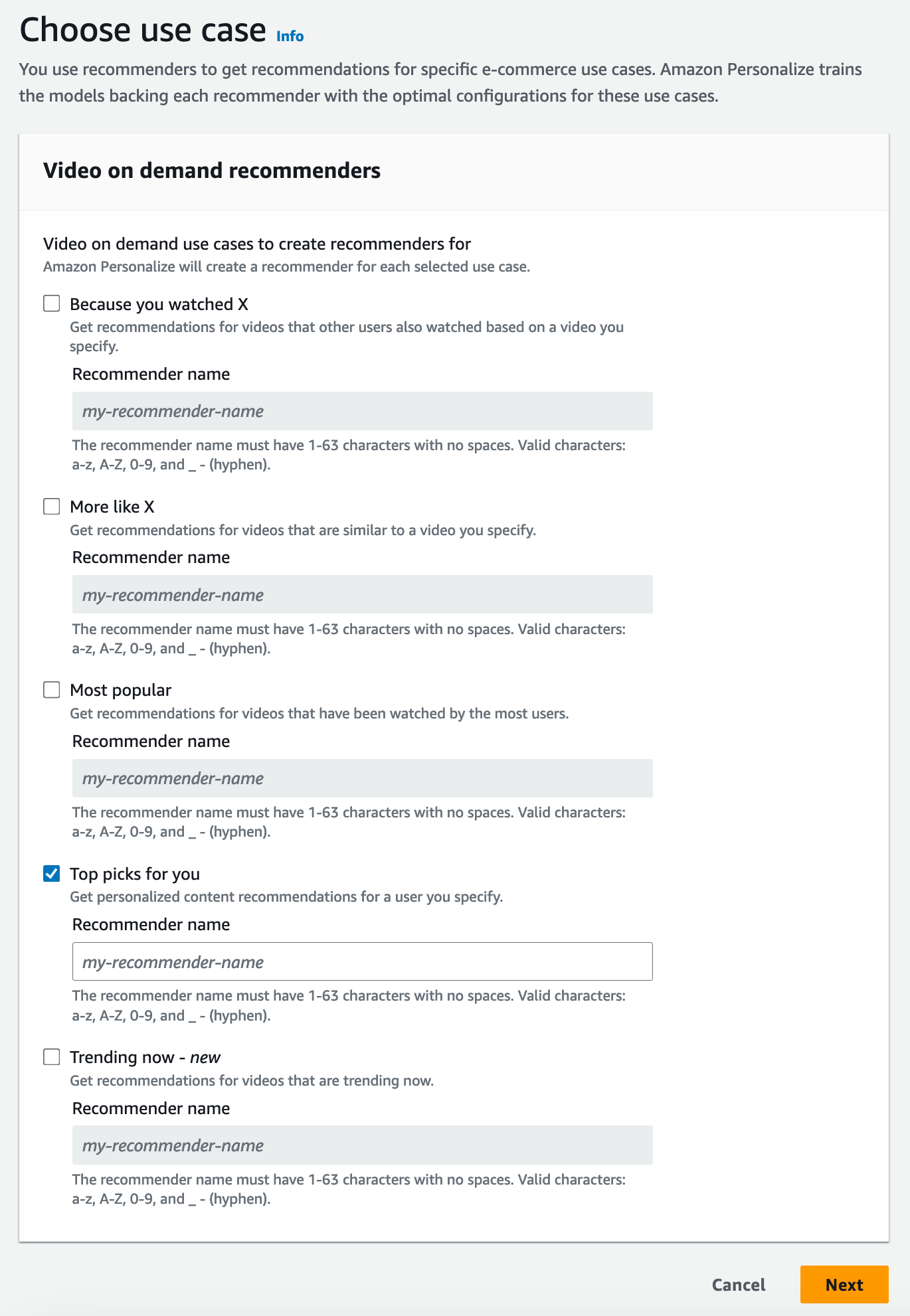
-
Pilih Berikutnya.
-
Biarkan bidang pada halaman konfigurasi lanjutan tidak berubah dan pilih Berikutnya.
-
Tinjau detail pemberi rekomendasi dan pilih Buat pemberi rekomendasi untuk membuat pemberi rekomendasi Anda.
Anda dapat memantau status masing-masing pemberi rekomendasi di halaman Rekomendasi. Ketika status pemberi rekomendasi Anda Aktif, Anda dapat menggunakannya untuk mendapatkan rekomendasi. Langkah 4: Dapatkan rekomendasi
Dalam prosedur ini Anda menggunakan pemberi rekomendasi yang Anda buat pada langkah sebelumnya untuk mendapatkan rekomendasi.
Untuk mendapatkan rekomendasi
-
Pada halaman Ringkasan untuk grup kumpulan data Domain Anda, di panel navigasi pilih Rekomendasi.
-
Pada halaman Rekomendasi, pilih pemberi rekomendasi Anda.
-
Di kanan atas, pilih Test.
-
Dalam parameter Rekomendasi, masukkan ID pengguna. Tidak perlu mengubah bidang lain.
-
Pilih Dapatkan rekomendasi. Tabel yang berisi 25 item direkomendasikan teratas pengguna muncul. Layar Anda akan terlihat mirip dengan yang berikut ini.
