Terjemahan disediakan oleh mesin penerjemah. Jika konten terjemahan yang diberikan bertentangan dengan versi bahasa Inggris aslinya, utamakan versi bahasa Inggris.
Mengotomatiskan jadwal berhenti dan mulai
Gambaran Umum
Penjadwal Instans
Instance Scheduler on AWS juga menawarkan penjadwalan instans lintas akun, penandaan otomatis, dan kemampuan untuk mengonfigurasi jadwal atau periode dengan menggunakan antarmuka baris perintah atau jendela pemeliharaan. AWS Systems Manager
Studi kasus
Pertimbangkan contoh perusahaan yang menggunakan Penjadwal Instance AWS di lingkungan produksi untuk secara otomatis menghentikan instance di luar jam kerja setiap hari. Jika perusahaan ini membiarkan semua instansinya berjalan dengan pemanfaatan penuh, mereka dapat mencapai penghematan biaya hingga 70 persen untuk kasus-kasus yang hanya diperlukan selama jam kerja reguler. Bagan berikut menunjukkan bagaimana pemanfaatan mingguan dikurangi dari 168 jam menjadi 50 jam.

Pertimbangkan contoh lain. Perusahaan utilitas listrik Jamaika Public Service Company Limited (JPS) memigrasikan database-nya ke Amazon RDS. Sekarang, JPS menggunakan Amazon EC2 untuk meng-host layanan API dan menjalankan aplikasi lain. Untuk JPS, Instance Scheduler AWS menjadi alat utama untuk mengelola lingkungan non-produksi. JPS menggunakan Instance Scheduler AWS untuk mengurangi biaya pengembangan dan mengelola EC2 instance berdasarkan kebutuhan tim dan jadwal kerja. Ini membantu JPS mengurangi biaya hingga 40 persen. Untuk informasi selengkapnya, lihat studi AWS kasus Layanan Publik Jamaika Bermigrasi Secara Efisien ke Cloud, Mengurangi Biaya sebesar
Skenario pengoptimalan biaya
Contoh skenario berikut membantu menggambarkan keuntungan biaya menggunakan Instance Scheduler pada. AWS Dalam skenario ini, sebuah perusahaan ritel besar di Singapura menyebarkan dua lingkungan Windows di Amazon EC2. Lingkungan pertama, yang dikenal sebagai beban kerja A, digunakan oleh tim pemasaran untuk menganalisis transaksi di dalam toko waktu nyata saat toko buka. Lingkungan kedua, yang dikenal sebagai beban kerja B, disediakan untuk tim akuntansi, yang hanya bekerja selama jam kerja reguler. Jadwal operasi kedua lingkungan saat ini (24/7) tidak ideal mengingat pola penggunaan saat ini dan memerlukan pengoptimalan untuk mengurangi biaya operasional perusahaan.
Diagram berikut menunjukkan biaya bulanan sebelum optimasi.
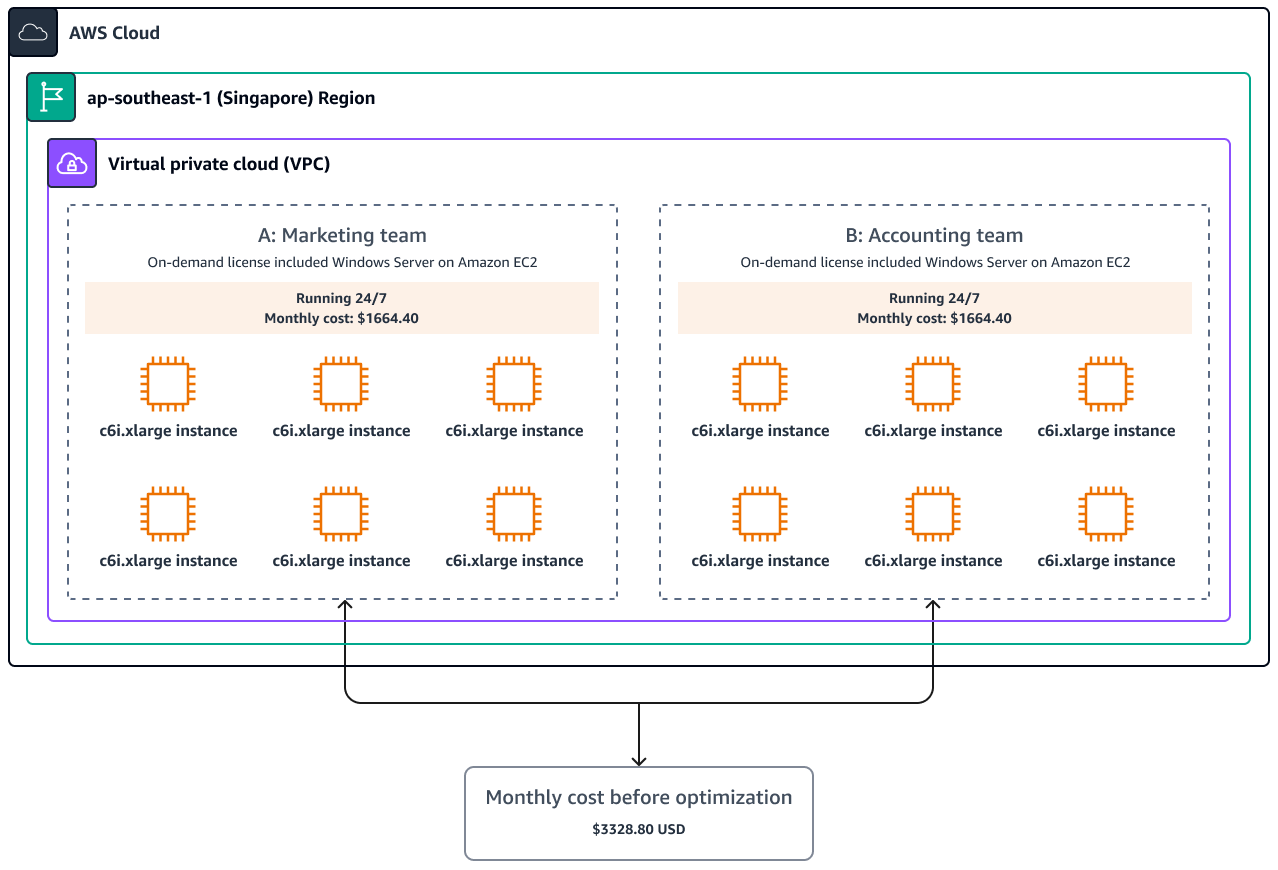
Misalnya, ada 31 hari di bulan Maret, di mana 23 di antaranya adalah hari kerja. Jika tim pemasaran menggunakan Penjadwal Instance AWS dan mengoperasikan instans mereka hanya bila diperlukan (yaitu, untuk 321 jam per bulan, bukan 730 jam per bulan), mereka berpotensi menghemat $932,52 setiap bulan. Ini berarti pengurangan 56 persen dalam biaya operasi. Tim akuntansi dapat mengalami keuntungan yang signifikan juga, dengan waktu penggunaan instans mereka turun dari 730 jam per bulan menjadi 230 jam. Ini menghasilkan pengurangan $1.140, atau 68,5 persen. Perusahaan dapat menghemat total gabungan $2.072.52 per bulan (sama dengan pengurangan 62 persen), atau $24.870.24 per tahun.
Diagram berikut menunjukkan biaya bulanan setelah optimasi.

catatan
Harga untuk contoh ini ditentukan dengan menggunakan AWS Kalkulator Harga
Rekomendasi pengoptimalan biaya
Bagian ini menjelaskan cara menerapkan dan mengonfigurasi Penjadwal Instance AWS berdasarkan skenario contoh yang tercakup dalam bagian skenario pengoptimalan Biaya sebelumnya. Kami menyarankan Anda mengambil langkah-langkah berikut untuk mengoptimalkan biaya Anda dengan menggunakan Penjadwal Instance pada AWS:
-
Luncurkan tumpukan Penjadwal Instance
-
Konfigurasikan periode
-
Konfigurasikan jadwal
-
Contoh tag
Diagram arsitektur berikut menunjukkan apa yang dibuat dalam AWS Cloud oleh stack Penjadwal Instance.

Diagram menunjukkan langkah-langkah alur kerja berikut:
-
AWS CloudFormation Template mengatur CloudWatch acara Amazon pada interval yang Anda tentukan. Acara ini memanggil AWS Lambda fungsi. Selama konfigurasi, Anda menentukan Wilayah AWS dan akun. Anda juga menentukan tag kustom yang AWS digunakan Penjadwal Instance untuk mengaitkan jadwal dengan instans Amazon yang berlaku EC2 , instans Amazon RDS, dan cluster.
-
Nilai konfigurasi jadwal disimpan di Amazon DynamoDB, dan fungsi Lambda mengambilnya setiap kali dijalankan. Anda kemudian dapat menerapkan tag kustom ke instance yang berlaku.
-
Selama konfigurasi awal Penjadwal Instance, Anda menentukan kunci tag untuk mengidentifikasi instans Amazon EC2 dan Amazon RDS yang berlaku. Saat Anda membuat jadwal, nama yang Anda tentukan akan digunakan sebagai nilai tag yang mengidentifikasi jadwal yang ingin Anda terapkan ke sumber daya yang ditandai.
Luncurkan tumpukan Penjadwal Instance
Bagian ini menunjukkan cara meluncurkan CloudFormation tumpukan untuk Penjadwal Instance. AWS
catatan
Anda bertanggung jawab atas biaya yang Layanan AWS digunakan saat menjalankan Penjadwal Instance pada AWS. Mulai Januari 2023, biaya untuk menjalankan solusi ini dengan pengaturan default di us-east-1 Wilayah adalah sekitar $9,90 per bulan untuk biaya Lambda, atau kurang jika Anda memiliki kredit penggunaan bulanan tingkat gratis Lambda. Untuk informasi selengkapnya, lihat bagian Biaya Penjadwal Instans pada Panduan AWS Implementasi di Perpustakaan AWS Solusi.
Untuk meluncurkan stack scheduler instance, selesaikan langkah-langkah berikut.
-
Masuk ke AWS Management Console
dan pilih Luncurkan solusi (templat yang dapat diunduh) untuk meluncurkan instance-scheduler-on-aws.templateCloudFormation templat.catatan
Anda juga dapat mengunduh template
sebagai titik awal untuk implementasi Anda sendiri. -
Template diluncurkan di Wilayah AS Timur (Virginia N.) secara default. Untuk meluncurkan Penjadwal Instance di Wilayah lain, gunakan pemilih Wilayah di bilah navigasi konsol.
catatan
Contoh ini menggunakan Wilayah Asia Pasifik (Singapura).
-
Pada halaman Buat Tumpukan, di bagian Prasyarat - Siapkan templat, verifikasi bahwa opsi Template siap dipilih. Di bagian Sumber templat, verifikasi bahwa opsi URL Amazon S3 dipilih.
-
Verifikasi bahwa URL templat yang benar ada di kotak teks URL Amazon S3, lalu pilih Berikutnya.
-
Pada halaman Tentukan detail tumpukan, tetapkan nama ke tumpukan solusi Anda. Untuk informasi tentang batasan penamaan karakter, lihat Batas IAM dan STS dalam dokumentasi AWS Identity and Access Management (IAM). Nama tumpukan untuk contoh dalam panduan ini disebut
MyInstanceScheduler.catatan
Nama stack tidak dapat berisi lebih dari 28 karakter.
-
Di bawah Parameter, tinjau parameter untuk templat dan modifikasi seperlunya.
-
Pilih Berikutnya. Pada halaman Konfigurasikan opsi tumpukan, pilih Berikutnya.
-
Pada halaman Ulasan, tinjau dan konfirmasikan pengaturan. Pilih kotak yang mengakui bahwa template akan membuat sumber daya IAM.
-
Pilih Buat untuk men-deploy tumpukan.
Konfigurasikan periode
Setelah Anda menerapkan CloudFormation template, solusinya akan membuat tabel DynamoDB yang berisi aturan dan jadwal periode sampel yang dapat Anda gunakan sebagai referensi untuk membuat aturan dan jadwal periode kustom Anda sendiri. Untuk contoh konfigurasi periode, lihat Jadwal sampel dalam Penjadwal Instance pada AWS dokumentasi.
Untuk menyelesaikan langkah skenario ini, Anda harus menghasilkan periode yang sesuai dengan setiap beban kerja dan memenuhi kebutuhan spesifiknya. Misalnya:
Period 1 (Workload A): Name: retail-hours Days: Monday to Sunday Hours: 1100 - 2300 Period 2 (Workload B): Name: office-hours Days: Monday to Friday Hours: 0800 - 1800
Untuk mengonfigurasi periode, selesaikan langkah-langkah berikut:
-
Masuk ke konsol DynamoDB
dan pastikan Anda berada di Wilayah yang sama tempat Anda meluncurkan template untuk CloudFormation Penjadwal Instance. AWS -
Di panel navigasi, pilih Tabel, lalu pilih tabel bernama ConfigTable.
-
Pilih Jelajahi item tabel.
-
Untuk membuat periode jam kantor, pilih periode untuk item jam kantor.
-
Pada halaman Edit item, ubah nilai waktu mulai menjadi 0800 dan waktu akhir menjadi 1800. Biarkan nilai default di tempat untuk hari kerja.
catatan
Nilai waktu mulai dan akhir menentukan kapan instance harus dimulai dan dihentikan, sedangkan nilai hari kerja menentukan hari dalam seminggu jadwal ini berlaku (Senin hingga Jumat untuk contoh ini).
-
Pilih Simpan perubahan.
-
Untuk menduplikasi periode jam kantor dan menggunakannya untuk membuat periode baru untuk jam ritel, pilih periode untuk item jam kantor. Kemudian, dari menu Tindakan, pilih item Duplikat.
-
Ubah atribut agar sesuai dengan kebutuhan Anda. Atribut berikut digunakan untuk memenuhi persyaratan skenario contoh:
type: period name: retail-hours begintime: 11:00 description: Retail hours endtime: 23:00 weekdays: mon-sun -
Pilih Buat item.
-
Di ConfigTableDynamoDB, identifikasi dua periode yang baru saja Anda buat tercantum dalam daftar item.
Konfigurasikan jadwal
Dalam konteks Penjadwal Instance on AWS, jadwal mengacu pada penerapan satu atau lebih periode dan zona waktu yang relevan. Jadwal ini kemudian ditetapkan ke instance Anda sebagai tag. Bagian ini menunjukkan cara membuat dua jadwal (ditunjukkan di bawah) untuk mengakomodasi pola waktu yang bervariasi dari dua contoh beban kerja, dan kemudian mengaitkan jadwal dengan periode yang Anda buat di bagian sebelumnya.
Schedule 1: Name: singapore-office-hours Period: office-hours Timezone: Asia/Singapore Schedule 2: Name: singapore-retail-hours Period: retail-hours Timezone: Asia/Singapore
Untuk membuat dan mengkonfigurasi jadwal, selesaikan langkah-langkah berikut:
-
Masuk ke konsol DynamoDB
dan pastikan Anda berada di Wilayah yang sama tempat Anda meluncurkan template untuk CloudFormation Penjadwal Instance. AWS -
Di panel navigasi, pilih Tabel, lalu pilih tabel bernama ConfigTable.
-
Pilih Jelajahi item tabel.
-
Untuk menduplikasi jadwal jam kantor Inggris dan menggunakannya untuk membuat jadwal baru untuk jam kantor Anda (jam kantor Singapura, untuk contoh ini), pilih jadwal untuk item tersebut uk-office-hours . Kemudian, dari menu Tindakan, pilih item Duplikat.
-
Ubah atribut agar sesuai dengan kebutuhan Anda. Atribut berikut digunakan untuk memenuhi persyaratan skenario contoh:
type: schedule name: singapore-office-hours description: Office hours in Singapore periods: office-hours timezone: Asia/Singapore -
Pilih Buat item.
-
Ulangi langkah 4—6 untuk membuat jadwal jam ritel Singapura menggunakan nilai atribut berikut:
type: schedule name: singapore-retail-hours description: Retail hours in Singapore periods: retail-hours timezone: Asia/Singapore -
Di ConfigTableDynamoDB, identifikasi dua jadwal dan dua periode yang Anda buat.
Contoh tag
Setelah Anda menetapkan jadwal Anda, Anda harus menggunakan tag untuk mengalokasikan jadwal ke instance tertentu yang ingin Anda gunakan. Anda dapat menggunakan editor tag di dalamnya AWS Resource Groupsuntuk menghasilkan dan menetapkan tag ke EC2 instans Amazon Anda.
-
Masuk ke AWS Management Console
dan pastikan Anda berada di Wilayah yang sama tempat Anda meluncurkan CloudFormation templat sebelumnya. -
Buka konsol Resource Groups
. Di panel navigasi, perluas Penandaan, lalu pilih Editor Tag. -
Di bagian Temukan sumber daya untuk diberi tag, untuk Wilayah, pilih Wilayah Anda. Untuk jenis Sumber Daya, pilih Amazon EC2 atau Amazon RDS. Skenario ini berfokus pada EC2 contoh Amazon dalam beban kerja A. Tim pemasaran menggunakan beban kerja A di Wilayah Singapura. Sumber daya untuk beban kerja ini sudah ditandai dengan kunci Departemen dan nilai Pemasaran. Anda dapat menggunakan tag ini untuk mencari instance.
-
Pilih Cari sumber daya.
-
Pilih instance yang ingin Anda sertakan dalam jadwal dari daftar hasil penelusuran, lalu pilih Kelola tag sumber daya yang dipilih.
-
Di bagian Edit tag dari semua sumber daya yang dipilih, pilih Tambahkan tag untuk menambahkan tag jadwal Penjadwal Instance ke EC2 instance Anda. Anda dapat menggunakan kunci tag dan nilai yang cocok schedulea (sebelumnya dibuat di DynamoDB).
-
Untuk kunci Tag, tambahkan Jadwal. Untuk nilai Tag, masukkan singapore-retail-hours.
-
Pilih Tinjau dan terapkan perubahan tanda.
-
Untuk menerapkan tag ke semua EC2 instance yang Anda pilih, pilih Terapkan perubahan ke semua yang dipilih.
-
Ulangi langkah 3-9 untuk jadwal tambahan yang ingin Anda terapkan.
Validasi hasil
Kami menyarankan Anda menggunakan AWS Cost Explorer
-
Lihat dan analisis biaya yang terkait dengan EC2 instans Anda, termasuk instans yang dikelola oleh Penjadwal Instance.
-
Filter tampilan Cost Explorer berdasarkan tag sehingga Anda dapat fokus pada beban kerja tertentu dan mendapatkan tampilan terperinci tentang penghematan biaya yang dicapai dengan menggunakan Penjadwal Instance.
-
Dapatkan wawasan tentang dampak finansial menggunakan Instance Scheduler.
-
Identifikasi peluang untuk optimalisasi biaya lebih lanjut dan buat keputusan berbasis data untuk mengoptimalkan pengeluaran Anda AWS .
Bagan berikut menggambarkan biaya beban kerja operasi A dan beban kerja B selama periode tujuh hari (Senin-Minggu) sebelum optimasi dengan menggunakan Penjadwal Instance.
Gabungan total biaya beban kerja A dan B

Beban Kerja A biaya

Beban kerja B biaya
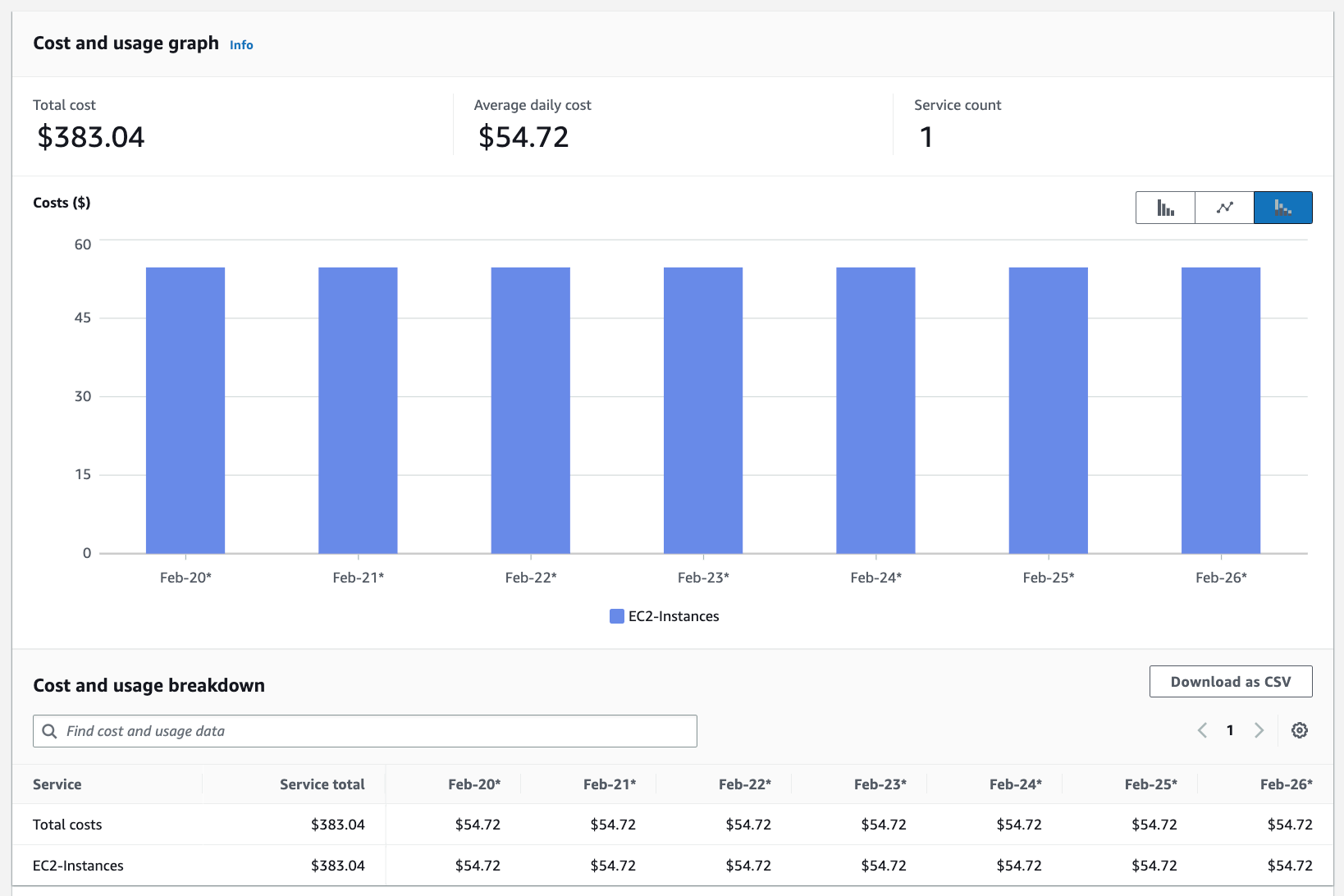
Dalam skenario ini, Cost Explorer menunjukkan pengurangan biaya yang dihasilkan dari penerapan Penjadwal Instance pada. AWS Bagan berikut menggambarkan biaya operasional beban kerja A dan beban kerja B untuk jangka waktu tujuh hari (Senin-Minggu) pasca-optimasi.
Gabungan total biaya beban kerja A dan B

Beban Kerja A biaya

Beban kerja B biaya

Sumber daya tambahan
-
Mengotomatiskan memulai dan menghentikan AWS instance (Penjadwal Instance pada dokumentasi) AWS
-
Menandai AWS sumber daya Anda (Panduan Pengguna Tagging AWS Resources)
-
Menganalisis biaya Anda dengan AWS Cost Explorer (AWS Manajemen Penagihan dan Biaya dokumentasi)