Terjemahan disediakan oleh mesin penerjemah. Jika konten terjemahan yang diberikan bertentangan dengan versi bahasa Inggris aslinya, utamakan versi bahasa Inggris.
Membuat tabel pivot
Gunakan prosedur berikut untuk membuat tabel pivot.
Untuk membuat tabel pivot
-
Pada halaman analisis, pilih ikon Visualisasikan pada bilah alat.
-
Pada panel Visual, pilih + Tambah, lalu pilih ikon tabel pivot.
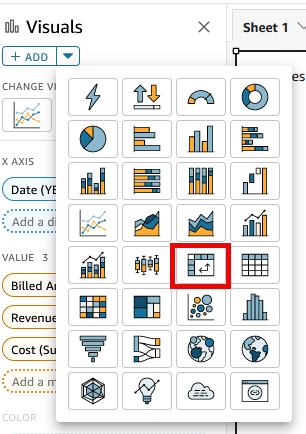
-
Dari panel Daftar bidang, pilih bidang yang ingin Anda sertakan. Amazon QuickSight secara otomatis menempatkan ini ke dalam sumur lapangan.
Untuk mengubah penempatan bidang, seret ke sumur lapangan yang sesuai. Biasanya, Anda menggunakan bidang dimensi atau ukuran seperti yang ditunjukkan oleh bidang target dengan baik. Jika Anda memilih untuk menggunakan bidang dimensi sebagai ukuran, fungsi agregat Hitung secara otomatis diterapkan padanya untuk membuat nilai numerik.
-
Untuk membuat tabel pivot ukuran tunggal, seret dimensi ke bidang Baris dengan baik, dimensi ke bidang Kolom dengan baik, dan ukuran ke bidang Nilai dengan baik.
-
Untuk membuat tabel pivot multi-ukuran, seret dimensi ke bidang Baris dengan baik, dimensi ke bidang Kolom dengan baik, dan dua ukuran atau lebih ke bidang Nilai dengan baik.
-
Untuk membuat tabel pivot berkerumun, seret satu atau beberapa dimensi ke bidang Baris dengan baik, satu atau lebih dimensi ke bidang Kolom dengan baik, dan ukuran ke bidang Nilai dengan baik.
Anda juga dapat memilih beberapa bidang untuk semua sumur bidang tabel pivot jika Anda mau. Melakukan hal ini menggabungkan pendekatan tabel pivot multi-ukuran dan berkerumun.
-
catatan
Untuk melihat roll-up untuk bidang terhitung, pastikan Anda menggunakan agregat. Misalnya, bidang terhitung dengan field-1 / field-2
tidak menampilkan ringkasan saat digulung. Namun, sum(field-1) / sum(field-2) memang menampilkan ringkasan roll-up.
Memilih tata letak
Saat Anda membuat tabel pivot di Amazon QuickSight, Anda dapat menyesuaikan lebih lanjut cara data Anda disajikan dengan opsi tata letak Tabular dan Hierarki. Untuk tabel pivot yang menggunakan tata letak tabel, setiap bidang baris ditampilkan di kolomnya sendiri. Untuk tabel pivot yang menggunakan tata letak hierarki, semua bidang baris ditampilkan dalam satu kolom. Indentasi digunakan untuk membedakan header baris dari bidang yang berbeda. Untuk mengubah tata letak visual tabel pivot, buka menu Format visual tabel pivot yang ingin Anda ubah dan pilih opsi tata letak yang Anda inginkan dari bagian Opsi pivot.
Bergantung pada tata letak yang Anda pilih untuk visual tabel pivot Anda, opsi pemformatan yang berbeda tersedia. Untuk informasi selengkapnya tentang memformat perbedaan antara tabel pivot tabular dan hierarki, lihat. Opsi pemformatan tabel dan tabel pivot di QuickSight