Terjemahan disediakan oleh mesin penerjemah. Jika konten terjemahan yang diberikan bertentangan dengan versi bahasa Inggris aslinya, utamakan versi bahasa Inggris.
Membuat dan mengedit tindakan khusus di Amazon QuickSight
Anda membuat satu tindakan untuk setiap tugas yang ingin Anda tambahkan ke visual. Tindakan yang Anda buat menjadi bagian dari fungsionalitas setiap visual atau wawasan.
Tabel berikut mendefinisikan kapan harus menggunakan setiap jenis tindakan.
|
Tindakan untuk melakukan |
Jenis tindakan |
|---|---|
|
Menambahkan atau menyesuaikan tindakan filter interaktif, termasuk filter sekali klik |
Tindakan filter |
|
Buka lembar lain di dasbor yang sama |
Tindakan navigasi |
|
Buka lembar di dasbor yang berbeda di tempat yang sama Akun AWS |
Tindakan URL |
|
Buka URL ( |
Tindakan URL |
|
Kirim email ( |
Tindakan URL |
Anda dapat mengatur atribut dan opsi berikut untuk tindakan kustom:
-
Nama tindakan — Ini adalah nama deskriptif yang Anda pilih untuk tindakan. Secara default, tindakan diberi nama
Action 1Action 2,, dan sebagainya. Jika tindakan kustom Anda diaktifkan dari menu konteks, nama ini akan ditampilkan di menu saat Anda mengklik kanan pada titik data.Untuk membuat nama tindakan dinamis, Anda dapat membuat parameter. Gunakan
 dekat header nama tindakan untuk menampilkan daftar variabel yang tersedia. Variabel tertutup dalam kurung
dekat header nama tindakan untuk menampilkan daftar variabel yang tersedia. Variabel tertutup dalam kurung << >>sudut. Parameter diawali dengan$, misalnya<<$parameterName>>. Nama bidang tidak memiliki awalan, misalnya<<fieldName>>. -
Aktivasi - Opsi yang tersedia adalah pilihan Pilih atau Menu. Untuk menggunakan tindakan, Anda dapat memilih titik data (klik kiri) atau menavigasi ke opsi menu di menu konteks (klik kanan). Tindakan navigasi dan tindakan URL tercantum di tengah menu konteks, tepat di atas opsi Warna. Tindakan yang diaktifkan oleh menu juga tersedia dari legenda pada visual.
-
Jenis tindakan — Jenis tindakan yang Anda inginkan. Pengaturan yang khusus untuk jenis tindakan hanya ditampilkan setelah Anda memilih jenis tindakan.
-
Pengaturan tindakan filter meliputi yang berikut:
-
Cakupan filter - Bidang untuk memfilter. Untuk memfilter pada semua bidang, pilih Semua bidang. Jika tidak, pilih Pilih bidang lalu matikan item yang tidak ingin Anda targetkan.
Defaultnya adalah Semua bidang.
-
Visual target - Widget dasbor untuk menargetkan. Untuk menerapkan filter ke semuanya, pilih Semua visual. Jika tidak, pilih Pilih visual lalu matikan item yang tidak ingin Anda targetkan. Saat Anda menerapkan tindakan filter ke visual lain, efeknya disebut filter cascading.
Defaultnya adalah Semua visual.
Filter cascading menerapkan semua visual yang diatur di bagian visual Target dari tindakan filter tertentu. Amazon QuickSight awalnya mengevaluasi visual Anda dan mengkonfigurasi pengaturan untuk Anda. Tetapi Anda dapat mengubah default jika Anda ingin melakukannya. Anda dapat mengatur beberapa filter cascading pada beberapa visual dalam lembar atau analisis yang sama. Saat Anda menggunakan analisis atau dasbor, Anda dapat menggunakan beberapa filter cascading secara bersamaan, meskipun Anda mengaktifkan masing-masing filter ini pada satu waktu.
Tindakan filter membutuhkan setidaknya satu target visual, karena tindakan filter memerlukan sumber dan target. Untuk memfilter hanya visual saat ini, buat filter biasa sebagai gantinya dengan memilih Filter di sebelah kiri.
-
-
Pengaturan tindakan navigasi meliputi yang berikut:
-
Lembar target — Lembar untuk ditargetkan.
-
Parameter — Parameter untuk dikirim ke lembar target. Pilih
 untuk menambahkan parameter yang ada.
untuk menambahkan parameter yang ada.
-
-
Pengaturan tindakan URL meliputi yang berikut:
-
URL — URL yang akan dibuka. Tindakan URL dapat berupa tautan dalam ke aplikasi lain. Skema URL yang valid termasuk
httpshttp,, danmailto. -
 (Nilai) — (Opsional) Parameter untuk dikirim ke URL target. Nama parameter dimulai dengan file
(Nilai) — (Opsional) Parameter untuk dikirim ke URL target. Nama parameter dimulai dengan file$. Parameter pada ujung pengiriman dan penerima harus cocok dengan nama dan tipe data. -
Buka di — Tempat membuka URL. Anda dapat memilih tab Browser baru, Tab browser yang sama, atau Jendela browser baru.
-
-
Beberapa jenis tindakan memungkinkan Anda untuk menyertakan nilai dari parameter atau bidang yang tersedia dalam visual atau wawasan. Anda dapat mengetikkan ini secara manual atau memilih
 untuk memilih dari daftar. Agar tindakan kustom berfungsi, setiap bidang dan parameter yang direferensikannya harus digunakan secara aktif di widget induk.
untuk memilih dari daftar. Agar tindakan kustom berfungsi, setiap bidang dan parameter yang direferensikannya harus digunakan secara aktif di widget induk.
Gunakan prosedur berikut untuk membuat, melihat, atau mengedit tindakan kustom dalam analisis.
Untuk membuat, melihat, atau mengedit tindakan kustom
-
Dengan analisis Anda terbuka, pilih Tindakan dari dropdown opsi Menu di sudut kanan atas.
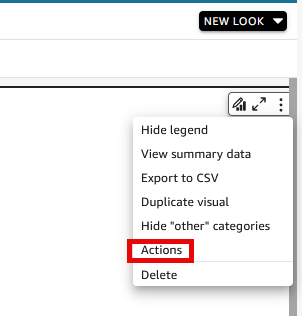
Tindakan yang ada, jika ada, ditampilkan berdasarkan jenis aktivasi. Untuk mengaktifkan atau menonaktifkan tindakan yang ada, gunakan kotak di sebelah kanan nama tindakan.
-
(Opsional) Untuk mengedit atau melihat tindakan yang ada, pilih ikon menu (
 ) di sebelah nama tindakan.
) di sebelah nama tindakan. Untuk mengedit tindakan, pilih Edit.
Untuk menghapusnya, pilih Hapus.
-
Untuk membuat tindakan baru, pilih salah satu dari berikut ini:
-
Ikon add (
 ) di dekat judul Actions
) di dekat judul Actions -
Tombol Tentukan tindakan kustom
-
-
Untuk nama Action, tentukan nama tindakan. Untuk membuat nama tindakan dinamis, gunakan
 untuk menambahkan parameter atau nilai bidang.
untuk menambahkan parameter atau nilai bidang. -
Untuk Aktivasi, pilih bagaimana tindakan berjalan.
-
Untuk tipe Action, pilih tipe tindakan yang ingin Anda gunakan.
-
Untuk tindakan Filter, lakukan hal berikut:
-
Untuk lingkup Filter, pilih ruang lingkup filter.
-
Untuk visual Target, pilih seberapa jauh kaskade filter
-
-
Untuk tindakan Navigasi, lakukan hal berikut:
-
Untuk lembar Target, pilih lembar target.
-
Untuk Parameter, pilih di
 dekat judul Parameter, pilih parameter, lalu pilih nilai parameter. Anda dapat memilih semua nilai, memasukkan nilai khusus, atau memilih bidang tertentu.
dekat judul Parameter, pilih parameter, lalu pilih nilai parameter. Anda dapat memilih semua nilai, memasukkan nilai khusus, atau memilih bidang tertentu.
-
-
Untuk tindakan URL, lakukan hal berikut:
-
Untuk URL, masukkan hyperlink.
-
Pilih
 di dekat judul URL. Kemudian, tambahkan variabel dari daftar.
di dekat judul URL. Kemudian, tambahkan variabel dari daftar. -
Untuk Buka, pilih cara membuka URL.
-
-
Setelah Anda selesai dengan tindakan, pilih salah satu dari berikut ini di bagian bawah panel Tindakan (Anda mungkin perlu menggulir ke bawah):
-
Simpan - Simpan pilihan Anda, dan buat tindakan kustom.
-
Tutup - Tutup tindakan kustom ini dan buang perubahan Anda.
-
Hapus — Hapus tindakan ini.
-