Terjemahan disediakan oleh mesin penerjemah. Jika konten terjemahan yang diberikan bertentangan dengan versi bahasa Inggris aslinya, utamakan versi bahasa Inggris.
Tooltips tentang tipe visual di QuickSight
Saat Anda mengarahkan kursor ke elemen grafis apa pun dalam QuickSight visual Amazon, tooltip muncul dengan informasi tentang elemen tertentu tersebut. Misalnya, saat Anda mengarahkan kursor ke tanggal dalam bagan garis, tooltip akan muncul dengan informasi tentang tanggal tersebut. Secara default, bidang di Bidang menentukan informasi apa yang ditampilkan di tooltips. Tooltips dapat menampilkan hingga 10 bidang.
Anda dapat memberi pemirsa Anda informasi tambahan tentang data dalam visual Anda, menyesuaikan apa yang dapat dilihat pemirsa. Anda bahkan dapat mencegah tooltips muncul saat pemirsa mengarahkan kursor ke elemen. Untuk melakukan ini, Anda dapat menyesuaikan tooltips untuk visual itu.
Menyesuaikan tooltips dalam visual
Gunakan prosedur berikut untuk menyesuaikan tooltips dalam visual.
Untuk menyesuaikan tooltips dalam visual
-
Pada halaman analisis, pilih visual yang ingin Anda format.
-
Pada menu di sudut kanan atas visual, pilih ikon Format visual.

-
Di panel Properties yang terbuka, pilih Tooltip.
-
Untuk Jenis, pilih Tooltip terperinci.
Satu set opsi baru muncul, seperti yang ditunjukkan berikut.
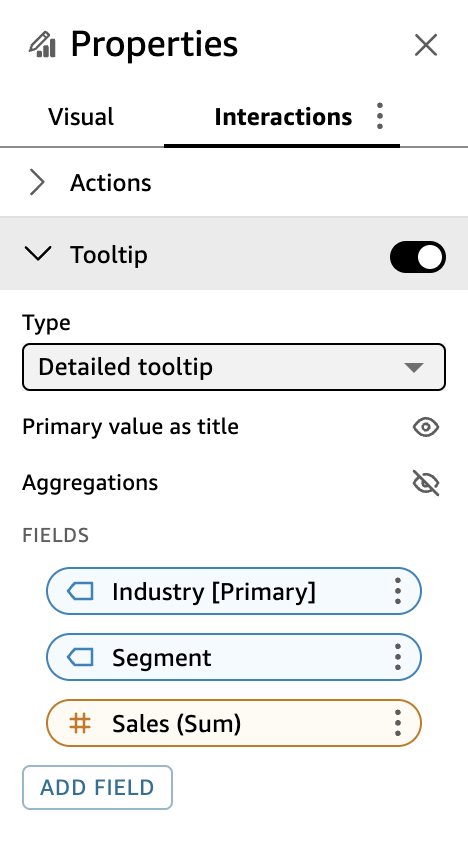
Untuk menampilkan atau menyembunyikan judul di tooltip
-
Pilih Gunakan nilai utama sebagai judul.
Menghapus opsi menyembunyikan judul di tooltip. Memilih opsi menunjukkan nilai bidang utama sebagai judul di tooltip.
Untuk menampilkan atau menyembunyikan agregasi untuk bidang di tooltip
-
Pilih Tampilkan agregasi.
Menghapus opsi menyembunyikan agregasi untuk bidang di tooltip. Memilih opsi menunjukkan agregasi untuk bidang di tooltip.
Untuk menambahkan bidang ke tooltip
-
Pilih Tambahkan bidang.
-
Di halaman Tambahkan bidang ke tooltip yang terbuka, pilih bidang Pilih lalu pilih bidang dari daftar.
Anda dapat menambahkan hingga 10 bidang ke tooltips.
-
(Opsional) Untuk Label, masukkan label untuk bidang tersebut. Opsi ini membuat label khusus untuk bidang di tooltip.
-
(Opsional) Bergantung pada apakah Anda menambahkan dimensi atau ukuran, pilih bagaimana Anda ingin agregasi ditampilkan di tooltip. Jika Anda tidak memilih opsi, QuickSight gunakan agregasi default.
Jika Anda menambahkan ukuran ke tooltip, Anda dapat memilih bagaimana Anda ingin bidang tersebut digabungkan. Untuk melakukannya, pilih Pilih agregasi, lalu pilih agregasi dari daftar. Untuk informasi selengkapnya tentang jenis agregasi di QuickSight, lihat. Mengubah agregasi bidang
-
Pilih Simpan.
Bidang baru ditambahkan ke daftar bidang di tooltip Anda.
Untuk menghapus bidang dari tooltip
-
Di bawah daftar Bidang, pilih menu bidang untuk bidang yang ingin Anda hapus (tiga titik) dan pilih Sembunyikan.
Untuk mengatur ulang urutan bidang di tooltip
-
Di bawah daftar Bidang, pilih menu bidang untuk bidang (tiga titik) dan pilih Pindah ke atas atau Pindah ke bawah.
Untuk menyesuaikan label untuk bidang di tooltip
-
Pilih menu bidang untuk bidang yang ingin Anda sesuaikan (tiga titik) dan pilih Edit.
-
Di halaman bidang Edit tooltip yang terbuka, untuk Label, masukkan label yang ingin Anda tampilkan di tooltip.
-
Pilih Simpan.
Menyembunyikan tooltips dalam visual
Jika Anda tidak ingin tooltips muncul saat mengarahkan kursor ke data dalam visual, Anda dapat menyembunyikannya.
Untuk menyembunyikan tooltips dalam visual
-
Pada halaman analisis, pilih visual yang ingin Anda format.
-
Pada menu di sudut kanan atas visual, pilih ikon Format visual.
-
Di panel Properties yang terbuka, pilih Tooltip.
-
Pilih Tampilkan tooltip.
Menghapus opsi menyembunyikan tooltips untuk visual. Memilih opsi menunjukkan kepada mereka.