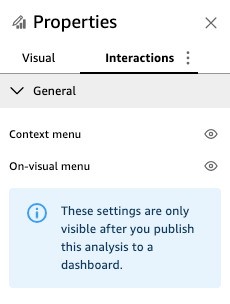Terjemahan disediakan oleh mesin penerjemah. Jika konten terjemahan yang diberikan bertentangan dengan versi bahasa Inggris aslinya, utamakan versi bahasa Inggris.
Menyesuaikan visual dalam tata letak bentuk bebas
Anda dapat menggunakan tata letak bentuk bebas untuk sepenuhnya menyesuaikan warna, ukuran, lokasi, dan visibilitas setiap visual di dasbor.
Mengatur visual
Selain menyeret visual ke lokasi yang disukai di dalam dasbor, ada banyak cara berbeda untuk memindahkan visual ke lokasi yang tepat yang seharusnya.
Untuk memasukkan koordinat lokasi visual
-
Pilih visual yang Anda inginkan.
-
Pada menu di sudut kanan atas visual, pilih ikon Format visual.

-
Di panel Properti yang terbuka, pilih Penempatan.

-
Masukkan koordinat X dan Y dari lokasi yang ingin Anda tempatkan visual Anda. Anda juga dapat menyesuaikan ukuran visual dengan memasukkan nilai Lebar dan Tinggi.
Visual yang dipilih juga dapat dipindahkan pixel-by-pixel menggunakan tombol panah keyboard Anda.
Anda dapat melapisi visual di atas satu sama lain untuk membuat visual berlapis-lapis yang menampilkan data.
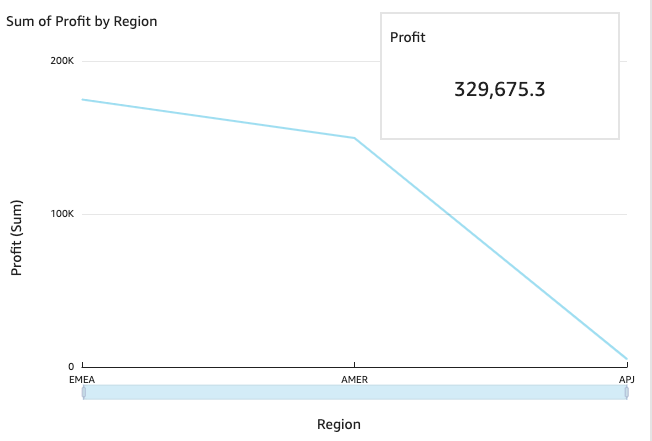
Visual dapat diatur menjadi beberapa lapisan yang dapat dipindahkan secara manual ke depan dan belakang.
Untuk memindahkan visual overlay ke depan dan belakang
-
Pilih visual yang Anda inginkan.
-
Pada menu di sisi kanan atas visual, pilih opsi Menu.
-
Untuk opsi Menu, pilih dari yang berikut ini:
-
Kirim ke belakang mengirimkan visual ke belakang.
-
Kirim mundur mengirimkan visual satu lapisan kembali.
-
Bawa ke depan cincin visual satu lapisan ke depan.
-
Bawa ke depan membawa visual ke depan.
-
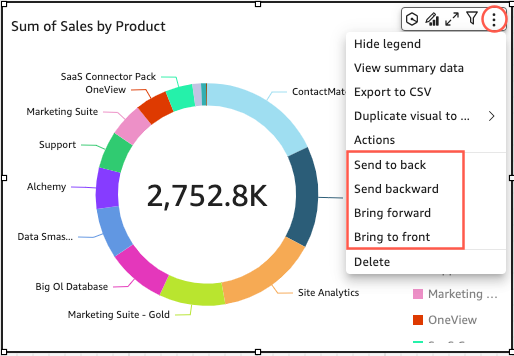
Mengubah warna latar belakang visual
Warna latar belakang, batas, dan bingkai pilihan visual dapat disesuaikan di panel Pengaturan tampilan panel Properti.
Untuk mengubah warna latar belakang visual, perbatasan, atau bingkai pemilihan
-
Pilih visual yang ingin Anda ubah.
-
Pada menu di sisi kanan atas visual, pilih ikon Properties.
-
Di panel Properties yang muncul di sebelah kiri, pilih Pengaturan tampilan.
-
Arahkan ke bagian Gaya kartu dan lakukan satu atau beberapa tindakan yang tersedia:
-
Untuk mengubah warna latar belakang visual, pilih kotak warna latar belakang, lalu pilih warna yang Anda inginkan.
-
Untuk mengubah warna batas visual, pilih kotak warna Border, lalu pilih warna yang Anda inginkan.
-
Untuk mengubah warna bingkai pemilihan visual, pilih kotak warna Seleksi, lalu pilih warna yang Anda inginkan.
Gambar di bawah ini menunjukkan bagian Gaya kartu dari menu Pengaturan tampilan.

Jika Anda ingin menggunakan warna khusus untuk latar belakang, batas, atau bingkai pilihan visual Anda, pilih kotak warna properti yang ingin Anda ubah, lalu pilih Warna kustom. Di jendela warna Kustom yang muncul, pilih warna kustom Anda atau masukkan kode heksadesimal warna. Setelah selesai, pilih Tambah.
-
Anda juga dapat mengatur ulang latar belakang visual yang disesuaikan kembali ke tampilan defaultnya.
Untuk mengatur ulang tampilan visual
-
Pilih visual yang ingin Anda ubah.
-
Pada menu di sisi kanan atas visual, pilih ikon Properties.
-
Di panel Properties yang muncul di sebelah kiri, pilih Pengaturan tampilan.
-
Pilih warna yang ingin Anda atur ulang, lalu pilih Reset ke default.
Menyembunyikan latar belakang visual, batas, dan warna pilihan
Anda juga dapat memilih untuk tidak menampilkan batas latar belakang, atau warna pemilihan visual. Ini berguna ketika Anda ingin tumpang tindih beberapa visual. Anda dapat menyembunyikan latar belakang, batas, dan warna pilihan visual dengan memilih ikon mata di sebelah kotak warna Border, Background, atau Selection. Anda juga dapat menghapus animasi pemuatan visual dengan membersihkan kotak Show loading animation. Gambar di bawah ini menunjukkan ikon menyembunyikan visual.

Menonaktifkan menu visual
Gunakan panel Interaksi panel Properties untuk menyembunyikan menu Konteks dan menu On-visual dari visual yang dipilih. Anda dapat menyembunyikan menu visual sekunder untuk membuat visual kurang ramai atau untuk membuat tindakan visual seperti overlay.
Menu Konteks terbuka pada klik data-point. Tindakan umum dalam menu Konteks termasuk Focus, Exclude, dan Drill-down.
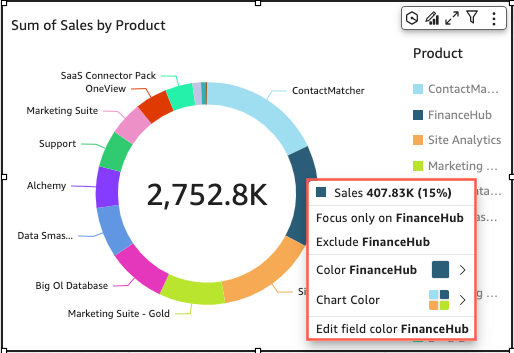
Menu On-visual muncul di sisi kanan atas visual. Menu On-visual digunakan untuk mengakses panel Proeprties, Memaksimalkan visual, mengakses panel opsi Menu, dan meninjau wawasan Anomali.
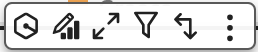
Anda dapat mematikan menu visual sekunder dengan membersihkan menu Konteks dan opsi menu On-visual.
catatan
Anda tidak dapat melihat pratinjau perubahan pada panel Interaksi di Analisis. Publikasikan dasbor untuk melihat perubahan Anda.