Terjemahan disediakan oleh mesin penerjemah. Jika konten terjemahan yang diberikan bertentangan dengan versi bahasa Inggris aslinya, utamakan versi bahasa Inggris.
Menyematkan QuickSight visual dan dasbor untuk pengguna terdaftar dengan kode embed 1-klik
| Berlaku untuk: Enterprise Edition |
Anda dapat menyematkan visual atau dasbor di aplikasi internal Anda untuk pengguna terdaftar QuickSight akun Amazon Anda. Anda melakukannya menggunakan kode embed yang Anda dapatkan ketika Anda berbagi dasbor atau dari menu visual Embed di. QuickSight Anda tidak perlu menjalankan API QuickSight penyematan untuk menghasilkan kode sematan. Anda dapat menyalin kode embed dari QuickSight dan menempelkannya di kode HTML aplikasi internal Anda.
Ketika pengguna dan grup (atau semua pengguna di QuickSight akun Anda) yang memiliki akses ke dasbor yang ingin Anda sematkan atau yang menyimpan visual yang ingin Anda sematkan mengakses aplikasi internal Anda, mereka diminta untuk masuk ke QuickSight akun dengan kredensialnya. Setelah diautentikasi, mereka dapat mengakses visual atau dasbor di halaman internal mereka. Jika Anda mengaktifkan sistem masuk tunggal, pengguna tidak akan diminta untuk masuk lagi.
Berikut ini, Anda dapat menemukan deskripsi tentang cara menyematkan visual atau dasbor untuk pengguna terdaftar menggunakan kode embed visual atau dasbor.
Sebelum Anda mulai
Sebelum Anda memulai, pastikan hal-hal berikut:
-
Pengaturan browser internet Anda berisi salah satu dari berikut ini untuk memungkinkan komunikasi antara popup dan iframe:
-
Dukungan asli untuk Mozilla Broadcast Channel API. Untuk informasi selengkapnya, lihat Broadcast Channel API
di dokumentasi Mozilla. -
Dukungan IndexedDB.
-
LocalStorage dukungan.
-
-
Pengaturan “blokir semua cookie” browser internet Anda dimatikan.
Langkah 1: Berikan akses ke dasbor
Agar pengguna dapat mengakses dasbor yang disematkan, beri mereka akses untuk melihatnya. Anda dapat memberi pengguna individu dan grup akses ke dasbor, atau Anda dapat memberikan akses kepada semua orang di akun Anda. Izin visual ditentukan di tingkat dasbor. Untuk memberikan akses ke visual yang disematkan, berikan akses ke dasbor yang dimiliki visual tersebut. Untuk informasi selengkapnya, lihat Memberikan akses ke dasbor.
Langkah 2: Letakkan domain tempat Anda ingin menyematkan visual atau dasbor pada daftar izin Anda
Untuk menyematkan visual dan dasbor di aplikasi internal Anda, pastikan domain tempat Anda menyematkan terdaftar di akun Anda. QuickSight Untuk informasi selengkapnya, lihat Izinkan daftar domain statis.
Langkah 3: Dapatkan kode embed
Gunakan prosedur berikut untuk mendapatkan kode embed visual atau dashboard.
Untuk mendapatkan kode sematan dasbor
-
Buka dasbor yang diterbitkan QuickSight dan pilih Bagikan di kanan atas. Kemudian pilih Share dashboard.
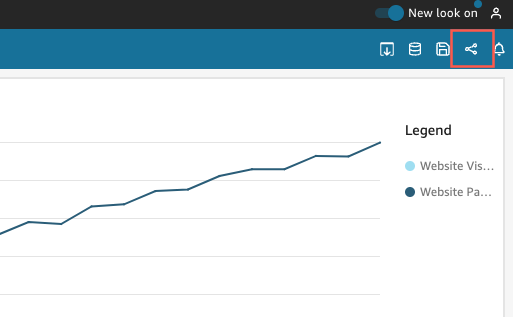
-
Di halaman dasbor Bagikan yang terbuka, pilih Salin kode semat di kiri atas.
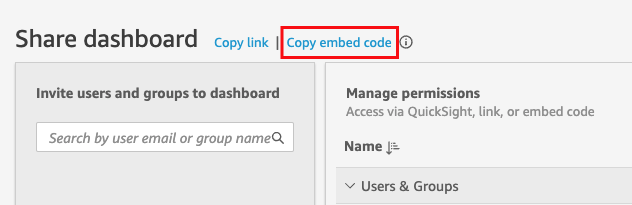
Kode embed disalin ke clipboard Anda dan mirip dengan yang berikut ini.
quicksightdomain<iframe width="960" height="720" src="https://quicksightdomain/sn/embed/share/accounts/accountid/dashboards/dashboardid?directory_alias=account_directory_alias"> </iframe>
Untuk mendapatkan kode embed visual
-
Buka dasbor yang diterbitkan QuickSight dan pilih visual yang ingin Anda sematkan. Kemudian buka menu on-visual di kanan atas visual dan pilih Sematkan visual.
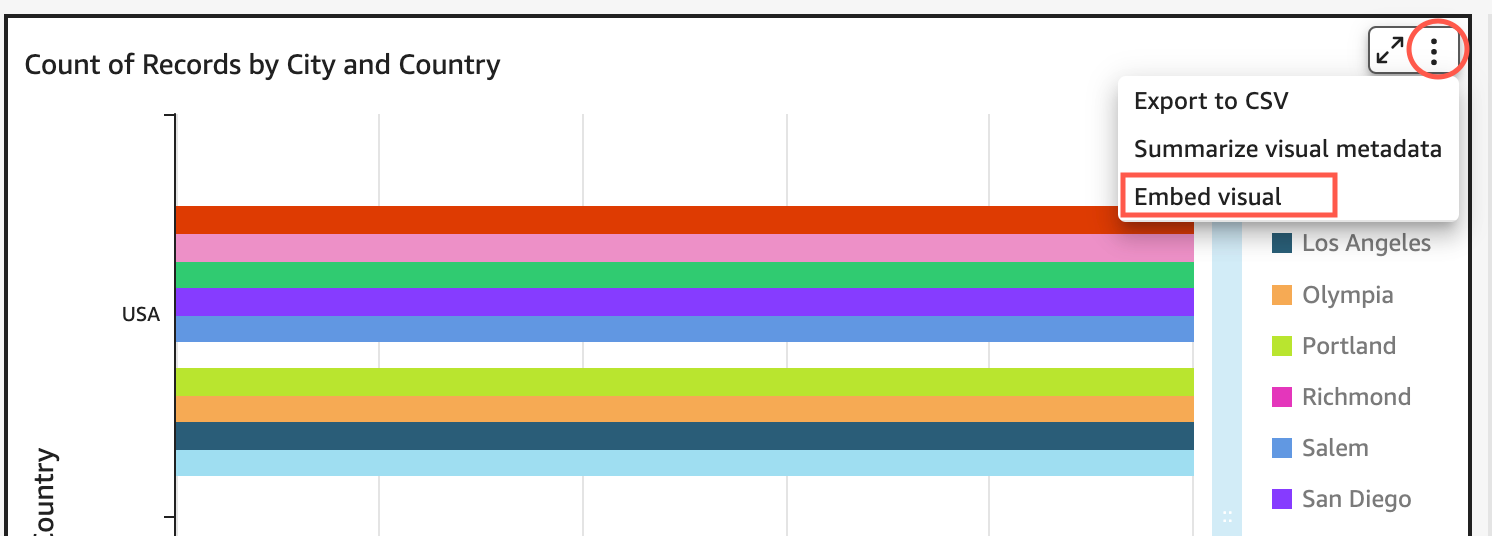
-
Di panel visual Sematkan yang terbuka, pilih Salin kode.
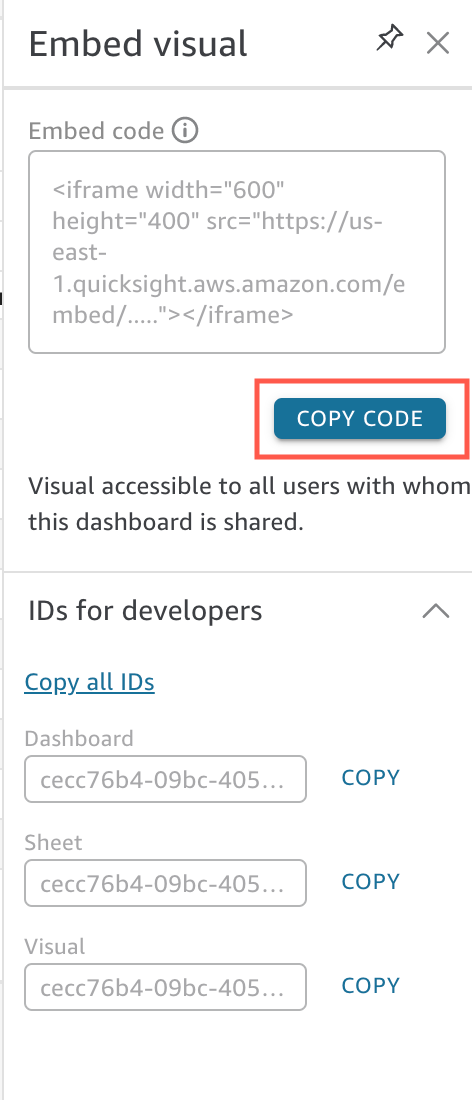
Kode embed disalin ke clipboard Anda dan mirip dengan yang berikut ini.
quicksightdomain<iframe width="600" height="400" src="https://quicksightdomain/sn/embed/share/accounts/111122223333/dashboards/DASHBOARDID/sheets/SHEETID>/visuals/VISUALID"> </iframe>
Langkah 4: Tempelkan kode ke halaman HTML aplikasi internal Anda
Gunakan prosedur berikut untuk menempelkan kode embed ke halaman HTML aplikasi internal Anda
Untuk menempelkan kode di halaman HTML aplikasi internal Anda
-
Buka kode HTML untuk halaman mana pun di mana Anda ingin menyematkan dasbor dan menempelkan kode embed.
Contoh berikut menunjukkan seperti apa tampilannya untuk dasbor yang disematkan.
quicksightdomain<!DOCTYPE html> <html> <body> <h2>Example.com - Employee Portal</h2> <h3>Current shipment stats</h3> <iframe width="960" height="720" src="https://quicksightdomain/sn/embed/share/accounts/accountid/dashboards/dashboardid?directory_alias=account_directory_alias"> </iframe> </body> </html>Contoh berikut menunjukkan seperti apa tampilannya untuk visual yang disematkan.
quicksightdomain<!DOCTYPE html> <html> <body> <h2>Example.com - Employee Portal</h2> <h3>Current shipment stats</h3> <iframe width="600" height="400" src="https://quicksightdomain/sn/embed/share/accounts/111122223333/dashboards/DASHBOARDID/sheets/SHEETID>/visuals/VISUALID?directory_alias=account_directory_alias"> </iframe> </body> </html>
Misalnya, katakanlah Anda ingin menyematkan visual atau dasbor Anda di halaman Google Sites internal. Anda dapat membuka halaman di Google Sites dan menempelkan kode embed di widget embed.
Jika Anda ingin menyematkan visual atau dasbor Anda di SharePoint situs Microsoft internal, Anda dapat membuat halaman baru dan kemudian menempelkan kode embed di bagian web Embed.