Terjemahan disediakan oleh mesin penerjemah. Jika konten terjemahan yang diberikan bertentangan dengan versi bahasa Inggris aslinya, utamakan versi bahasa Inggris.
Tutorial: Memodifikasi QuickSight visual Amazon
Gunakan prosedur berikut untuk memodifikasi visual yang Anda buat menggunakan prosedur diTutorial: Buat QuickSight analisis Amazon.
Ubah grafik garis visual
Ubah visual bagan garis Anda dengan membuatnya menunjukkan ukuran tambahan berdasarkan tanggal, dan juga dengan mengubah warna bagan.
Untuk memodifikasi visual grafik garis Anda
-
Dalam analisis Anda, pilih grafik garis visual.
-
Tambahkan ukuran lain ke visual.
Pilih bidang SEO Pengunjung baru di panel daftar bidang. Ukuran ini ditambahkan ke bidang Nilai dengan baik, dan bagan garis diperbarui dengan garis untuk mewakilinya. Judul visual juga diperbarui.

-
Ubah warna garis yang digunakan untuk mewakili ukuran Return visitor.
Pilih garis pada bagan yang mewakili Return visitor. Untuk melakukan ini, pilih ujung garis, bukan bagian tengah garis.
Pilih Color Return pengunjung, lalu pilih ikon merah dari pemilih warna.
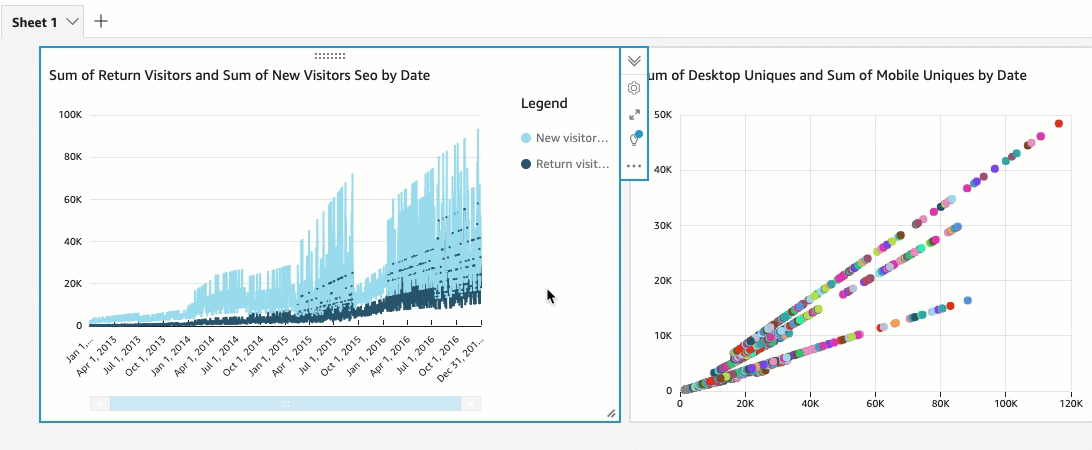
-
Pilih bidang Tanggal di bidang sumbu X dengan baik, pilih Agregat, lalu pilih Bulan.

Ubah visual plot pencar
Ubah visual plot pencar Anda dengan mengubah perincian data.
Untuk memodifikasi visual bagan pencar Anda
-
Dalam analisis, pilih plot pencar visual.
-
Pilih bidang Group/Color dengan baik, pilih Agregat, lalu pilih Bulan.

Plot pencar diperbarui untuk menunjukkan ukuran berdasarkan bulan, bukan secara default berdasarkan tahun.
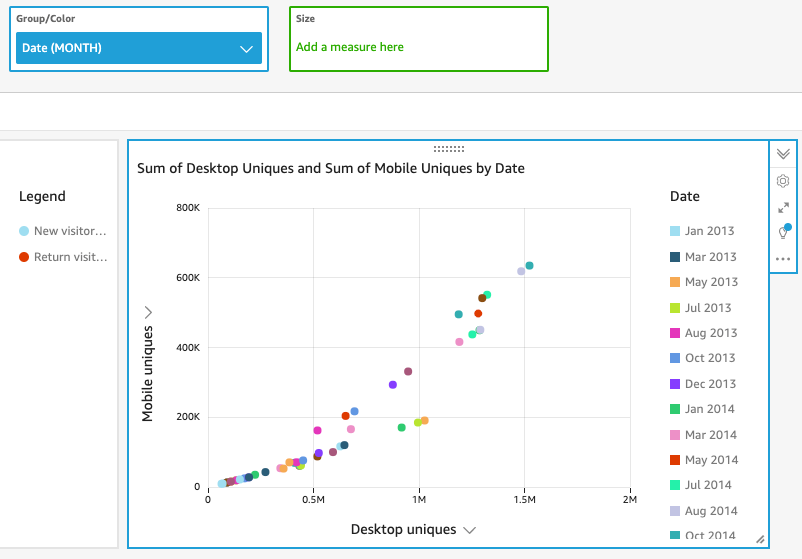
Ubah kedua visual dengan mengubah tata letak visual dan menambahkan filter
Ubah kedua visual dengan mengubah ukuran dan lokasi visual, dan dengan menambahkan filter dan menerapkannya pada keduanya.
Ubah tata letak visual
Ubah kedua visual dengan mengubah ukuran dan lokasi visual.
Untuk memodifikasi kedua visual
-
Dalam analisis Anda, pilih grafik garis visual.
-
Pilih pegangan pengubahan ukuran di sudut kanan bawah visual dan seret ke atas dan ke kiri, hingga visual setengah dari ukuran sebelumnya baik secara horizontal maupun vertikal.
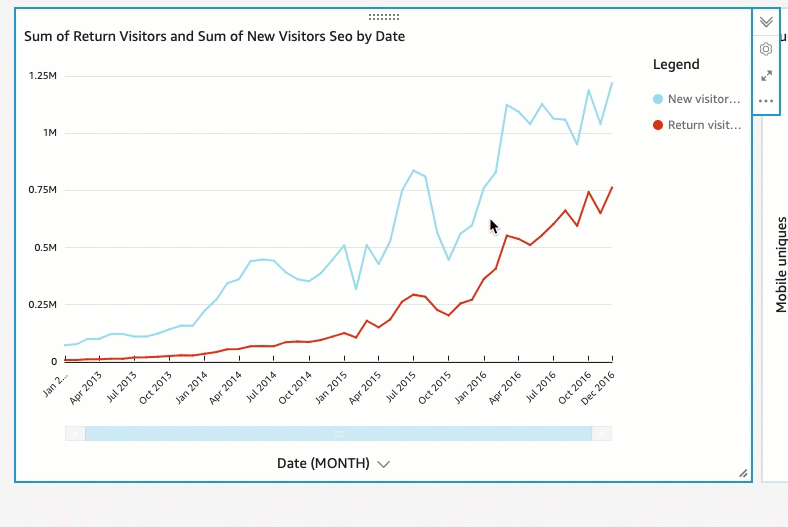
-
Ulangi prosedur ini pada visual plot pencar.
-
Pilih pegangan bergerak pada visual plot pencar, dan seret ke kanan grafik garis visual sehingga mereka berdampingan.
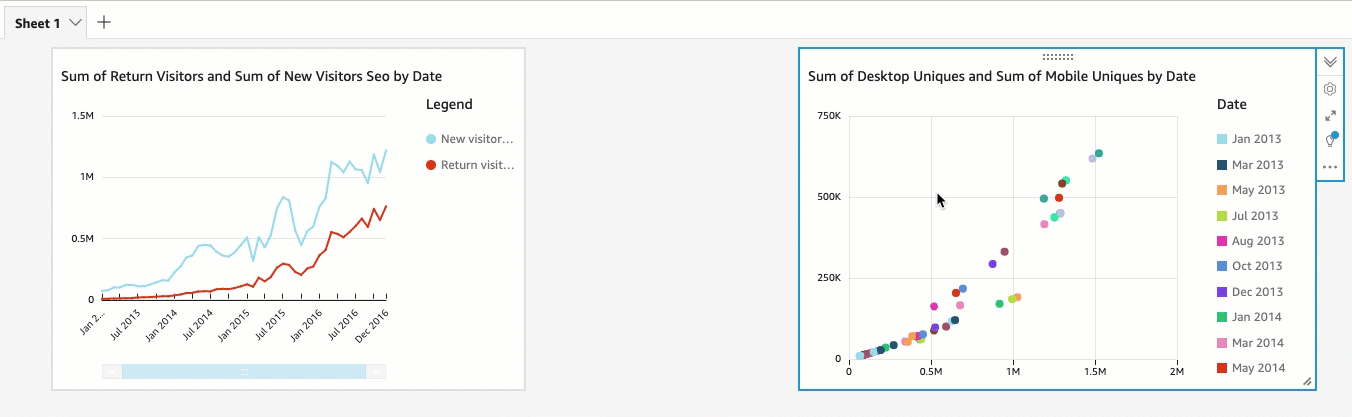
Ubah kedua visual dengan menambahkan filter
Ubah kedua visual dengan menambahkan filter dan menerapkannya pada keduanya.
Untuk menambahkan filter ke kedua visual
-
Dalam analisis, pilih plot pencar visual.
-
Pilih Filter di sebelah kiri.
-
Pada panel Filter, pilih ikon plus, lalu pilih bidang Tanggal untuk memfilter.
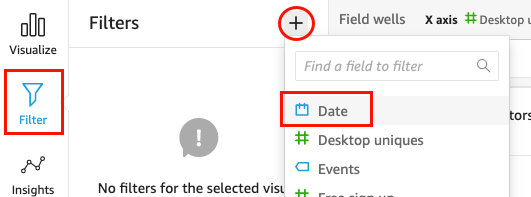
-
Pilih filter baru untuk memperluasnya.
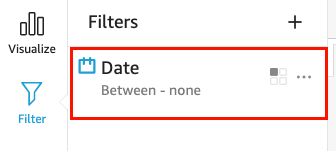
-
Di panel Edit filter, untuk jenis Filter, pilih tipe After comparison.
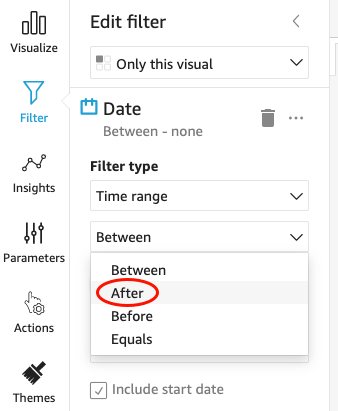
-
Masukkan nilai tanggal mulai 1/1/2014.
Pilih Tanggal, pilih 2014 untuk tahun, Januari untuk bulan, dan kemudian pilih 1 di kalender.
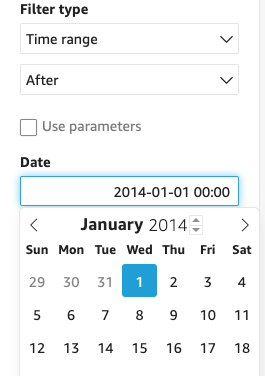
-
Di panel Edit filter, pilih Terapkan untuk menerapkan filter ke visual.
Filter diterapkan pada visual plot pencar. Ini ditunjukkan dengan ikon filter pada menu drop-down visual.

-
Terapkan filter ke grafik garis visual.
Di panel Filter di sebelah kiri, pilih Filter tanggal lagi dan pilih Visual tunggal, lalu pilih Semua visual dari kumpulan data ini.
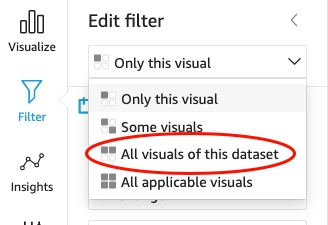
Filter juga diterapkan pada grafik garis visual.
Langkah selanjutnya
Buat dasbor dari analisis Anda dengan menggunakan prosedur diTutorial: Buat QuickSight dasbor Amazon.