Terjemahan disediakan oleh mesin penerjemah. Jika konten terjemahan yang diberikan bertentangan dengan versi bahasa Inggris aslinya, utamakan versi bahasa Inggris.
Tutorial: Membuat QuickSight dataset Amazon yang disiapkan
Gunakan prosedur berikut untuk menyiapkan dataset Pemasaran dan membuat analisis. Jika Anda belum melihat data sampel Web dan Social Media Analytics di Amazon QuickSight, Anda dapat mengunduhnya: web-and-social-analytics.csv.zip.
Untuk menyiapkan dataset Pemasaran dan membuat analisis
-
Di halaman QuickSight awal Amazon, pilih Datasets di sebelah kiri.
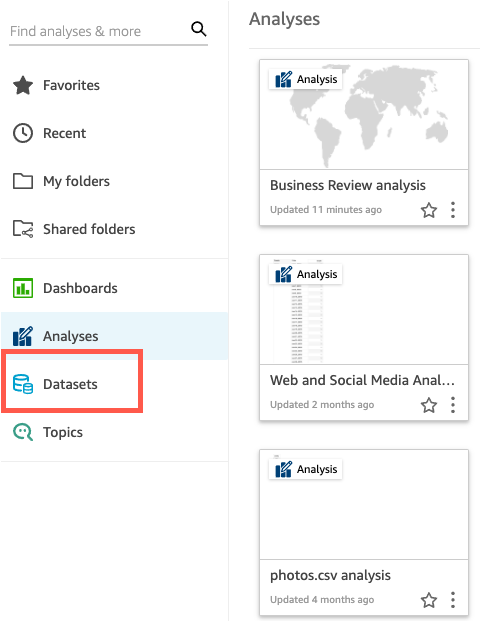
-
Pada halaman Datasets, pilih New Dataset.
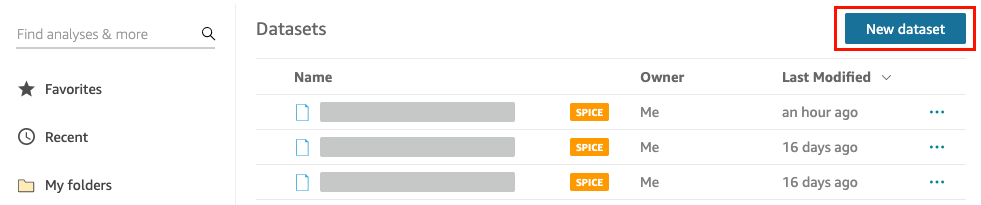
-
Di bagian DARI SUMBER DATA YANG ADA pada halaman Buat Kumpulan Data, pilih sumber data Amazon S3 Analisis Web dan Media Sosial, lalu pilih Edit kumpulan data.
Amazon QuickSight membuka halaman persiapan data.
-
Untuk Nama Dataset, masukkan
Marketing Sampleuntuk mengganti Web dan Social Media Analytics untuk nama dataset.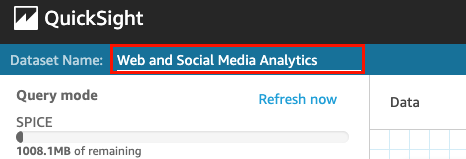
-
Kecualikan beberapa bidang dari kumpulan data.
Di panel Bidang, pilih menu bidang untuk kumulatif pengikut Twitter dan bidang kumulatif milis, lalu pilih Bidang Kecualikan. Untuk memilih lebih dari satu bidang sekaligus, tekan tombol Ctrl saat Anda memilih (Tombol perintah di Mac).
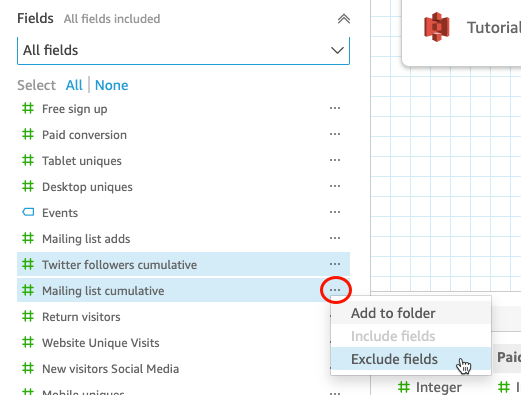
-
Ganti nama bidang.
Di panel pratinjau Dataset, gulir ke bidang Tampilan Halaman Situs Web dan pilih ikon edit.
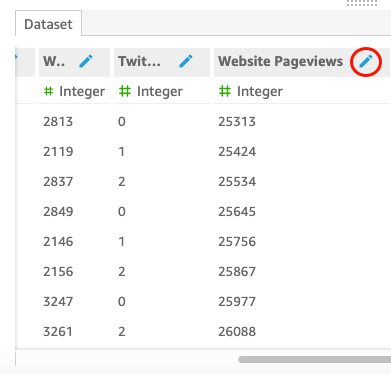
Di halaman bidang Edit yang terbuka, untuk Nama, masukkan
Website page views, lalu pilih Terapkan. -
Tambahkan bidang terhitung yang menggantikan string teks dengan nilai string 0-panjang apa pun di bidang Acara:
-
Pada halaman persiapan data, gulir ke bagian atas panel Bidang, lalu pilih Tambahkan bidang terhitung.
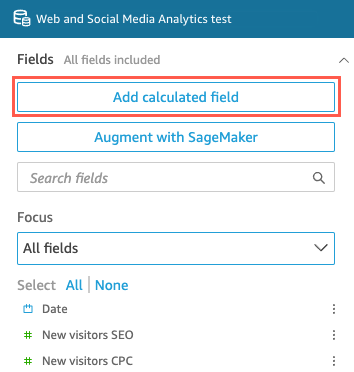
-
Di halaman bidang Tambah terhitung yang terbuka, untuk Tambah nama, masukkan
populated_event. -
Di panel Functions di sebelah kanan, klik dua kali fungsi ifelse dari daftar fungsi. Ini menambahkan fungsi ke rumus bidang yang dihitung.

-
Perluas panel Daftar bidang dengan memilih panah tarik-turun, lalu klik dua kali bidang Acara. Ini menambahkan bidang ke rumus bidang yang dihitung.
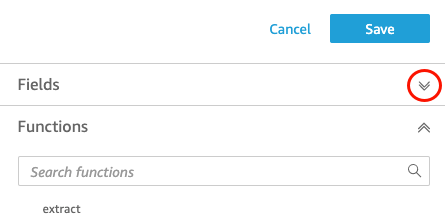
-
Di editor rumus, masukkan fungsi dan parameter tambahan berikut yang diperlukan, dengan huruf tebal sebagai berikut: ifelse (strlen ({Events}) =0, 'Unknown', {Events}).
Rumus akhir harus sebagai berikut:
ifelse(strlen({Events})=0, 'Unknown', {Events}).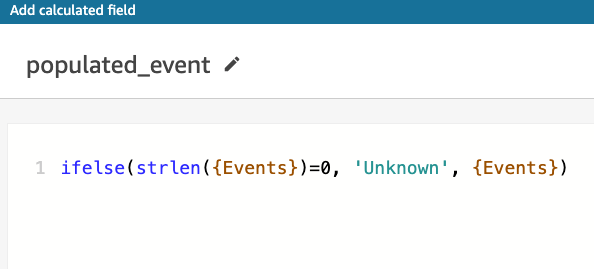
-
Pilih Simpan.
Bidang terhitung baru dibuat, dan muncul di bagian atas panel Fields.
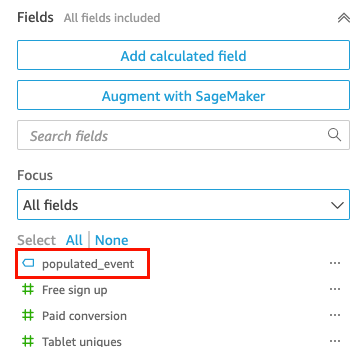
-
-
Pilih Simpan.
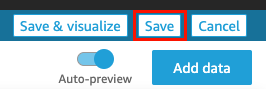
Langkah selanjutnya
Buat analisis dengan menggunakan prosedur diTutorial: Buat QuickSight analisis Amazon.