Terjemahan disediakan oleh mesin penerjemah. Jika konten terjemahan yang diberikan bertentangan dengan versi bahasa Inggris aslinya, utamakan versi bahasa Inggris.
Berinteraksi dengan dasbor Amazon QuickSight
Untuk mengakses dasbor yang telah diundang untuk dibagikan, ikuti petunjuk di email undangan. Anda juga dapat mengakses dasbor jika disematkan ke dalam aplikasi atau situs web yang sudah Anda akses. Saat Anda membuka dasbor, layar akan terlihat seperti contoh berikut.
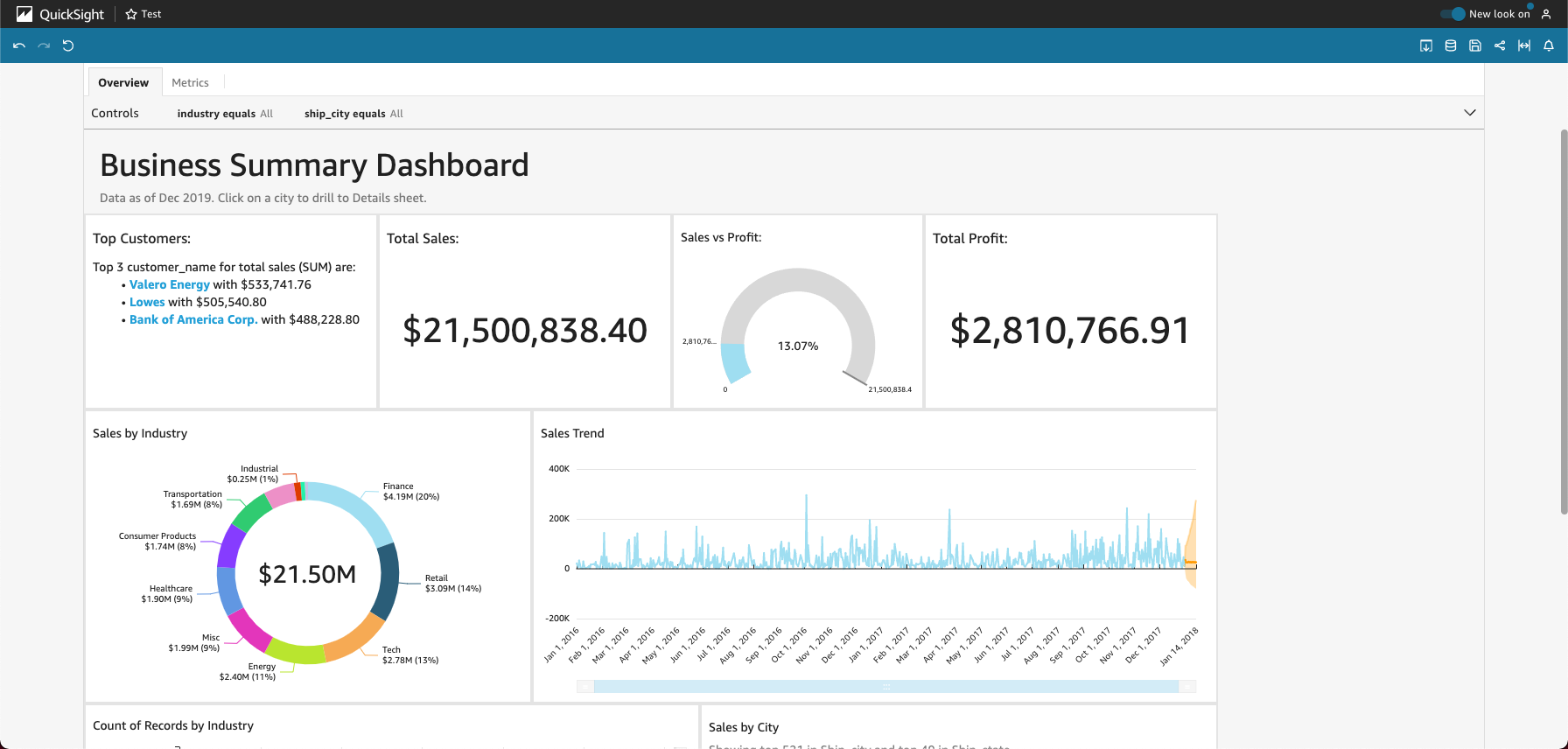
Untuk menyesuaikan dasbor ke layar Anda, buka menu View di kanan atas dan pilih Fit to window.
Bergantung pada bagaimana dasbor dikonfigurasi, Anda dapat menemukan semua atau beberapa elemen berikut:
Bilah menu — Ini menampilkan nama dasbor. Selain itu, bilah menu menunjukkan apa yang dapat Anda lakukan dengan dasbor, termasuk Undo, Redo, dan Reset, di sebelah kiri. Saat Anda berinteraksi dengan dasbor, Anda dapat menggunakan ini sebagai alat untuk membantu Anda menjelajahi, mengetahui bahwa Anda dapat mengubah tampilan Anda tanpa kehilangan apa pun. Di sebelah kanan, Anda dapat menemukan opsi untuk Mencetak dasbor, bekerja dengan Data, memilih AWS Wilayah yang berbeda, dan membuka Profil Pengguna Anda. Menu profil pengguna memiliki opsi sehingga Anda dapat memilih bahasa yang QuickSight ditampilkan Amazon. Ini juga memiliki tautan ke QuickSight Komunitas Amazon dan dokumentasi online (Bantuan).
-
Lembar dasbor — Jika dasbor Anda memiliki beberapa lembar, ini ditampilkan sebagai tab di bagian atas dasbor.
-
Menu Filter - Opsi ini ditampilkan di sebelah kiri dasbor, jika penerbit dasbor memungkinkan pemfilteran.
-
Palet Kontrol — Jika dasbor Anda menyertakan kontrol, Anda dapat menggunakannya untuk memilih opsi (parameter) yang ingin Anda terapkan ke dasbor Anda. Terkadang nilai kontrol dipilih untuk Anda, dan terkadang disetel ke SEMUA.
-
Judul dasbor — Jika dasbor Anda memiliki judul, biasanya judul yang lebih besar. Mungkin ada beberapa informasi status atau instruksi di bawahnya.
-
Widget dasbor - Item di layar dapat mencakup bagan, grafik, wawasan, narasi, atau gambar. Untuk melihat semuanya, Anda mungkin perlu menggulir secara vertikal atau horizontal. Tangkapan layar berikut menunjukkan lebih banyak dasbor contoh sebelumnya:
