Terjemahan disediakan oleh mesin penerjemah. Jika konten terjemahan yang diberikan bertentangan dengan versi bahasa Inggris aslinya, utamakan versi bahasa Inggris.
Mengekspor dan mencetak laporan QuickSight dasbor Amazon interaktif
Anda dapat mengekspor atau mencetak versi PDF dari dasbor interaktif. Anda juga dapat mengekspor beberapa visual di dasbor ke CSV. Mengekspor seluruh dasbor ke CSV saat ini tidak didukung untuk dasbor interaktif.
Mengekspor data dari dasbor ke PDF
Untuk mengekspor laporan dasbor interaktif sebagai PDF
-
Dari laporan dasbor yang ingin Anda ekspor, pilih ikon Ekspor di kanan atas.
-
Pilih Hasilkan PDF.

-
Ketika Anda memilih Menghasilkan PDF, QuickSight akan mulai menyiapkan laporan dasbor untuk diunduh. Pilih Lihat unduhan di pop-up biru untuk membuka panel Unduhan di sebelah kanan.
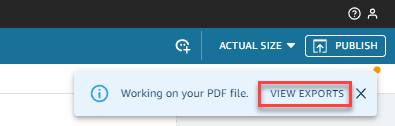
-
Ada dua cara untuk mengunduh laporan Anda:
-
Pilih UNDUH SEKARANG di pop-up hijau.

-
Pilih ikon Ekspor di kanan atas, lalu pilih Lihat unduhan untuk melihat dan mengunduh setiap laporan yang siap diunduh.

-
Untuk mencetak laporan dasbor interaktif
-
Dari laporan yang ingin Anda cetak, pilih ikon Ekspor di kanan atas, lalu pilih Cetak.
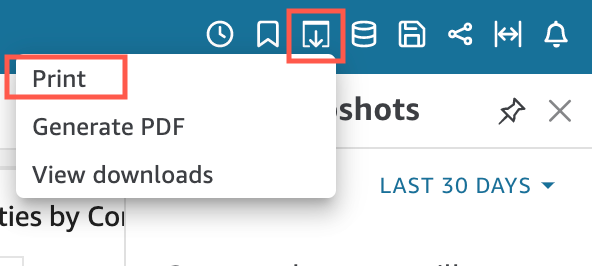
-
Pada pop-up Prepare for printing yang muncul, pilih ukuran dan orientasi paper yang Anda inginkan. Anda dapat memilih untuk menyertakan warna latar belakang dengan memilih Cetak warna latar belakang.
-
Pilih PERGI KE PRATINJAU.
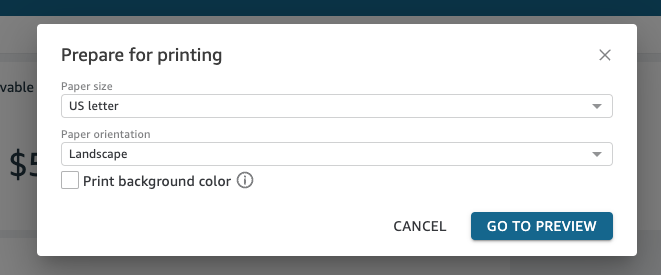
-
Di jendela pratinjau yang muncul, pilih CETAK.
Mengekspor data dari dasbor ke CSV
catatan
Ekspor file dapat langsung mengembalikan informasi dari impor dataset. Ini membuat file rentan terhadap injeksi CSV jika data yang diimpor berisi rumus atau perintah. Untuk alasan ini, ekspor file dapat meminta peringatan keamanan. Untuk menghindari aktivitas berbahaya, matikan tautan dan makro saat membaca file yang diekspor.
Untuk mengekspor data dari analisis atau dasbor ke file nilai dipisahkan koma (CSV), gunakan menu pengaturan di kanan atas widget. Ekspor hanya menyertakan data yang saat ini ditampilkan dalam item yang Anda pilih.

Dalam tabel dan tabel pivot, Anda dapat mengekspor data ke file nilai dipisahkan koma (CSV) atau file Microsoft Excel. Anda dapat memilih untuk mengekspor hanya bidang yang terlihat atau semua bidang.
Untuk mengekspor hanya bidang yang terlihat ke file CSV atau Excel, pilih menu di kanan atas visual. Pilih Ekspor ke CSV atau Ekspor ke Excel, lalu pilih Ekspor bidang yang terlihat ke CSV atau Ekspor bidang yang terlihat ke Excel.
Untuk mengekspor semua bidang ke file CSV atau Excel, pilih menu di kanan atas visual. Pilih Ekspor ke CSV atau Ekspor ke Excel, lalu pilih Ekspor semua bidang ke CSV atau Ekspor semua bidang ke Excel.