Terjemahan disediakan oleh mesin penerjemah. Jika konten terjemahan yang diberikan bertentangan dengan versi bahasa Inggris aslinya, utamakan versi bahasa Inggris.
Menambahkan kontrol filter ke lembar analisis
Saat merancang analisis, Anda dapat menambahkan filter ke lembar analisis di dekat visual yang ingin Anda filter. Itu muncul di lembar sebagai kontrol yang dapat digunakan pemirsa dasbor saat Anda mempublikasikan analisis sebagai dasbor. Kontrol menggunakan pengaturan tema analisis sehingga sepertinya itu bagian dari lembar.
Kontrol filter berbagi beberapa pengaturan dengan filter mereka. Mereka berlaku untuk satu, beberapa, atau semua objek pada lembar yang sama.
Gunakan bagian berikut untuk menambahkan dan menyesuaikan kontrol filter ke analisis. Untuk mempelajari cara menambahkan kontrol lintas-lembar, lihatKontrol.
Topik
Menambahkan kontrol filter
Gunakan prosedur berikut untuk menambahkan kontrol filter.
Untuk menambahkan kontrol filter
-
Buka konsol QuickSight
. -
Dari halaman QuickSight awal, pilih Analisis, lalu pilih analisis yang ingin Anda kerjakan.
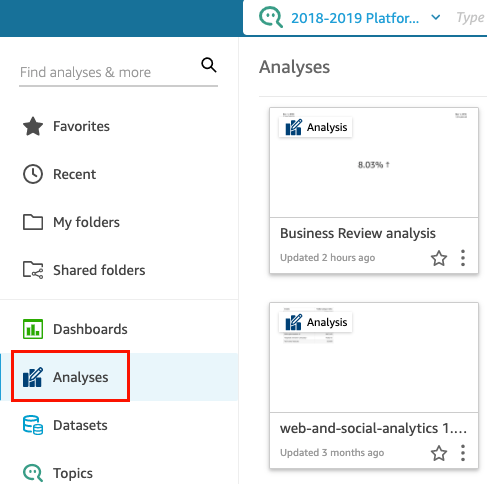
-
Dalam analisis, pilih Filter di sebelah kiri.
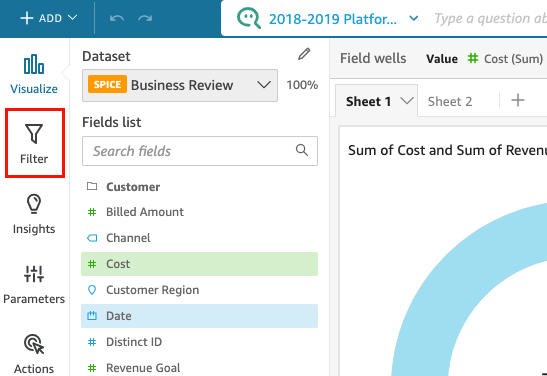
-
Jika Anda belum memiliki beberapa filter yang tersedia, buat satu. Untuk informasi selengkapnya tentang membuat filter, lihatMenambahkan filter.
-
Di panel Filter, pilih tiga titik di sebelah kanan filter yang ingin Anda tambahkan kontrol, dan pilih Tambahkan ke lembar.
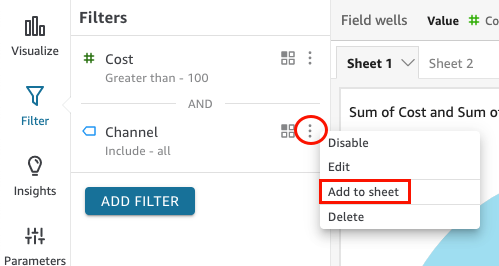
Kontrol filter ditambahkan ke lembaran, biasanya di bagian bawah. Anda dapat mengubah ukurannya atau menyeretnya ke posisi yang berbeda pada lembar. Anda juga dapat menyesuaikan tampilannya dan bagaimana pemirsa dasbor dapat berinteraksi dengannya. Untuk informasi selengkapnya tentang menyesuaikan kontrol filter, lihat bagian berikut.
Menyematkan kontrol filter ke bagian atas lembar
Gunakan prosedur berikut untuk menyematkan kontrol filter ke bagian atas lembar.
Untuk menyematkan kontrol ke bagian atas lembaran
-
Pada kontrol filter yang ingin Anda pindahkan, pilih tiga titik di sebelah ikon pensil dan pilih Sematkan ke atas.
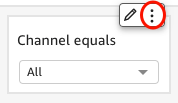
Filter disematkan ke bagian atas lembaran dan diciutkan. Anda dapat mengkliknya untuk memperluasnya.
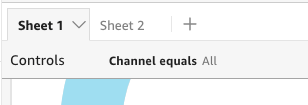
-
(Opsional) Untuk melepaskan pin kontrol, perluas dan arahkan kursor ke atasnya di bagian atas lembar hingga tiga titik muncul. Pilih tiga titik, lalu pilih Pindahkan ke lembar.
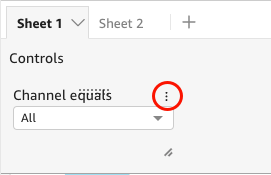
Menyesuaikan kontrol filter
Bergantung pada tipe data bidang dan jenis filter, kontrol filter memiliki pengaturan berbeda yang tersedia. Anda dapat menyesuaikan tampilannya di lembar dan bagaimana pemirsa dasbor dapat berinteraksi dengan mereka.
Untuk menyesuaikan kontrol filter
-
Pilih kontrol filter di lembar.
-
Pada kontrol filter, pilih ikon pensil.
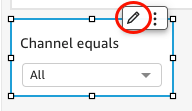
Jika kontrol filter disematkan ke bagian atas lembar, perluas dan arahkan kursor Anda ke atasnya sampai tiga titik muncul. Pilih tiga titik, lalu pilih Edit.
-
Di panel kontrol Format yang terbuka, lakukan hal berikut:
-
Untuk nama Tampilan, masukkan nama untuk kontrol filter.
-
(Opsional) Untuk menyembunyikan nama tampilan dari kontrol filter, kosongkan kotak centang untuk Tampilkan judul.
-
Untuk ukuran font Judul, pilih ukuran font judul yang ingin Anda gunakan. Pilihannya berkisar dari ekstra kecil hingga ekstra besar. Pengaturan default adalah medium.
-
Langkah-langkah yang tersisa tergantung pada jenis bidang yang direferensikan kontrol. Untuk opsi berdasarkan jenis filter, lihat bagian berikut.
Filter tanggal
Jika kontrol filter Anda berasal dari filter tanggal, gunakan prosedur berikut untuk menyesuaikan opsi yang tersisa.
Untuk menyesuaikan opsi lebih lanjut untuk filter tanggal
-
Di panel kontrol Format, untuk Gaya, pilih salah satu opsi berikut:
-
Pemilih tanggal - rentang - Menampilkan satu set dua bidang untuk menentukan rentang waktu. Anda dapat memasukkan tanggal atau waktu, atau Anda dapat memilih tanggal dari kontrol kalender. Anda juga dapat menyesuaikan bagaimana Anda ingin tanggal muncul di kontrol dengan memasukkan token tanggal untuk format Tanggal. Untuk informasi selengkapnya, lihat Menyesuaikan format tanggal di Amazon QuickSight.
-
Pemilih tanggal - relatif - Menampilkan pengaturan seperti periode waktu, hubungannya dengan tanggal dan waktu saat ini, dan opsi untuk mengecualikan periode waktu. Anda juga dapat menyesuaikan bagaimana Anda ingin tanggal muncul di kontrol dengan memasukkan token tanggal untuk format Tanggal. Untuk informasi selengkapnya, lihat Menyesuaikan format tanggal di Amazon QuickSight.
-
Bidang teks - Menampilkan kotak tempat Anda dapat memasukkan tanggal N atas atau bawah.
Teks pembantu disertakan dalam kontrol bidang teks secara default, tetapi Anda dapat memilih untuk menghapusnya dengan menghapus opsi Tampilkan teks pembantu di kontrol.
Secara default, QuickSight visual dimuat ulang setiap kali perubahan dilakukan pada kontrol. Untuk kontrol pemilih tanggal Kalender dan Relatif, penulis dapat menambahkan tombol Terapkan ke kontrol yang menunda pemuatan ulang visual hingga pengguna memilih Terapkan. Hal ini memungkinkan pengguna untuk membuat beberapa perubahan pada satu waktu tanpa pertanyaan tambahan. Pengaturan ini dapat dikonfigurasi dengan kotak centang Tampilkan tombol terapkan di bagian Opsi kontrol pada panel kontrol Format.
-
-
Setelah selesai, pilih Terapkan.
Filter teks
Jika kontrol filter Anda berasal dari filter teks, misalnya dimensi, kategori, atau label, gunakan prosedur berikut untuk menyesuaikan opsi yang tersisa.
Untuk menyesuaikan opsi lebih lanjut untuk filter teks
-
Di panel kontrol Format, untuk Gaya, pilih salah satu opsi berikut:
-
Dropdown - Menampilkan daftar dropdown dengan tombol yang dapat Anda gunakan untuk memilih satu nilai.
Ketika Anda memilih opsi ini, Anda dapat memilih opsi berikut untuk Nilai:
-
Filter - Menampilkan semua nilai yang tersedia di filter.
-
Nilai spesifik - Memungkinkan Anda memasukkan nilai yang akan ditampilkan, satu entri per baris.
Anda juga dapat memilih untuk Menyembunyikan Pilih semua opsi dari nilai kontrol. Ini menghapus opsi untuk memilih atau menghapus pemilihan semua nilai dalam kontrol filter.
-
-
Dropdown - multiselect - Menampilkan daftar dropdown dengan kotak yang dapat Anda gunakan untuk memilih beberapa nilai.
Ketika Anda memilih opsi ini, Anda dapat memilih opsi berikut untuk Nilai:
-
Filter - Menampilkan semua nilai yang tersedia di filter.
-
Nilai spesifik - Memungkinkan Anda memasukkan nilai yang akan ditampilkan, satu entri per baris.
Secara default, QuickSight visual dimuat ulang setiap kali perubahan dilakukan pada kontrol. Untuk kontrol tarik-turun Multiselect, penulis dapat menambahkan tombol Terapkan ke kontrol yang menunda pemuatan ulang visual hingga pengguna memilih Terapkan. Hal ini memungkinkan pengguna untuk membuat beberapa perubahan pada satu waktu tanpa pertanyaan tambahan. Pengaturan ini dapat dikonfigurasi dengan kotak centang Tampilkan tombol terapkan di bagian Opsi kontrol pada panel kontrol Format.
-
-
Daftar - Menampilkan daftar dengan tombol yang dapat Anda gunakan untuk memilih satu nilai.
Ketika Anda memilih opsi ini, Anda dapat memilih opsi berikut untuk Nilai:
-
Filter - Menampilkan semua nilai yang tersedia di filter.
-
Nilai spesifik - Memungkinkan Anda memasukkan nilai yang akan ditampilkan, satu entri per baris.
Anda juga dapat memilih yang berikut:
-
Sembunyikan bilah pencarian saat kontrol ada di lembar — Menyembunyikan bilah pencarian di kontrol filter, sehingga pengguna tidak dapat mencari nilai tertentu.
-
Sembunyikan Pilih semua opsi dari nilai kontrol - Menghapus opsi untuk memilih atau menghapus pemilihan semua nilai dalam kontrol filter.
-
-
Daftar - multiselect - Menampilkan daftar dengan kotak yang dapat Anda gunakan untuk memilih beberapa nilai.
Ketika Anda memilih opsi ini, Anda dapat memilih opsi berikut untuk Nilai:
-
Filter - Menampilkan semua nilai yang tersedia di filter.
-
Nilai spesifik - Memungkinkan Anda memasukkan nilai yang akan ditampilkan, satu entri per baris.
Anda juga dapat memilih yang berikut:
-
Sembunyikan bilah pencarian saat kontrol ada di lembar — Menyembunyikan bilah pencarian di kontrol filter, sehingga pengguna tidak dapat mencari nilai tertentu.
-
Sembunyikan Pilih semua opsi dari nilai kontrol - Menghapus opsi untuk memilih atau menghapus pemilihan semua nilai dalam kontrol filter.
-
-
Bidang teks - Menampilkan kotak teks tempat Anda dapat memasukkan satu entri. Bidang teks mendukung hingga 79950 karakter.
Ketika Anda memilih opsi ini, Anda dapat memilih yang berikut:
-
Tampilkan teks pembantu dalam kontrol - Menghapus teks pembantu di bidang teks.
-
-
Bidang teks - multiline - Menampilkan kotak teks tempat Anda dapat memasukkan beberapa entri. Bidang teks multiline mendukung hingga 79950 karakter di semua entri.
Ketika Anda memilih opsi ini, Anda dapat memilih yang berikut:
-
Untuk Pisahkan nilai dengan, pilih bagaimana Anda ingin memisahkan nilai yang Anda masukkan ke dalam kontrol filter. Anda dapat memilih untuk memisahkan nilai dengan jeda baris, koma, pipa (|), atau titik koma.
-
Tampilkan teks pembantu dalam kontrol - Menghapus teks pembantu di bidang teks.
-
-
-
Setelah selesai, pilih Terapkan.
Filter numerik
Jika kontrol filter Anda berasal dari filter numerik, gunakan prosedur berikut untuk menyesuaikan opsi yang tersisa.
Untuk menyesuaikan opsi lebih lanjut untuk filter numerik
-
Di panel kontrol Format, untuk Gaya, pilih salah satu opsi berikut:
-
Dropdown - Menampilkan daftar di mana Anda dapat memilih satu nilai.
Ketika Anda memilih opsi ini, Anda dapat memilih opsi berikut untuk Nilai:
-
Filter - Menampilkan semua nilai yang tersedia di filter.
-
Nilai spesifik - Memungkinkan Anda memasukkan nilai yang akan ditampilkan, satu entri per baris.
Anda juga dapat memilih untuk Menyembunyikan Pilih semua opsi dari nilai kontrol. Ini menghapus opsi untuk memilih atau menghapus pemilihan semua nilai dalam kontrol filter.
-
Filter - Menampilkan semua nilai yang tersedia di filter.
-
Nilai spesifik - Memungkinkan Anda memasukkan nilai yang akan ditampilkan, satu entri per baris.
-
Sembunyikan Pilih semua opsi dari nilai kontrol - Menghapus opsi untuk memilih atau menghapus pemilihan semua nilai dalam kontrol filter.
-
-
Daftar - Menampilkan daftar dengan tombol yang memungkinkan memilih satu nilai.
Ketika Anda memilih opsi ini, Anda dapat memilih opsi berikut untuk Nilai:
-
Filter - Menampilkan semua nilai yang tersedia di filter.
-
Nilai spesifik - Memungkinkan Anda memasukkan nilai yang akan ditampilkan, satu entri per baris.
Anda juga dapat memilih yang berikut:
-
Sembunyikan bilah pencarian saat kontrol ada di lembar — Menyembunyikan bilah pencarian di kontrol filter, sehingga pengguna tidak dapat mencari nilai tertentu.
-
Sembunyikan Pilih semua opsi dari nilai kontrol - Menghapus opsi untuk memilih atau menghapus pemilihan semua nilai dalam kontrol filter.
-
-
Slider - Menampilkan bar horisontal dengan toggle yang dapat Anda geser untuk mengubah nilai. Jika Anda memiliki filter rentang untuk nilai antara minimum dan maksimum, slider menyediakan sakelar untuk setiap angka. Untuk slider, Anda dapat menentukan opsi berikut:
-
Nilai minimum - Menampilkan nilai yang lebih kecil di sebelah kiri slider.
-
Nilai maksimum - Menampilkan nilai yang lebih besar di sebelah kanan slider.
-
Ukuran langkah - Memungkinkan Anda mengatur jumlah kenaikan yang dibagi menjadi bilah.
-
-
Kotak teks - Menampilkan kotak di mana Anda dapat memasukkan nilai. Ketika Anda memilih opsi ini, Anda dapat memilih yang berikut:
-
Tampilkan teks pembantu dalam kontrol - Menghapus teks pembantu di bidang teks.
-
-
-
Setelah selesai, pilih Terapkan.
Kontrol filter Cascading
Anda dapat membatasi nilai yang ditampilkan di kontrol, sehingga hanya menampilkan nilai yang valid untuk apa yang dipilih di kontrol lain. Ini disebut kontrol cascading.
Saat membuat kontrol cascading, batasan berikut berlaku:
-
Kontrol cascading harus diikat ke kolom dataset dari kumpulan data yang sama.
-
Kontrol anak harus berupa dropdown atau kontrol daftar.
-
Untuk kontrol parameter, kontrol anak harus ditautkan ke kolom dataset.
-
Untuk kontrol filter, kontrol anak harus ditautkan ke filter (bukan hanya menampilkan nilai tertentu).
-
Kontrol induk harus salah satu dari yang berikut:
-
Sebuah string, integer, atau kontrol parameter numerik.
-
Kontrol filter string (tidak termasuk filter atas-bawah).
-
Kontrol filter numerik non-agregat.
-
Kontrol filter tanggal (tidak termasuk filter atas-bawah).
-
Untuk membuat kontrol cascading
-
Pilih Tampilkan nilai yang relevan saja. Perhatikan bahwa opsi ini mungkin tidak tersedia untuk semua jenis kontrol filter.
-
Di panel Tampilkan hanya nilai yang relevan yang terbuka, pilih satu atau beberapa kontrol dari daftar yang tersedia.
-
Pilih bidang yang sesuai dengan nilainya.
-
Pilih Perbarui.