Terjemahan disediakan oleh mesin penerjemah. Jika konten terjemahan yang diberikan bertentangan dengan versi bahasa Inggris aslinya, utamakan versi bahasa Inggris.
Bergabung dengan data
Anda dapat menggunakan antarmuka gabungan di Amazon QuickSight untuk menggabungkan objek dari satu atau beberapa sumber data. Dengan menggunakan Amazon QuickSight untuk menggabungkan data, Anda dapat menggabungkan data yang berbeda tanpa menduplikasi data dari sumber yang berbeda.
Jenis kumpulan data yang bergabung
Gabungan dilakukan antara dua tabel QuickSight logis, di mana setiap tabel logis berisi informasi tentang cara mengambil data. Saat mengedit kumpulan data QuickSight, diagram gabungan di bagian atas halaman menunjukkan setiap tabel logis sebagai blok persegi panjang.
Ada dua jenis kumpulan data yang bergabung di QuickSight: sumber yang sama dan lintas sumber. Dataset dianggap sebagai sumber yang sama ketika tidak memiliki gabungan, atau ketika semua kondisi berikut terpenuhi:
-
Jika salah satu tabel logis merujuk ke sumber QuickSight data:
-
Semua tabel logis dalam dataset ini harus merujuk ke sumber QuickSight data yang sama. Ini tidak berlaku jika dua sumber QuickSight data terpisah merujuk ke basis data dasar yang sama. Itu harus sumber QuickSight data yang sama persis. Untuk informasi selengkapnya tentang menggunakan satu sumber data, lihatMembuat kumpulan data menggunakan sumber data yang ada.
-
-
Jika salah satu tabel logis merujuk ke QuickSight dataset yang merupakan dataset induk:
-
Dataset induk harus menggunakan kueri langsung.
-
Dataset induk harus merujuk ke sumber QuickSight data yang sama.
-
Jika kondisi di atas tidak terpenuhi, kumpulan data dianggap sebagai gabungan lintas sumber.
Fakta tentang bergabung dengan kumpulan data
Gabungan kumpulan data sumber yang sama dan lintas sumber memiliki batasan berikut.
Berapa jumlah maksimum tabel yang dapat berisi kumpulan data yang digabungkan?
Semua kumpulan data yang bergabung dapat berisi hingga 32 tabel.
Seberapa besar data yang dapat digabungkan?
Ukuran maksimum yang diizinkan dari gabungan ditentukan oleh mode kueri dan mesin kueri yang digunakan. Daftar di bawah ini memberikan informasi tentang batas ukuran yang berbeda untuk tabel yang akan digabungkan. Batas ukuran berlaku untuk semua tabel sekunder yang digabungkan. Tidak ada batasan ukuran gabungan untuk tabel utama.
-
Tabel sumber yang sama - Ketika tabel berasal dari sumber data kueri tunggal, tidak QuickSight memberlakukan batasan pada ukuran gabungan. Ini tidak mengesampingkan batasan ukuran gabungan yang mungkin dimiliki mesin kueri sumber.
-
Kumpulan data lintas sumber - Jenis gabungan ini berisi tabel dari sumber data berbeda yang tidak disimpan SPICE. Untuk jenis gabungan ini, secara QuickSight otomatis mengidentifikasi tabel terbesar dalam kumpulan data. Ukuran gabungan dari semua tabel sekunder lainnya harus kurang dari 1 GB.
-
Dataset disimpan di SPICE— Jenis gabungan ini berisi tabel yang semuanya tertelan SPICE. Ukuran gabungan dari semua tabel sekunder dalam gabungan ini tidak boleh melebihi 20 GB.
Untuk informasi lebih lanjut tentang SPICE perhitungan ukuran dataset, lihatMemperkirakan ukuran SPICE dataset.
Bisakah kumpulan data yang bergabung menggunakan kueri langsung?
Kumpulan data sumber yang sama mendukung kueri langsung, dengan asumsi tidak ada batasan lain dalam menggunakan kueri langsung. Misalnya, sumber data S3 tidak mendukung kueri langsung, jadi kumpulan data S3 sumber yang sama harus tetap menggunakan SPICE.
Kumpulan data lintas sumber harus menggunakan SPICE.
Dapatkah kolom terhitung digunakan dalam bergabung?
Semua kumpulan data yang bergabung dapat menggunakan bidang terhitung, tetapi bidang terhitung tidak dapat digunakan dalam klausa apa pun.
Dapatkah data geografis digunakan dalam bergabung?
Kumpulan data sumber yang sama mendukung tipe data geografis, tetapi bidang geografis tidak dapat digunakan dalam klausul apa pun.
Kumpulan data lintas sumber tidak mendukung data geografis dalam bentuk apa pun.
Untuk beberapa contoh menggabungkan tabel di seluruh sumber data, lihat QuickSight posting Bergabung di seluruh sumber data di Amazon
Membuat bergabung
Gunakan prosedur berikut untuk menggabungkan tabel untuk digunakan dalam kumpulan data. Sebelum memulai, impor atau sambungkan ke data Anda. Anda dapat membuat gabungan antara salah satu sumber data yang didukung oleh Amazon QuickSight, kecuali data Internet of Things (IoT). Misalnya, Anda dapat menambahkan file, tabel, tampilan, kueri SQL, atau objek JSON dengan nilai dipisahkan koma (.csv) di bucket Amazon S3.
Untuk menambahkan satu atau lebih gabungan
-
Buka kumpulan data yang ingin Anda gunakan.
-
(Opsional) Sebelum memulai, putuskan apakah Anda ingin menonaktifkan pratinjau yang dibuat secara otomatis berdasarkan sampel data Anda. Untuk menonaktifkannya, pilih Pratinjau otomatis di kanan atas. Ini dihidupkan secara default.
-
Jika Anda belum memilih mode kueri, pilih mode Kueri.
Pilih SPICEuntuk menyimpan kumpulan data Anda di SPICE, atau pilih Kueri langsung untuk menarik data langsung setiap saat. Jika kumpulan data Anda berisi satu bijih lebih banyak file yang diunggah secara manual, kumpulan data Anda secara otomatis disimpan di SPICE.
Jika Anda memilih SPICE, data dicerna ke dalam QuickSight. Visual yang menggunakan dataset menjalankan kueri di SPICE, bukan pada database.
Jika Anda memilih Kueri langsung, data tidak tertelan SPICE. Visual yang menggunakan dataset menjalankan kueri pada database, bukan di SPICE.
Jika Anda memilih mode Kueri, pastikan untuk mengatur kunci unik di gabungan, jika berlaku, untuk meningkatkan kinerja saat memuat visual.
-
Pada halaman persiapan data, pilih Tambahkan data.
-
Di halaman Tambahkan data yang terbuka, pilih salah satu opsi berikut dan selesaikan langkah-langkah berikut:
-
Tambahkan data dari kumpulan data:
-
Pilih Dataset.
-
Pilih kumpulan data dari daftar.
-
Pilih Pilih.
-
-
Tambahkan data dari sumber data:
-
Pilih Sumber data.
-
Pilih sumber data dari daftar.
-
Pilih Pilih.
-
Pilih tabel dari daftar.
-
Pilih Pilih.
-
-
Buat self-join dengan menambahkan tabel beberapa kali. Penghitung muncul setelah nama. Contohnya adalah Produk, Produk (2), dan Produk (3). Nama bidang di bagian Bidang atau Filter menyertakan penghitung yang sama sehingga Anda dapat mengetahui contoh tabel mana bidang berasal.
-
Tambahkan file baru dengan memilih Unggah file, lalu pilih file yang ingin Anda gabungkan.
-
-
(Opsional) Pilih Gunakan SQL khusus untuk membuka editor kueri dan menulis kueri untuk sumber data SQL.
-
(Opsional) Setelah Anda menambahkan data, berinteraksi dengan setiap tabel dengan memilih ikon menunya. Atur ulang tabel dengan menyeret dan menjatuhkannya.
Ikon dengan titik merah muncul untuk menunjukkan bahwa Anda perlu mengonfigurasi gabungan ini. Dua titik merah muncul untuk gabungan yang belum dikonfigurasi. Untuk membuat gabungan, pilih ikon konfigurasi gabungan pertama.
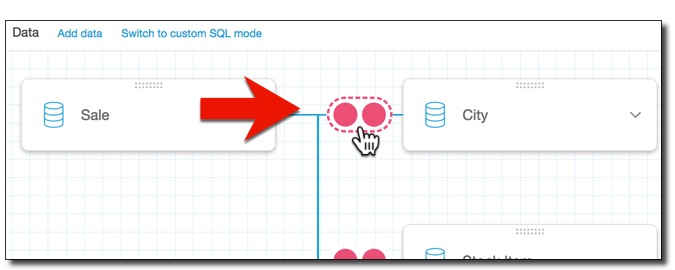
-
(Opsional) Untuk mengubah gabungan yang ada, buka kembali konfigurasi Gabung dengan memilih ikon gabungan di antara dua tabel.
Panel Konfigurasi Gabung terbuka. Pada antarmuka gabungan, tentukan jenis gabungan dan bidang yang akan digunakan untuk bergabung dengan tabel.
-
Di bagian bawah layar, Anda dapat melihat opsi untuk mengatur bidang dalam satu tabel sama dengan bidang di tabel lain.
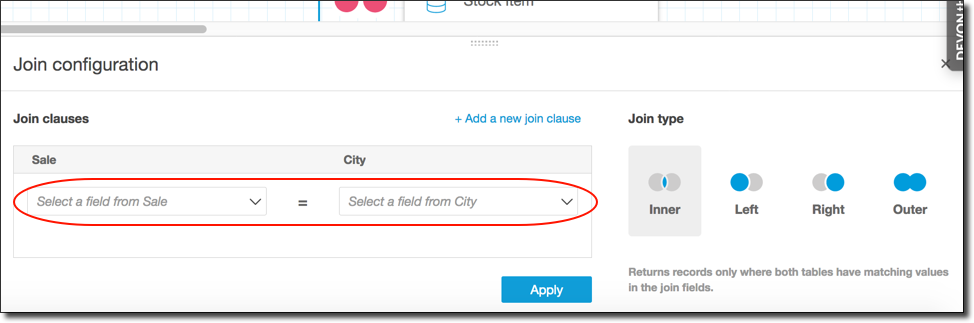
-
Di bagian Klausa Gabung, pilih kolom gabungan untuk setiap tabel.
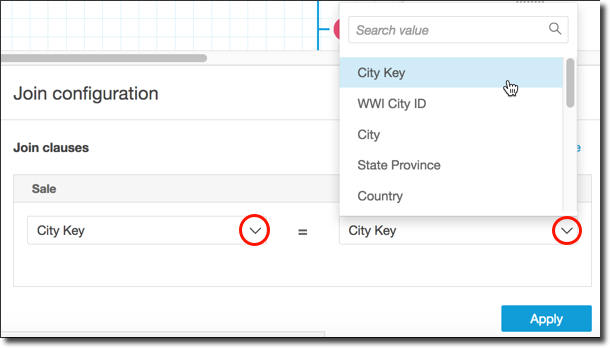
(Opsional) Jika tabel yang Anda pilih bergabung di beberapa kolom, pilih Tambahkan klausa gabungan baru. Melakukan hal ini menambahkan baris lain ke klausa bergabung, sehingga Anda dapat menentukan kumpulan kolom berikutnya untuk bergabung. Ulangi proses ini sampai Anda telah mengidentifikasi semua kolom gabungan untuk dua objek data.
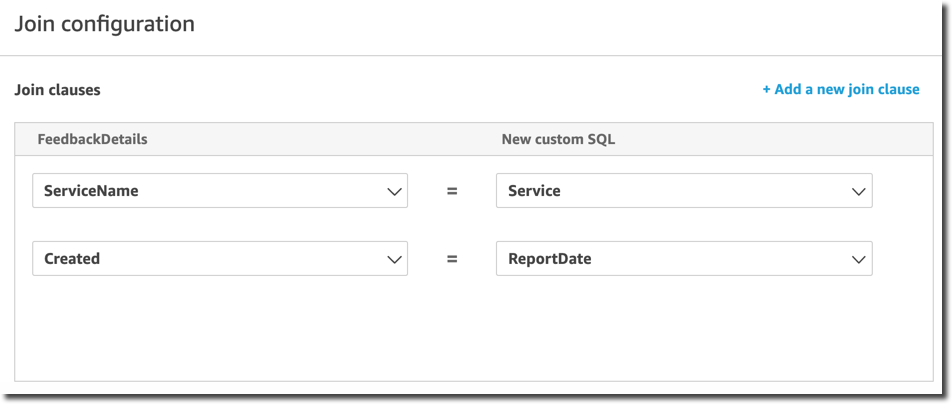
-
-
Di panel konfigurasi Gabung, pilih jenis gabungan untuk diterapkan. Jika bidang gabungan adalah kunci unik untuk satu atau kedua tabel, aktifkan pengaturan kunci unik. Kunci unik hanya berlaku untuk kueri langsung, bukan untuk SPICE data.
Untuk informasi lebih lanjut tentang bergabung, lihatBergabunglah dengan tipe.
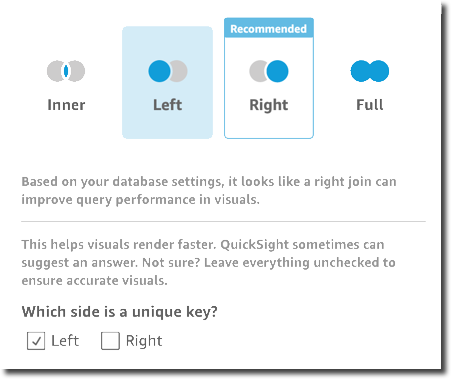
-
Pilih Terapkan untuk mengonfirmasi pilihan Anda.
Untuk membatalkan tanpa membuat perubahan, pilih Batal.
-
Ikon bergabung di ruang kerja berubah untuk menunjukkan hubungan baru.
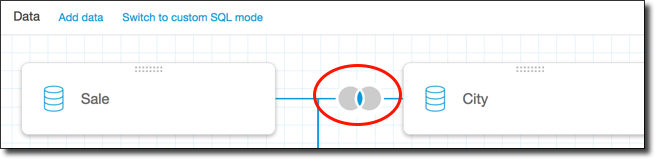
-
(Opsional) Di bagian Bidang, Anda dapat menggunakan menu setiap bidang untuk melakukan satu atau beberapa hal berikut:
-
Tambahkan hierarki ke bidang geospasial.
-
Sertakan atau Kecualikan bidang.
-
Edit nama & deskripsi bidang.
-
Ubah tipe data.
-
Tambahkan perhitungan (bidang terhitung).
-
Batasi akses hanya ke saya, jadi hanya Anda yang bisa melihatnya. Ini dapat membantu saat Anda menambahkan bidang ke kumpulan data yang sudah digunakan.
-
-
(Opsional) Di bagian Filter, Anda dapat menambahkan atau mengedit filter. Untuk informasi selengkapnya, lihat Memfilter data di Amazon QuickSight.
Bergabunglah dengan tipe
Amazon QuickSight mendukung jenis gabungan berikut:
-
Inner bergabung
-
Gabungan luar kiri dan kanan
-
Gabungan luar penuh
Mari kita lihat lebih dekat apa yang dilakukan tipe gabungan ini dengan data Anda. Untuk contoh data kita, kita menggunakan tabel berikut bernama widget dansafety rating.
SELECT * FROM safety-rating rating_id safety_rating 1 A+ 2 A 3 A- 4 B+ 5 B SELECT * FROM WIDGET widget_id widget safety_rating_id 1 WidgetA 3 2 WidgetB 1 3 WidgetC 1 4 WidgetD 2 5 WidgetE 6 WidgetF 5 7 WidgetG
Inner bergabung
Gunakan inner join (
![]() ) ketika Anda ingin melihat hanya data di mana ada kecocokan antara dua tabel. Misalnya, anggaplah Anda melakukan penggabungan batin pada tabel peringkat keamanan dan widget.
) ketika Anda ingin melihat hanya data di mana ada kecocokan antara dua tabel. Misalnya, anggaplah Anda melakukan penggabungan batin pada tabel peringkat keamanan dan widget.
Dalam set hasil berikut, widget tanpa peringkat keamanan dihapus, dan peringkat keamanan tanpa widget terkait dihapus. Hanya baris yang cocok dengan sempurna yang disertakan.
SELECT * FROM safety-rating INNER JOIN widget ON safety_rating.rating_id = widget.safety_rating_id rating_id safety_rating widget_id widget safety_rating_id 3 A- 1 WidgetA 3 1 A+ 2 WidgetB 1 1 A+ 3 WidgetC 1 2 A 4 WidgetD 2 5 B 6 WidgetF 5
Gabungan luar kiri dan kanan
Ini juga dikenal sebagai sambungan luar kiri atau kanan. Gunakan gabungan luar kiri (
![]() ) atau kanan (
) atau kanan (
![]() ) saat Anda ingin melihat semua data dari satu tabel, dan hanya baris yang cocok dari tabel lainnya.
) saat Anda ingin melihat semua data dari satu tabel, dan hanya baris yang cocok dari tabel lainnya.
Dalam antarmuka grafis, Anda dapat melihat tabel mana yang ada di kanan atau kiri. Dalam pernyataan SQL, tabel pertama dianggap berada di sebelah kiri. Oleh karena itu, memilih gabungan luar kiri sebagai lawan dari gabungan luar kanan hanya bergantung pada bagaimana tabel diletakkan di alat kueri Anda.
Misalnya, misalkan Anda melakukan gabungan luar kiri (
![]() ) pada
) pada safety-rating (tabel kiri) dan widgets (tabel kanan). Dalam hal ini, semua safety-rating baris dikembalikan, dan hanya widget baris yang cocok dikembalikan. Anda dapat melihat kosong di set hasil di mana tidak ada data yang cocok.
SELECT * FROM safety-rating LEFT OUTER JOIN widget ON safety_rating.rating_id = widget.safety_rating_id rating_id safety_rating widget_id widget safety_rating_id 1 A+ 2 WidgetB 1 1 A+ 3 WidgetC 1 2 A 4 WidgetD 2 3 A- 1 WidgetA 3 4 B+ 5 B 6 WidgetF 5
Jika Anda malah menggunakan gabungan luar kanan (
![]() ), panggil tabel dalam urutan yang sama sehingga
), panggil tabel dalam urutan yang sama sehingga safety-rating ada di sebelah kiri dan widgets di sebelah kanan. Dalam hal ini, hanya safety-rating baris yang cocok yang dikembalikan, dan semua widget baris dikembalikan. Anda dapat melihat kosong di set hasil di mana tidak ada data yang cocok.
SELECT * FROM safety-rating RIGHT OUTER JOIN widget ON safety_rating.rating_id = widget.safety_rating_id rating_id safety_rating widget_id widget safety_rating_id 3 A- 1 WidgetA 3 1 A+ 2 WidgetB 1 1 A+ 3 WidgetC 1 2 A 4 WidgetD 2 5 WidgetE 5 B 6 WidgetF 5 7 WidgetG
Gabungan luar penuh
Ini kadang-kadang disebut hanya gabungan luar, tetapi istilah ini dapat merujuk pada gabungan luar kiri, kanan luar, atau luar penuh. Untuk mendefinisikan artinya, kita menggunakan nama lengkap: full outer join.
Gunakan gabungan luar lengkap (
![]() ) untuk melihat data yang cocok, ditambah data dari kedua tabel yang tidak cocok. Jenis gabungan ini mencakup semua baris dari kedua tabel. Misalnya, jika Anda melakukan gabungan luar penuh pada
) untuk melihat data yang cocok, ditambah data dari kedua tabel yang tidak cocok. Jenis gabungan ini mencakup semua baris dari kedua tabel. Misalnya, jika Anda melakukan gabungan luar penuh pada widget tabel safety-rating dan, semua baris dikembalikan. Baris disejajarkan di mana mereka cocok, dan semua data tambahan disertakan pada baris terpisah. Anda dapat melihat kosong di set hasil di mana tidak ada data yang cocok.
SELECT * FROM safety-rating FULL OUTER JOIN widget ON safety_rating.rating_id = widget.safety_rating_id rating_id safety_rating widget_id widget safety_rating_id 1 A+ 2 WidgetB 1 1 A+ 3 WidgetC 1 2 A 4 WidgetD 2 3 A- 1 WidgetA 3 4 B+ 5 B 6 WidgetF 5 5 WidgetE 7 WidgetG